If you are a Windows XP user who recently switched to Windows 7 you may have started to get annoyed by the blacking out of the screen every time the User Account Control feature kicks in.
Update: The feature is part of any Windows system released after Windows 7 as well, and the guide below can be used on those systems as well to stop the dimming of the screen when UAC prompts are displayed by the operating system.
Microsoft calls this dimming the screen and while that is the case, there is more to it than just that. What is happening actually is that Windows dims the screen to bring the user’s attention to the UAC prompt that has been opened.
This happens for instance during software installations, or when you launch core system tools like the Registry Editor, and there is no option to continue working with the operating system until an action has been selected.
While this may be useful for inexperienced users to push them in the right direction, it can be annoying to experienced users who know what they are doing.
Most advanced users may not need the extra eye-opener when a program tries to change data on the computer system, especially not during software installations that have been initiated by the user.
Windows 7, Windows 10, Windows 8 and Windows Vista, ship with an option to disable the dimming of the desktop during UAC prompts. This will still display a notification in the form of a normal window so that it is possible to interact with other elements on the desktop while the prompt is open.
If you think about it, this makes sense from a security perspective as well. If the prompt appears without your doing, you may want to research why it has been spawned before making a decision.
Stop UAC From Dimming The Desktop in Windows
To change that setting type in UAC into the start menu run box and select the appropriate result. On Windows 10 for instance, you’d pick “Change User Account Control Settings” from the results.
Doing so opens the User Account Control Settings. All that needs to be done is move the slider down one step from the default position so that it is now the third from the top instead of the second.
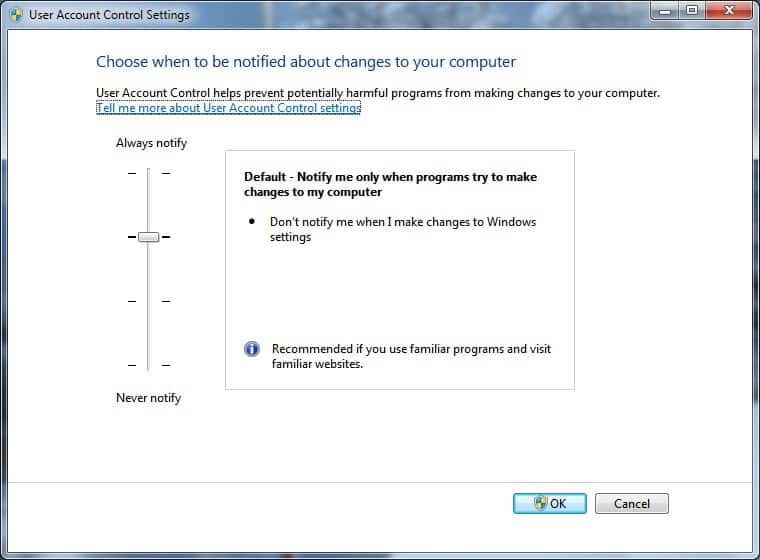

Microsoft recommends to only use the setting if it takes a long time to dim the screen during UAC prompts, but if you are annoyed by the dimming of the screen, this is the preference that you need to change to disable it.
This new setting is helpful for users who regularly install new software, run system tools that require UAC prompt confirmation, or make other changes to the operating system that require an UAC prompt.
While it is also possible to disable UAC completely using the same prompt, it is not suggested to do so. While you could do without on user actions such as software installations or executions, you may want the prompt if a software gets installed automatically on the system.