‘I wanna theme the very best, like no one ever was…’
It’s likely you care more about catching that Dratini the next street over than giving your home screen some team pride, but that’s OK! I have scoured the internet to come up with wonderful themes for each of the teams in Pokémon Go, so that you can show your pride each time you unlock your phone to check if your gym is still standing.
Note: While these music widgets are already configured for your convenience, if you like them you should really consider downloading Material Music Komponent, the component on which they’re based. It’s free, and it’s awesome.
Team Instinct
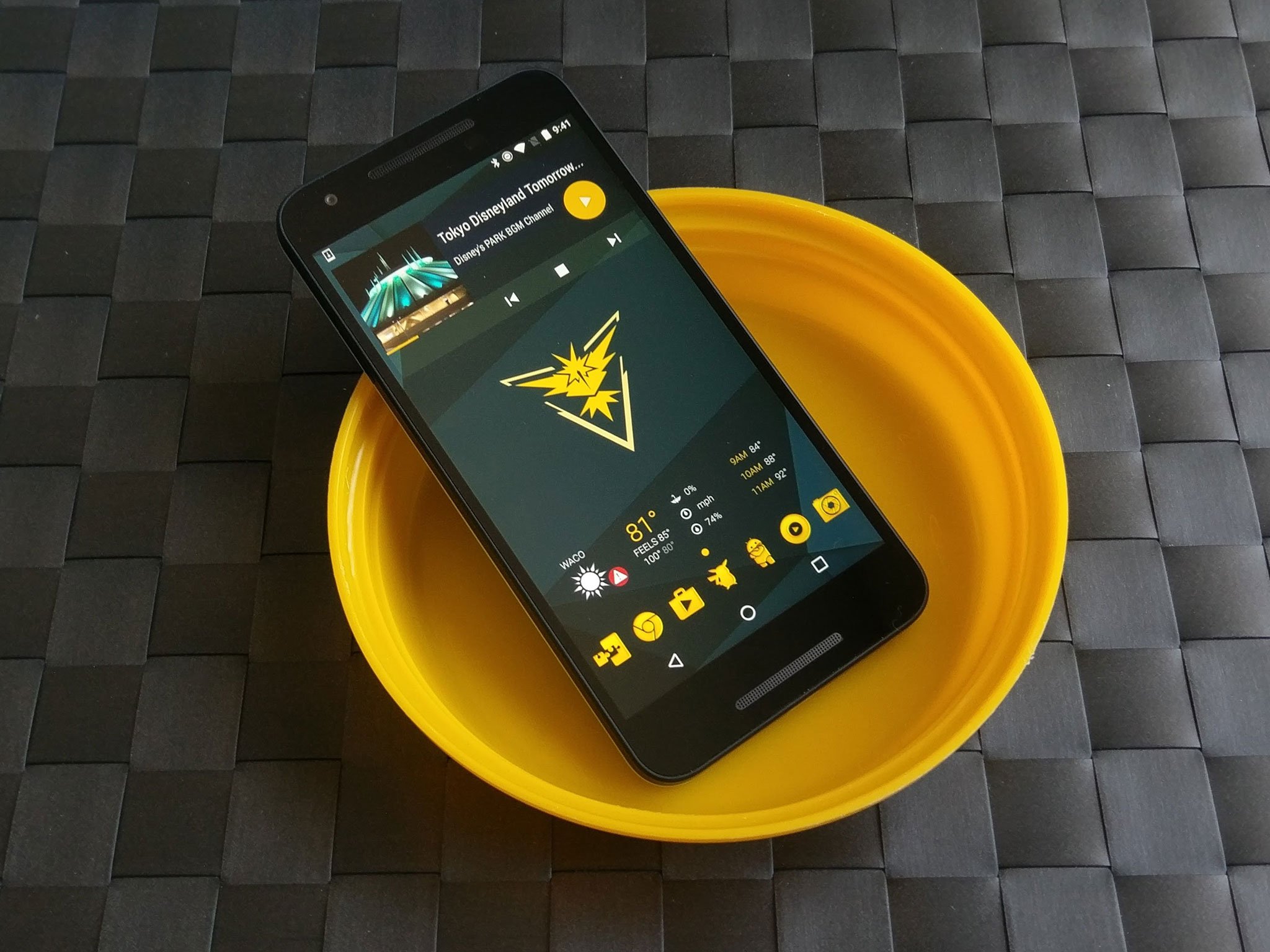
Instinct is a resilient little team that has an awesome leader and some spunky members. If you’re ready to show your friends and family that “there is no shelter from the storm!”, we have a nice angular theme for you! And here’s what it needs:
- KWGT Pro ($3.50)
- 1Weather (Free)
- Golden Icons (Free)
- Team Instinct Wallpaper by malexer Note: if you like this theme but root for another team, here are the Team Valor and Team Mystic wallpapers. Simply use Whicons instead of Golden Icons.
- Team Instinct-tinted Material Music Komponent Preset
- File manager app such as Solid Explorer to move KWGT presets to Kustom/KWGT folder in device storage.
- A home screen launcher that supports icon packs, individual custom icons, and a 8×6 home screen grid. The ability to re-color folders and drawers is a bonus, but not required. These instruction were written for Nova Launcher but the theme could easily be enacted on Action Launcher, Apex Launcher or dozens of other capable launchers out there.
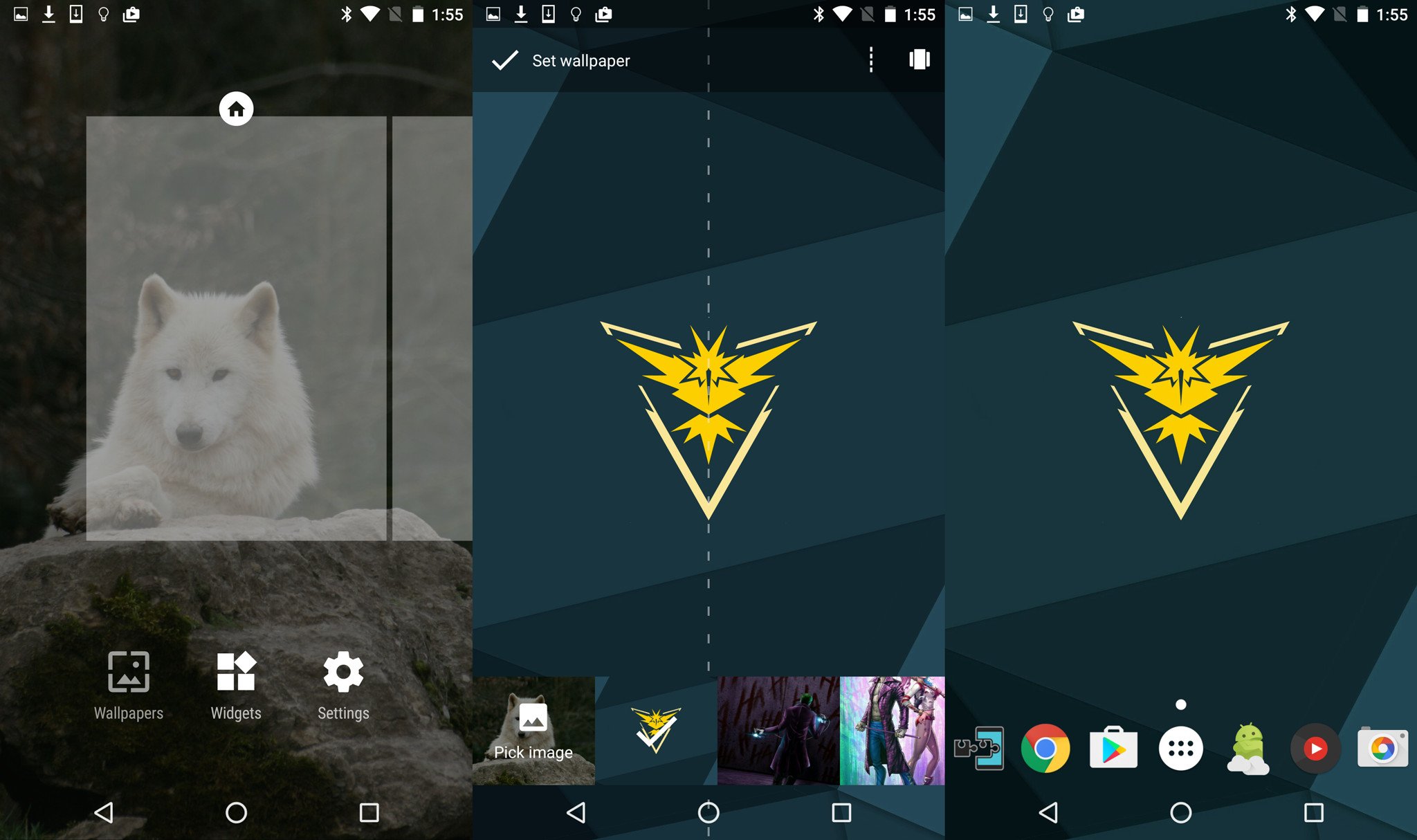
- Download the Team Instinct Wallpaper by malexer by clicking the download button on the page, long-pressing the image, and selecting Save as….
- Long-press on your home screen and set a new Wallpaper.
- Tap Set image and navigate to your saved Team Instinct wallpaper.
- Make sure the image is centered and Set wallpaper.
- In Nova Settings, open Look & feel,
- Set Golden Icons as your Icon theme.
- Return to the main Nova Settings menu and open Folders.
-
Set Background to a custom color by selecting the three dot option in the fifth row fifth column of the color picker. Set the color to #c4183038.
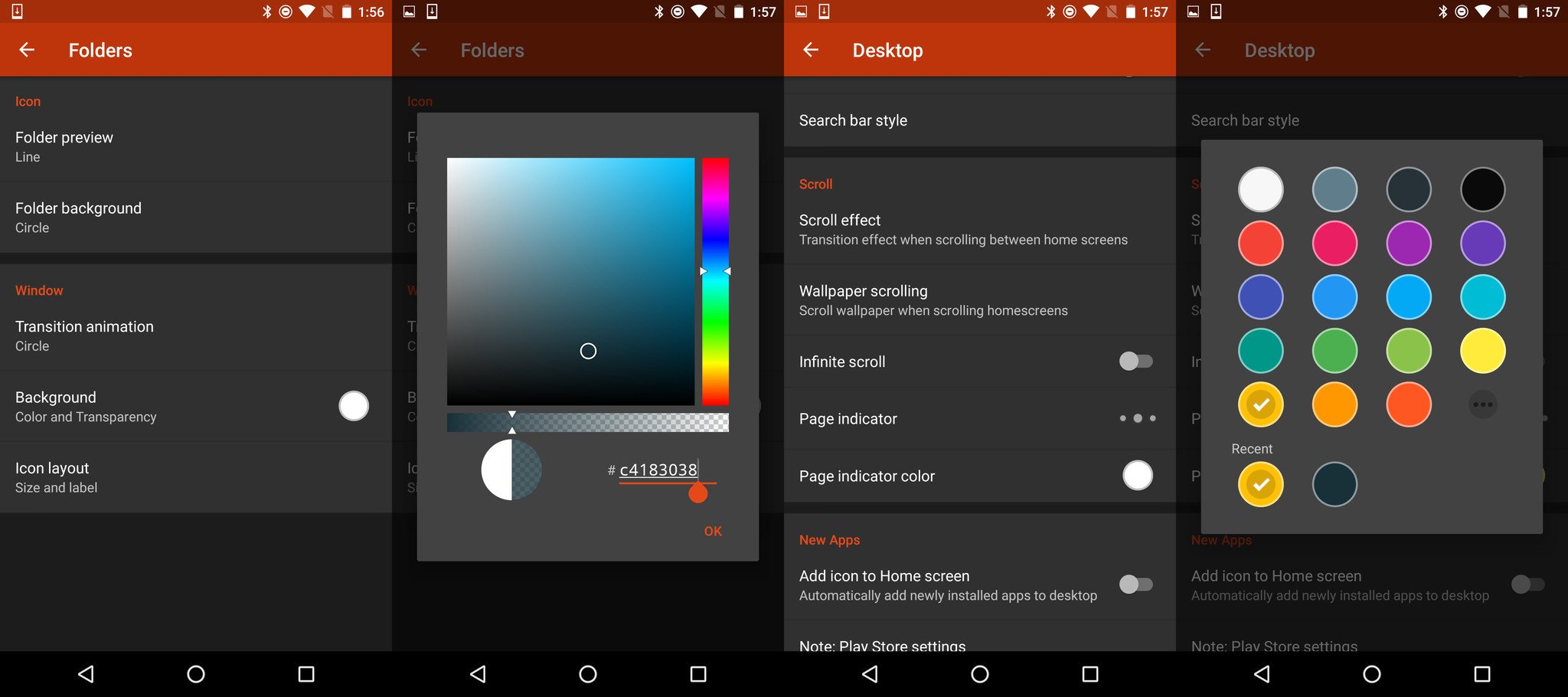
- Go back to the main Nova Settings menu and open Desktop.
- Set the Page indicator color to Gold (fifth row, first column).
- Go back to the main Nova Settings menu and open App & widget drawer.
- Set Background to a custom color by selecting the three dot option in the fifth row fourth column of the color picker. Set the color to #c4183038.
- Return to home screen and long-press a blank space on the home screen.
- Select Widgets.
- Scroll to 1Weather.
-
Press and drag the 1Weather Compact Widget 4×1 to the bottom row of the home screen.
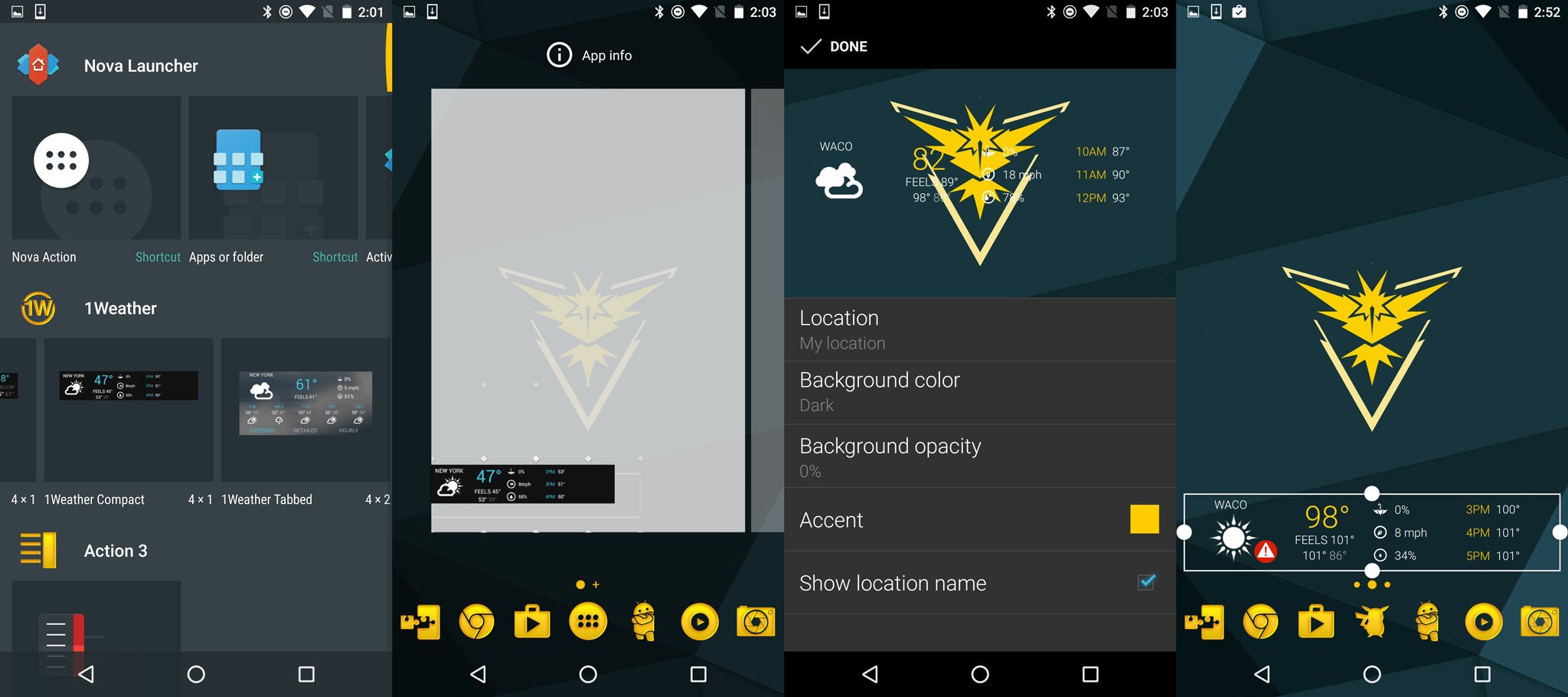
- In the widget configuration screen, change Background to Dark; the Background opacity to 0%; Accent to Gold (fifth row, second column)
- Confirm the configuration by selecting Done in the top-left corner.
- Long-press and Resize the configured widget to fit the entire bottom row of your screen.
- Download Team Instinct-tinted Material Music Komponent Preset and copy them into Kustom/widgets in your file manager. (Note: If you don’t see the Kustom folder in your internal storage, it’ll show up once you install KWGT and open the program once.)
- Return to home screen and long-press a blank space on the home screen. Select Widgets.
- Scroll to KWGT. Press and drag a 2×2 KWGT widget to the top of your home screen.
-
Long-press and Resize the widget to fit the entire top two rows of your screen.
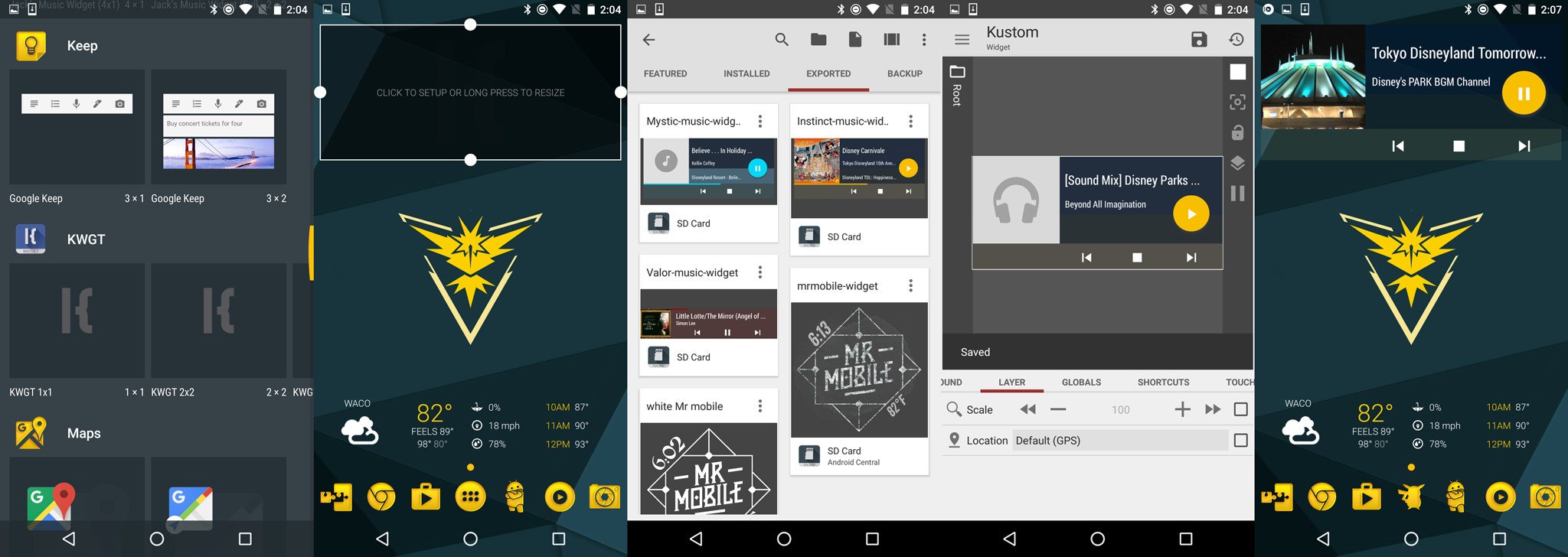
- Tap the widget to configure it. Swipe over to the Exported preset section and select Instinct-music-widget.
- Save the widget. If the widget doesn’t quite reach the side edges of the widget, tap the Layer tab and increase the scale until the komponent fits the widget as desired. 100% is the scaling that normally works best for me.
- Save the widget again and return to the home screen.
- Long-press your app drawer icon and Edit it.
-
Tap the icon to edit it and select Golden Icons as the source of your new icon.
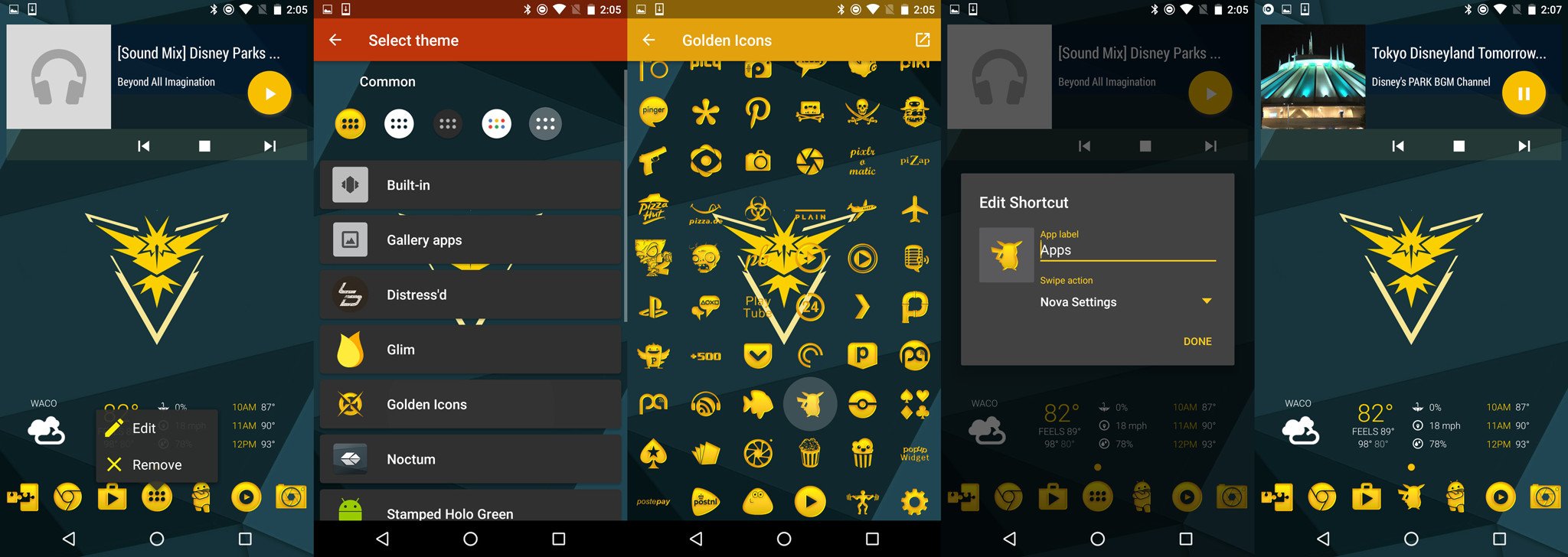
- Scroll down to P for Pokémon and select the Pikachu icon (should be right next to the Pokémon Go icon).
- Confirm your new icon by selecting Done.
Team Valor

Valor is an intense team that believes in a Pokémon’s strength and enhancing it through training and battle. But Valor is also a team that has faith in its Pokémon and even mentions their warm-heartedness in its mission statement.
- Team Valor Wallpaper by ClairaAkami Note: If you like this theme but root for another team, here are the Team Instinct and Team Mystic wallpapers.
- Team Valor-tinted Material Music Komponent
- KWGT Pro ($3.50)
- 1Weather (Free)
- Whicons (Free)
- File manager app such as Solid Explorer to move KWGT presets to Kustom/KWGT folder in device storage
- A home screen launcher that supports icon packs, individual custom icons, and re-sizeable home screen grids.
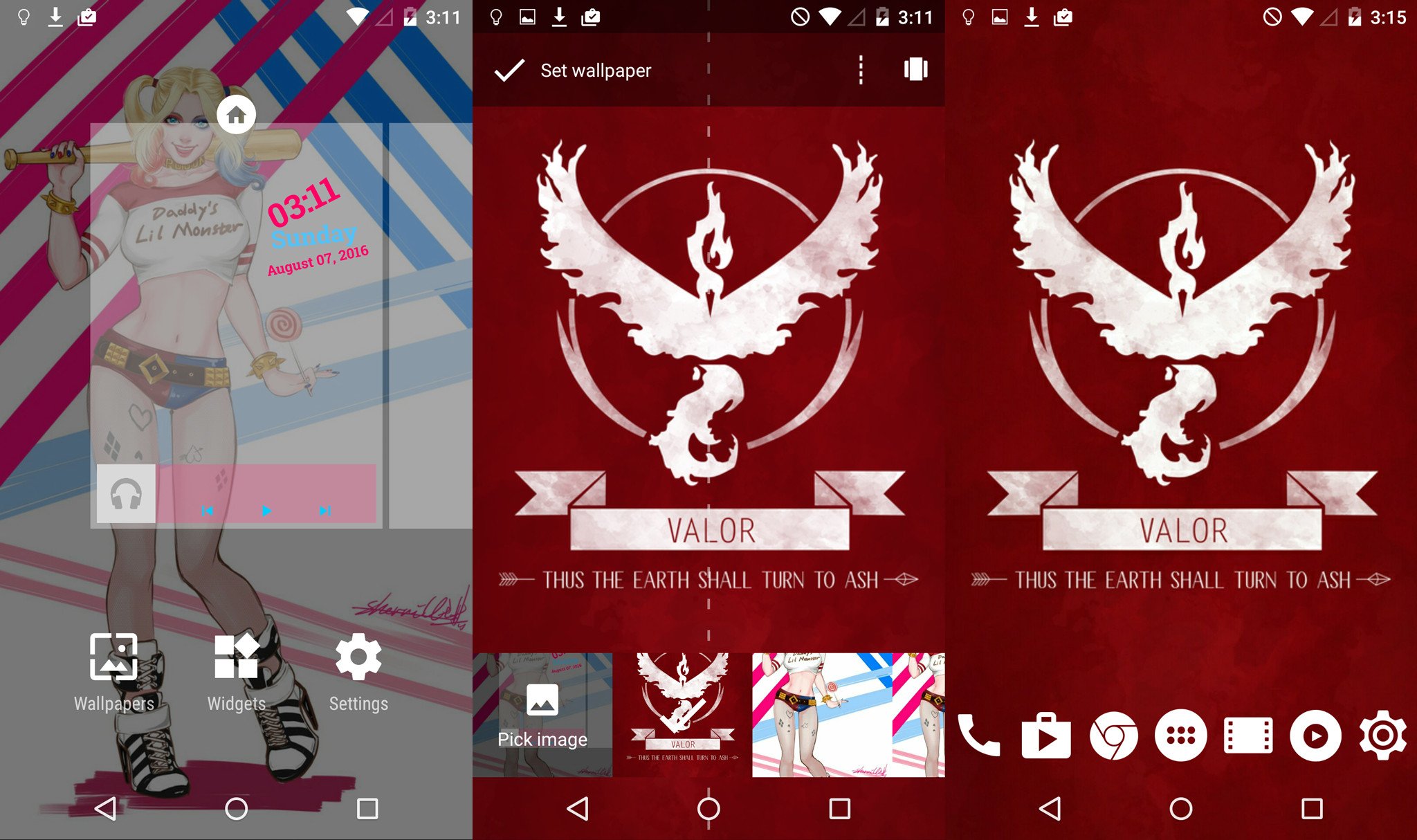
- Download the Team Valor Wallpaper by ClairaAkami by clicking the version for phones link in the description, long-pressing the image, and selecting Save as….
- Long-press on your home screen and set a new Wallpaper.
- Tap Set image and navigate to your saved Team Valor wallpaper.
- Make sure the image is centered and Set wallpaper.
- In Nova Settings, open Look & feel, the set Whicons as your Icon theme.
- Go back to the main Nova Settings menu and open Folders.
-
Set Background to a custom color by selecting the three dot option in the fifth row fourth column of the color picker. Set the color to #c4920000.
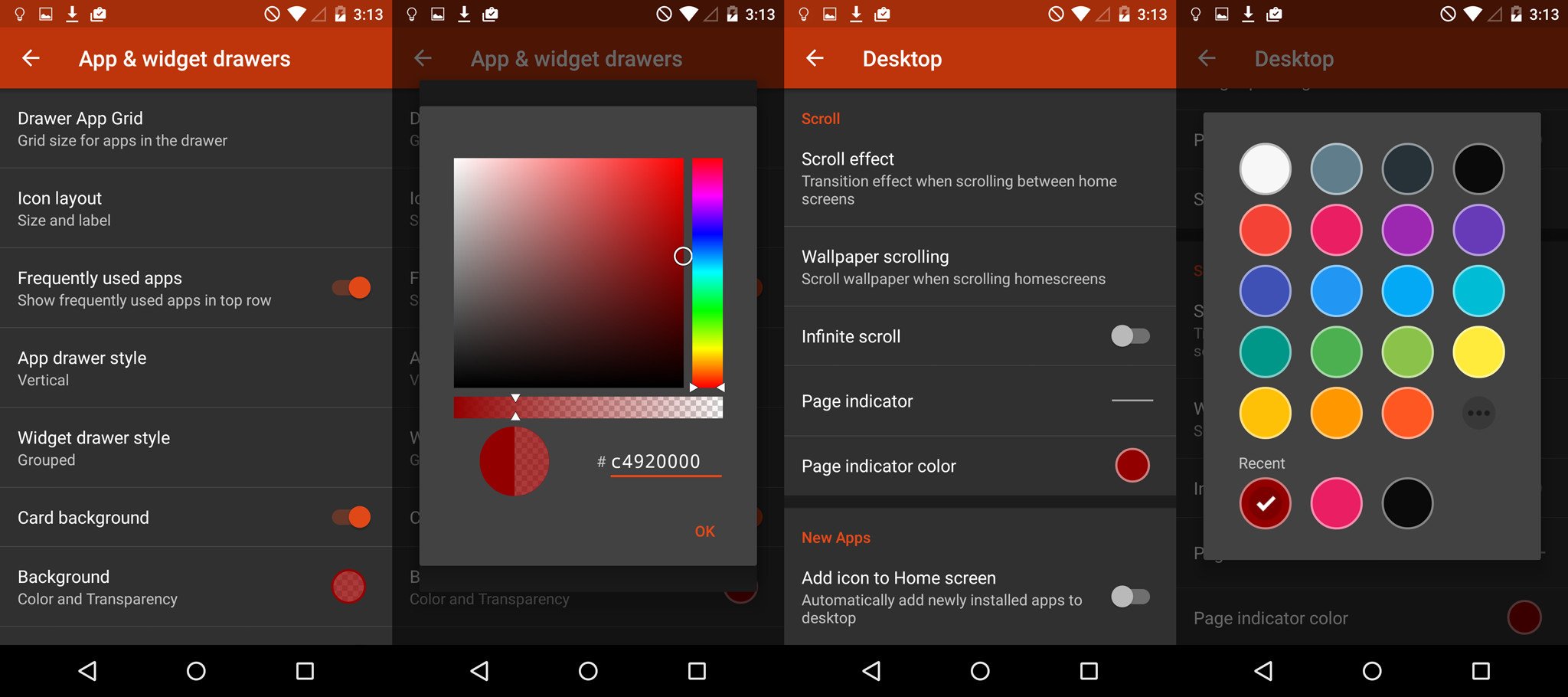
- Go back to the main Nova Settings menu and open Desktop.
- Set the Page indicator color to the first Red in Recent (a solid version of the color we just used in Folders).
- Go back to the main Nova Settings menu and open App & widget drawer
- Set Background to a custom color by selecting the three dot option in the fifth row fifth column of the color picker. Set the color to #c4920000.
- Return to home screen and long-press a blank space on the home screen. Select Widgets.
-
Scroll to 1Weather. Press and drag the 1Weather Compact Widget 4×1 to the top row of the home screen.
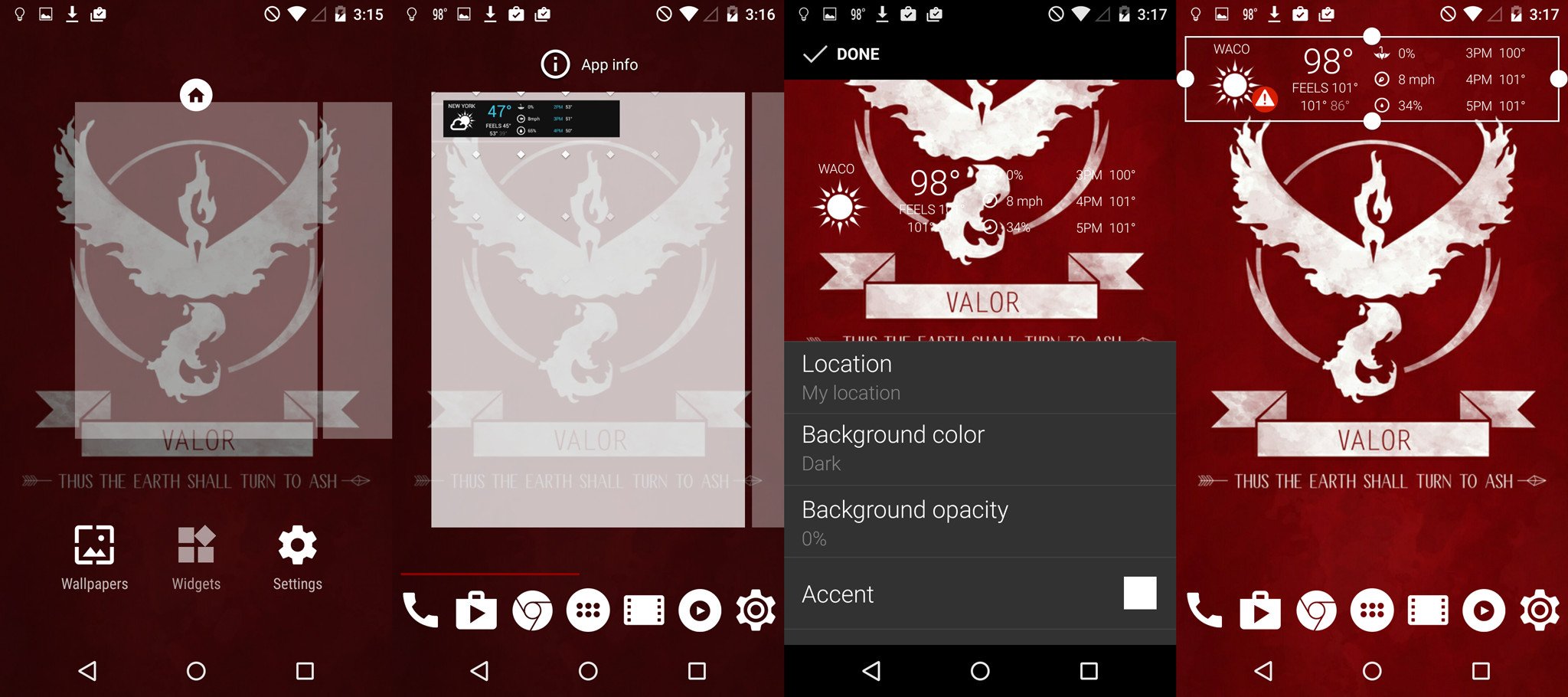
- In the widget configuration screen that pops up, change the Background to Dark the Background opacity to 0%, and the Accent to White.
- Confirm the configuration by selecting Done in the top-left corner. Long-press and Resize the configured widget to fit the entire top row of your screen.
- Download Team Valor-tinted Material Music Komponent and copy them into Kustom/widgets in your file manager. (Note: if you don’t see the Kustom folder in your internal storage, it’ll show up once you install KWGT and open the program once.)
- Return to home screen and long-press a blank space on the home screen. Select Widgets.
-
Scroll to KWGT. Press and drag a 2×2 KWGT widget to the bottom of your home screen. Long-press* and Resize the widget to fit the bottom row of your screen.
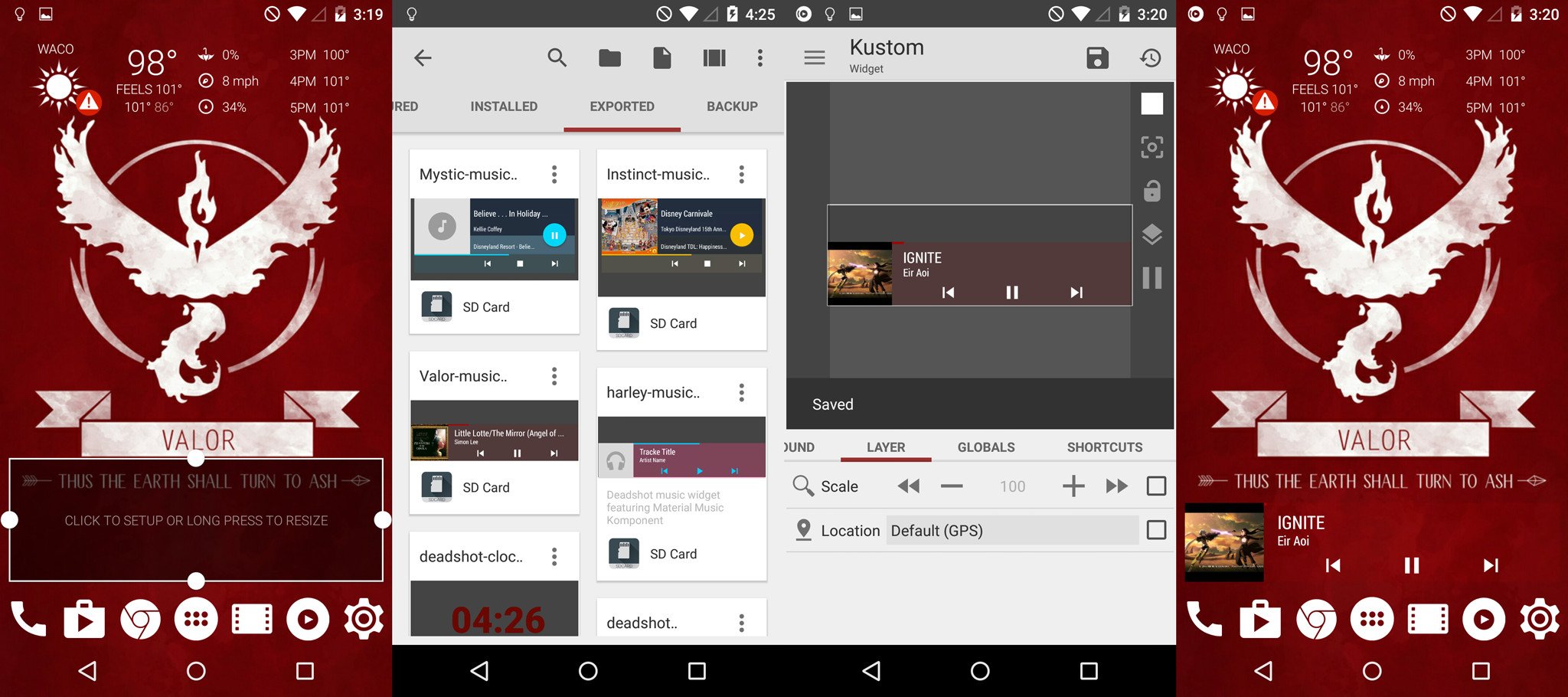
- Tap the widget to configure it. Swipe over to the Exported preset section and select Valor-music-widget.
- Save the widget. If the widget doesn’t quite reach the side edges of the widget, tap the Layer tab and increase the scale until the komponent fits the widget as desired. 100% is the scaling that normally works best for me.
- Save the widget again and return to the home screen.
- Long-press your app drawer icon and Edit it.
-
Tap the icon to edit it and select Whicons as the source of your new icon.
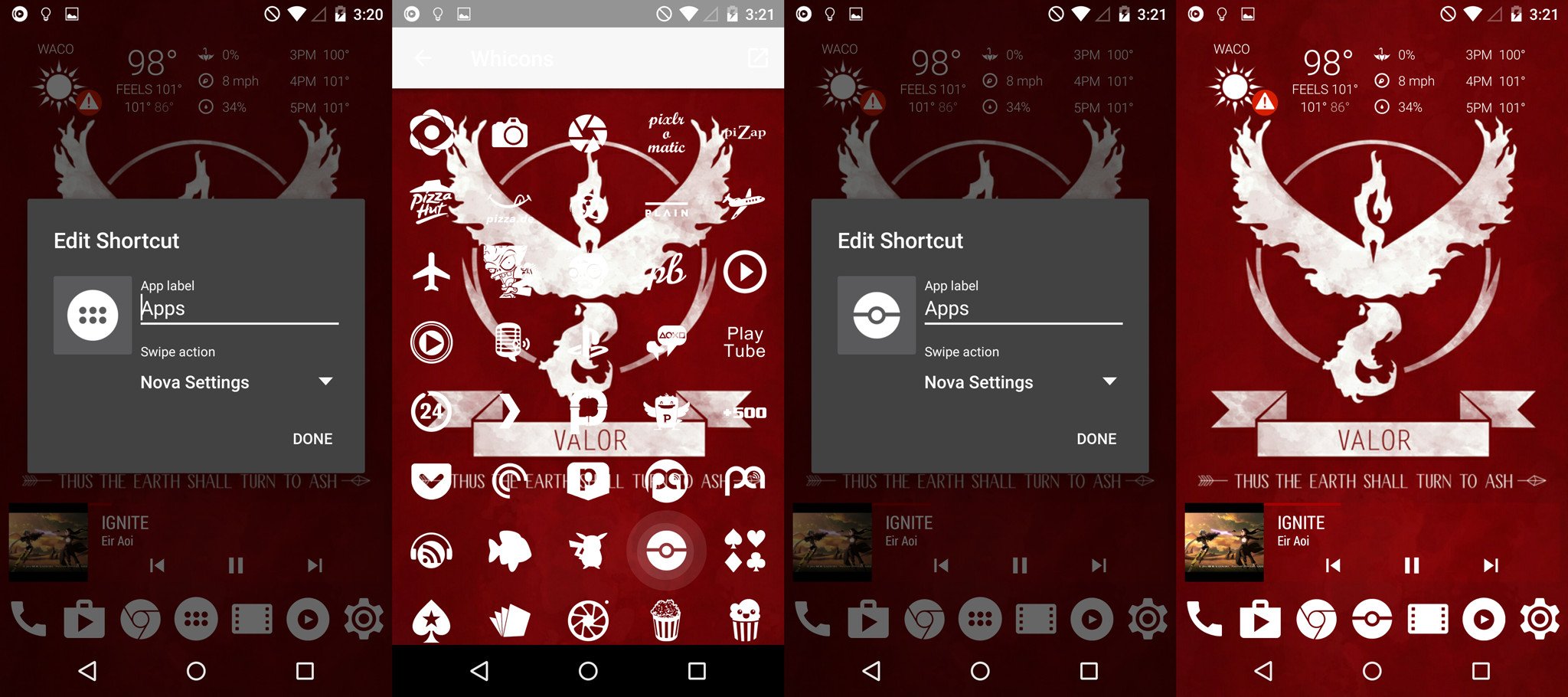
- Scroll down to P for Pokémon and select the Pokéball icon.
- Confirm your new icon by selecting Done.
Team Mystic
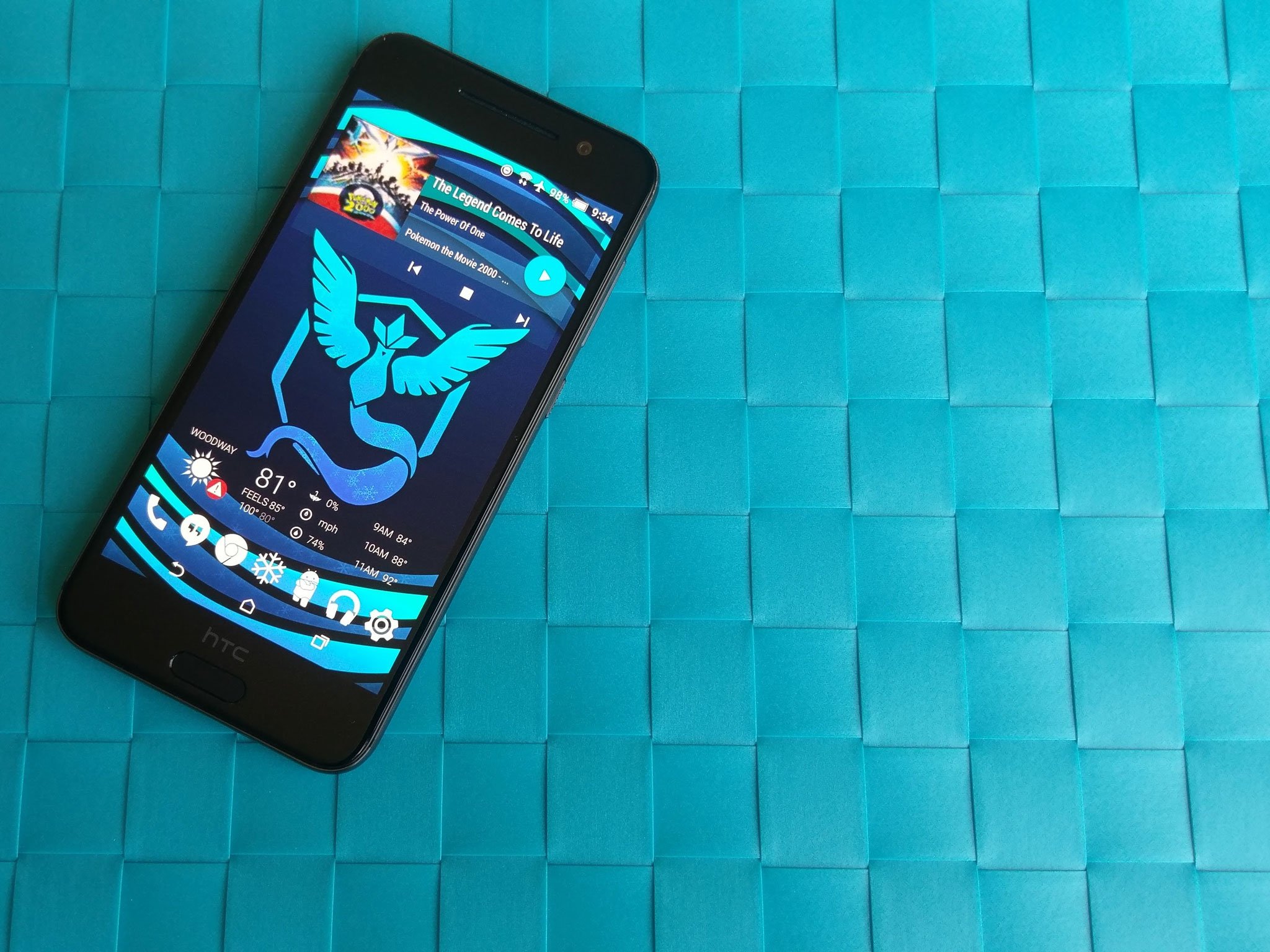
Mystic is the team that believes in wisdom over passion and that cooler heads will prevail.
- Team Mystic Wallpaper by Dynamicz34 Note: if you like this theme but root for another team, here are the Team Instinct and Team Valor wallpapers.
- Team Mystic-tinted Material Music Komponent Preset
- KWGT Pro ($3.50)
- 1Weather (Free)
- Whicons (Free)
- File manager app such as Solid Explorer to move KWGT presets to Kustom/KWGT folder in device storage
- A home screen launcher that supports icon packs, individual custom icons, and re-sizeable home screen grids.
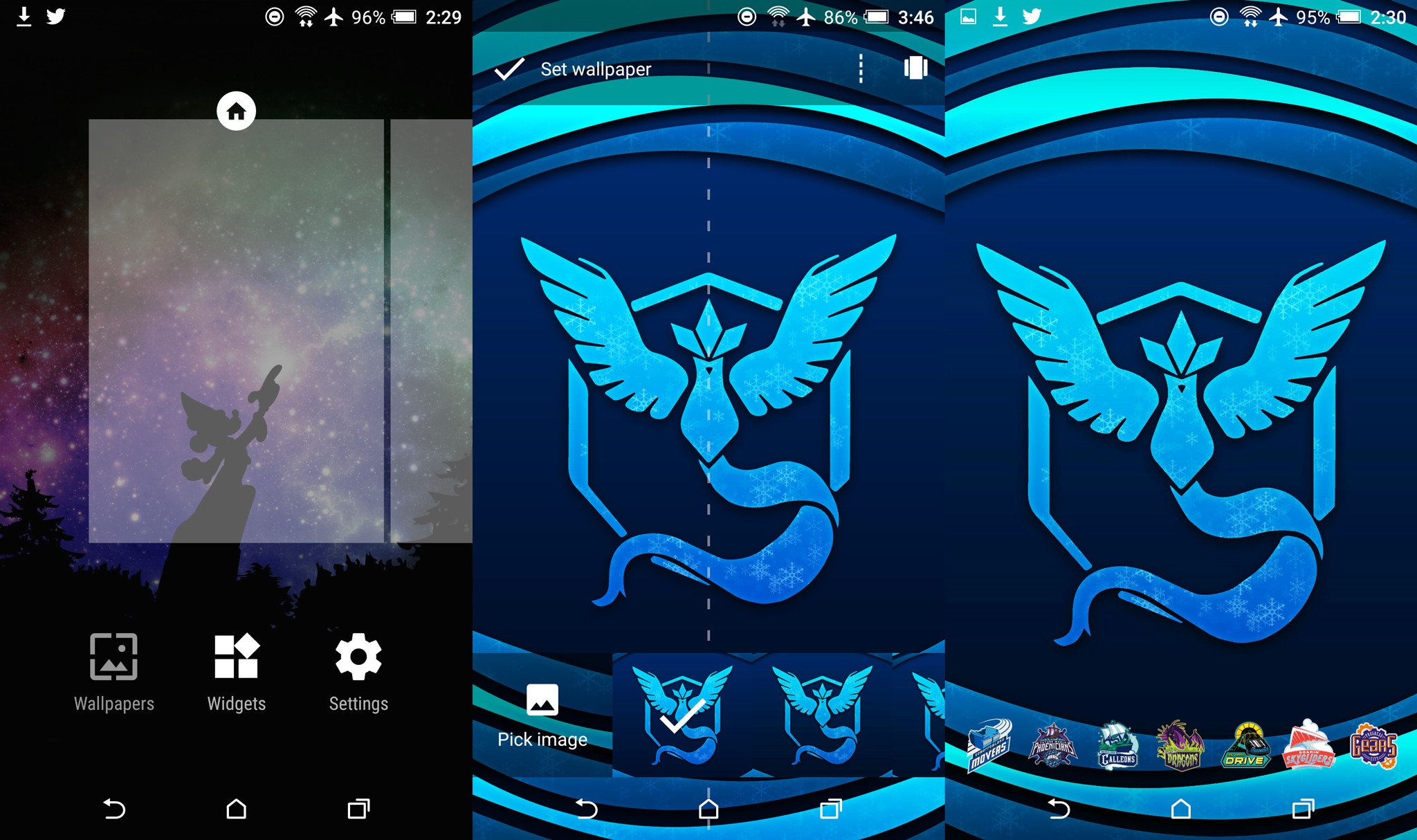
- Download the Team Mystic Wallpaper by Dynamicz34 by clicking the download button on the page, long-pressing the image, and selecting Save as….
- Long-press on your home screen and set a new Wallpaper.
- Tap Set image and navigate to your saved Team Mystic wallpaper.
- Zoom in slightly, keeping the logo centered while moving it down slightly to make more space for our music widget, and Set wallpaper.
- In Nova Settings, open Look & feel, the set Whicons as your Icon theme.
- Go back to the main Nova Settings menu and open Folders.
-
Set Background to Bright Blue (third row, fourth column).
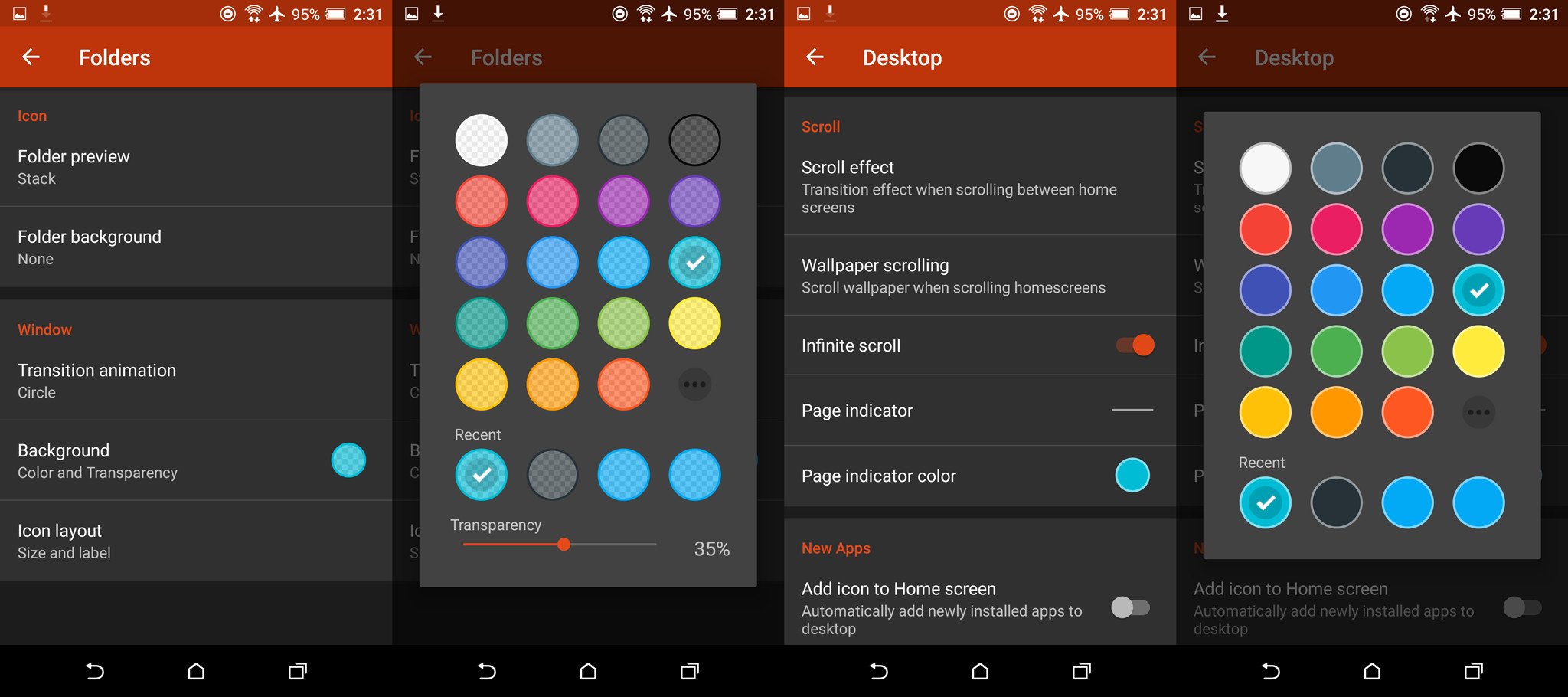
- Go back to the main Nova Settings menu and open Desktop.
- Set the Page indicator color to Bright Blue (third row, fourth column)
- Go back to the main Nova Settings menu and open App & widget drawer
- Set Background to Bright Blue (third row, fourth column).
- Return to home screen and long-press a blank space on the home screen. Select Widgets.
-
Scroll to 1Weather. Press and drag the 1Weather Compact Widget 4×1 to the bottom row of the home screen.
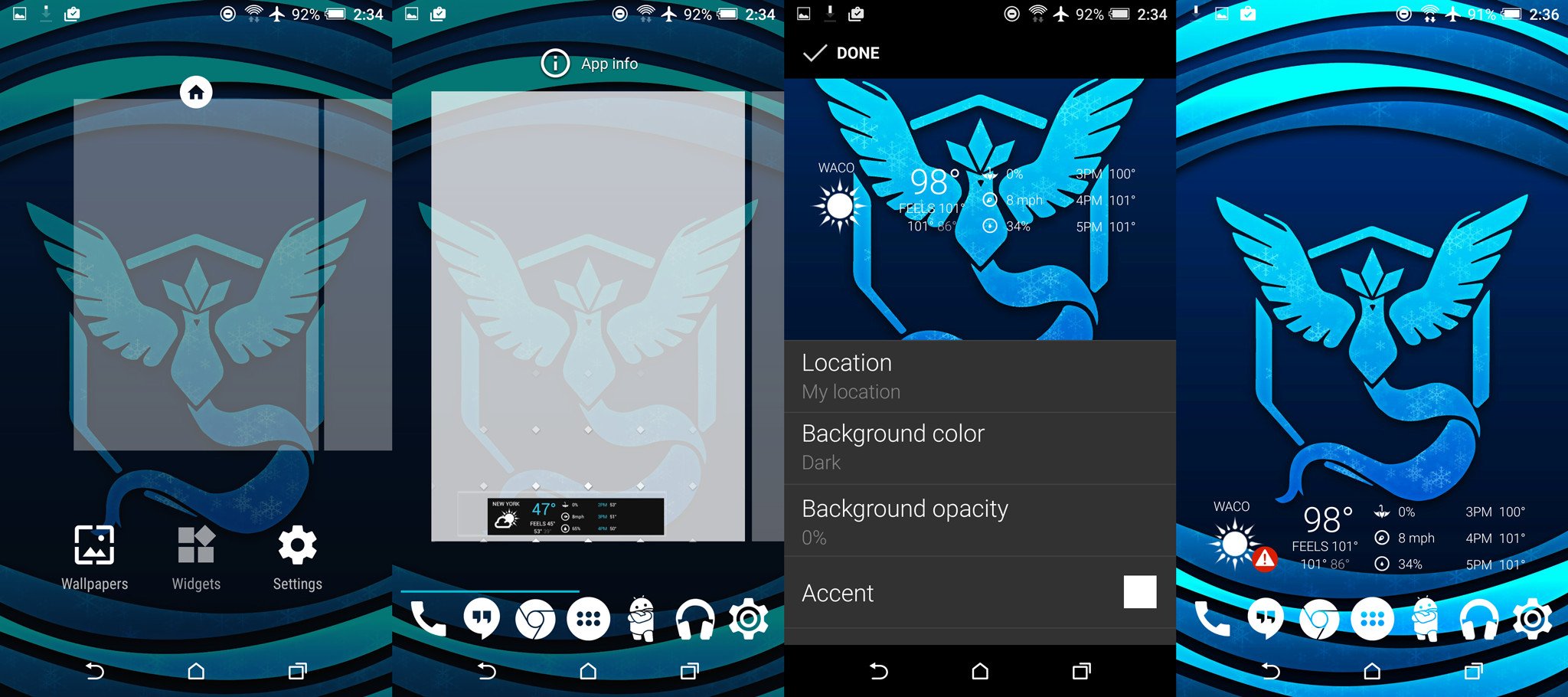
- In the widget configuration screen that pops up, change the Background to Dark the Background opacity to 0%, and the Accent to White.
- Confirm the configuration by selecting Done in the top-left corner. Long-press and Resize the configured widget to fit the entire bottom row of your screen.
- Download Team Mystic-tinted Material Music Komponent Preset and copy them into Kustom/widgets in your file manager. Note: if you don’t see the Kustom folder in your internal storage, it’ll show up once you install KWGT and open the program once.
- Return to home screen and long-press a blank space on the home screen. Select Widgets.
-
Scroll to KWGT. Press and drag a 2×2 KWGT widget to the top of your home screen. Long-press and Resize the widget to fit the top two rows of your screen.
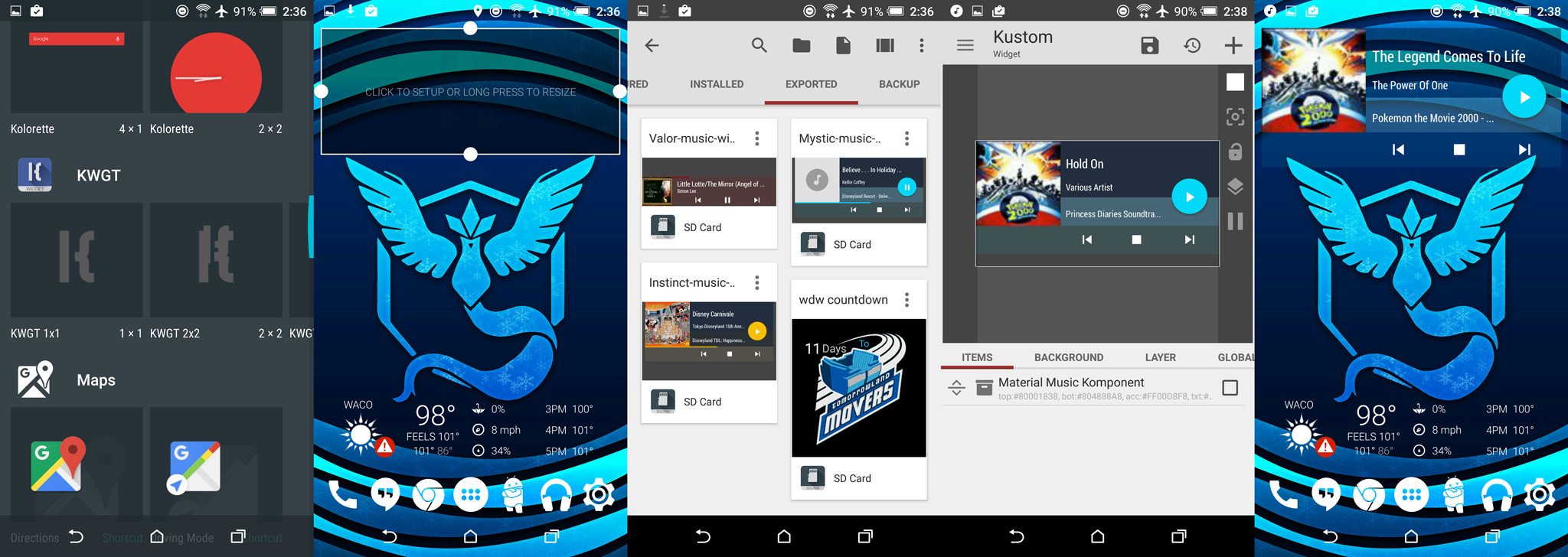
- Tap the widget to configure it. Swipe over to the Exported preset section and select Mystic-music-widget.
- Save the widget. If the widget doesn’t quite reach the side edges of the widget, tap the Layer tab and increase the scale until the komponent fits the widget as desired. 100% is the scaling that normally works best for me.
- Save the widget again and return to the home screen.
- Long-press your app drawer icon and Edit it.
-
Tap the icon to edit it and select Whicons as the source of your new icon.
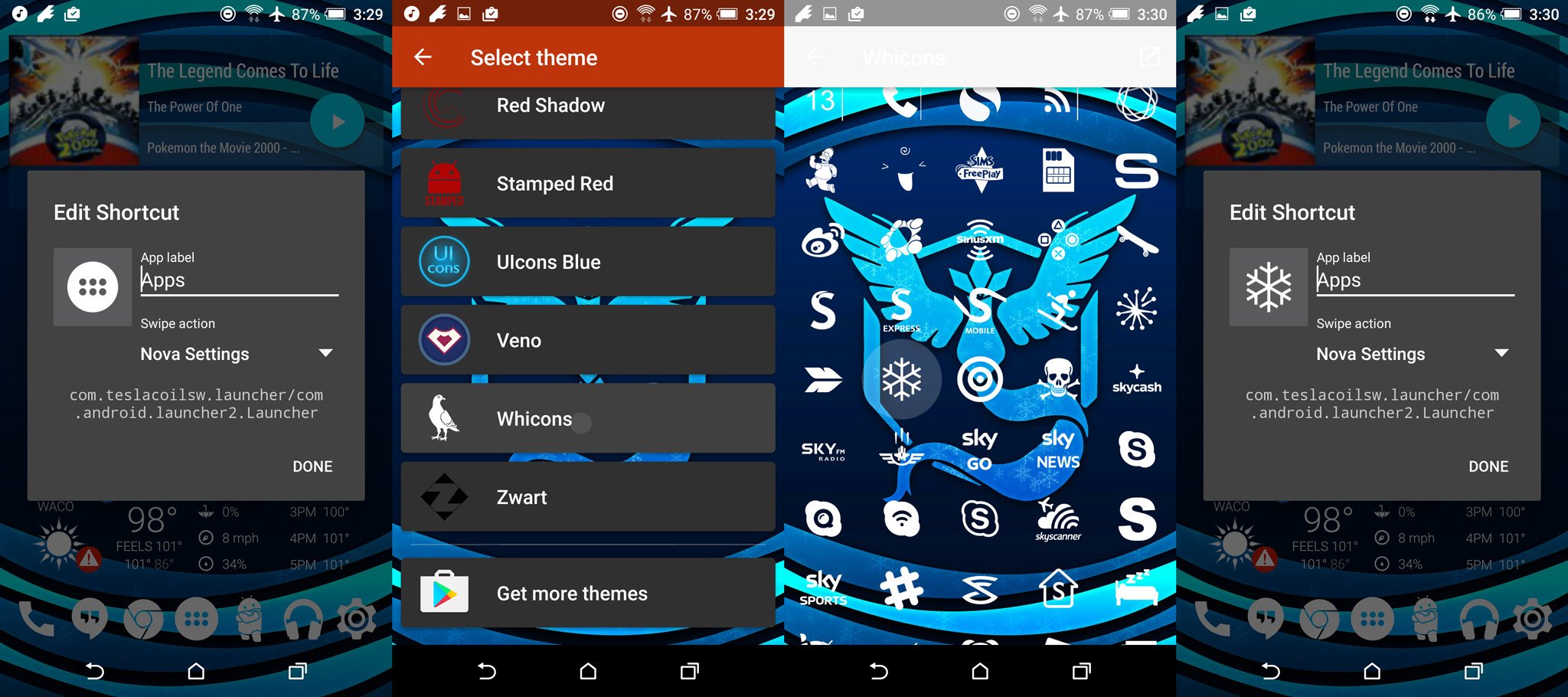
- Scroll down to S and select the Snowflake icon.
- Confirm your new icon by selecting Done.
Team Harmony/The Lugia Alliance
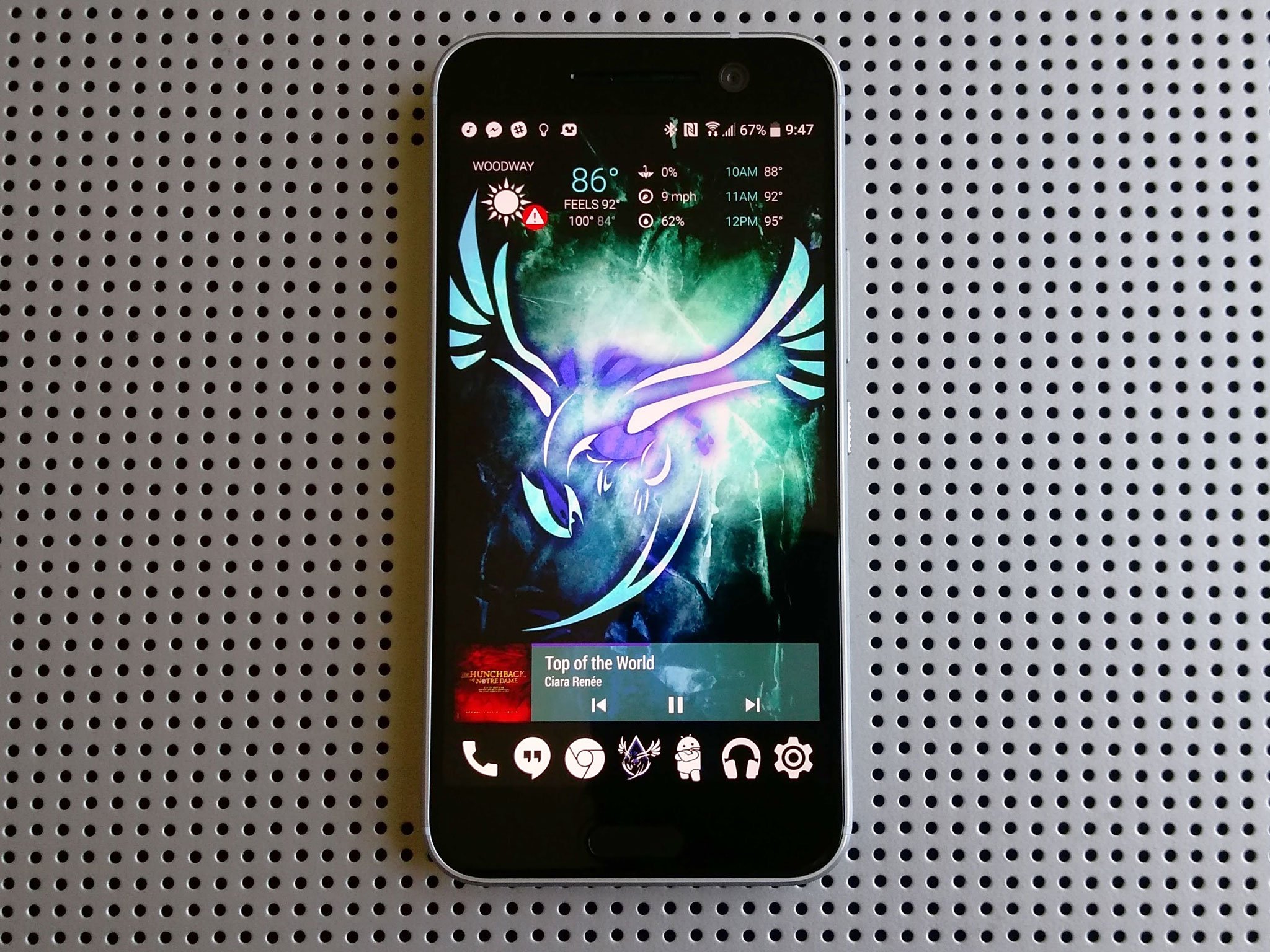
Out of the intense fighting amongst some existing Pokémon members a fourth team arose — not aiming for gym domination but rather unity and peace. They take their emblem and one of their names from the Legendary Pokémon who helped bring balance when Articuno, Zapdos and Moltres clashed on the Orange Islands: Lugia.
Here is a theme to honor these peaceful trainers and their mission of unity.
- Team Harmony wallpaper by Katlyon
- Team Harmony emblem icon
- Team Harmony-tinted Material Music Komponent-based KWGT preset
- KWGT Pro ($3.50)
- 1Weather (Free)
- Whicons (Free)
- File manager app such as Solid Explorer to move KWGT presets to Kustom/KWGT folder in device storage
- A home screen launcher that supports icon packs, individual custom icons, and re-sizeable home screen grids.

- Download the Team Harmony wallpaper by Katlyon by long-pressing the image and selecting Save as….
- Long-press on your home screen and set a new Wallpaper.
- Tap Set image and navigate to your saved Team Harmony wallpaper.
- Zoom in slightly, keeping the logo centered while moving it down slightly to make more space for our music widget, and Set wallpaper.
- In Nova Settings, open Look & feel, the set Whicons as your Icon theme.
- Go back to the main Nova Settings menu and open Folders.
-
Set Background to Royal Purple (second row, fourth column)
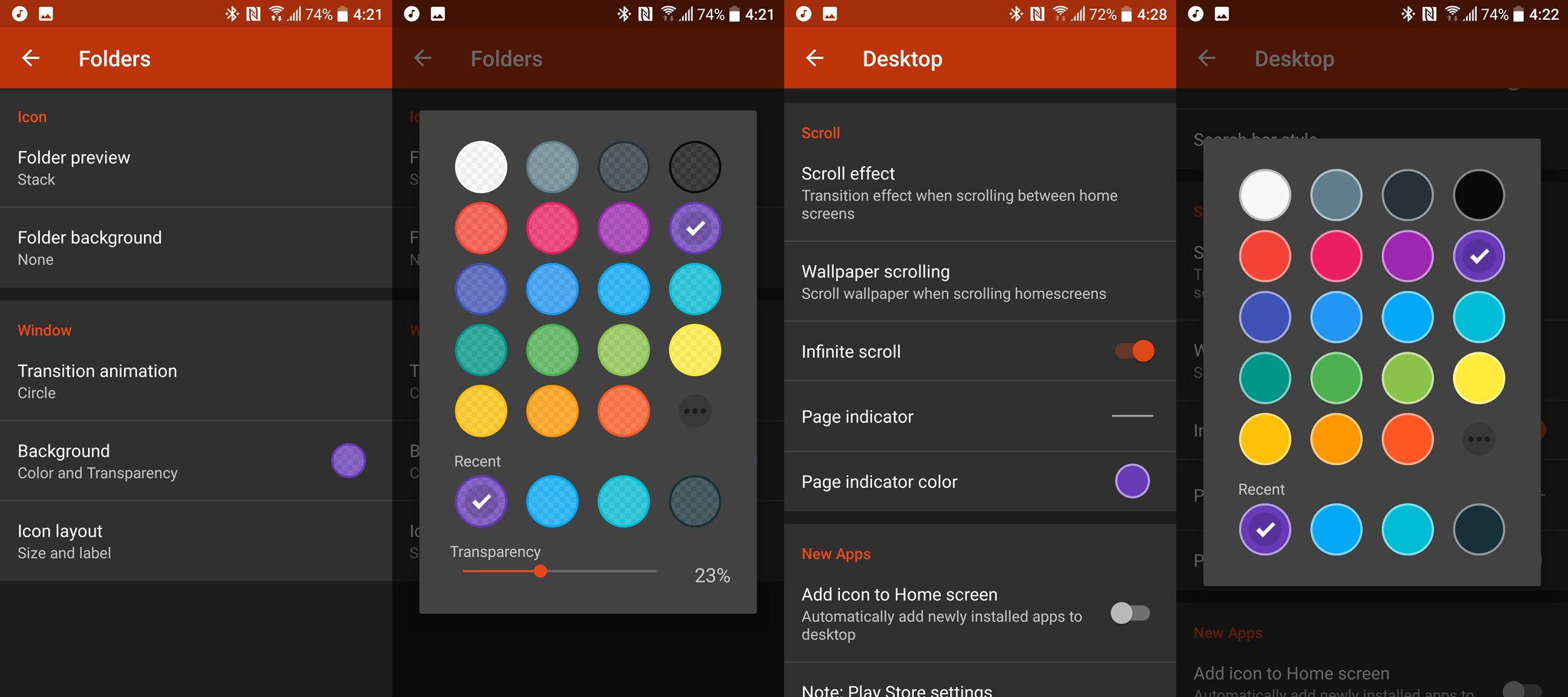
- Go back to the main Nova Settings menu and open Desktop.
- Set the Page indicator color to Royal Purple (second row, fourth column).
- Go back to the main Nova Settings menu and open App & widget drawer
- Set Background to Royal Purple (second row, fourth column).
- Return to home screen and long-press a blank space on the home screen. Select Widgets.
-
Scroll to 1Weather. Press and drag the 1Weather Compact Widget 4×1 to the top row of the home screen.
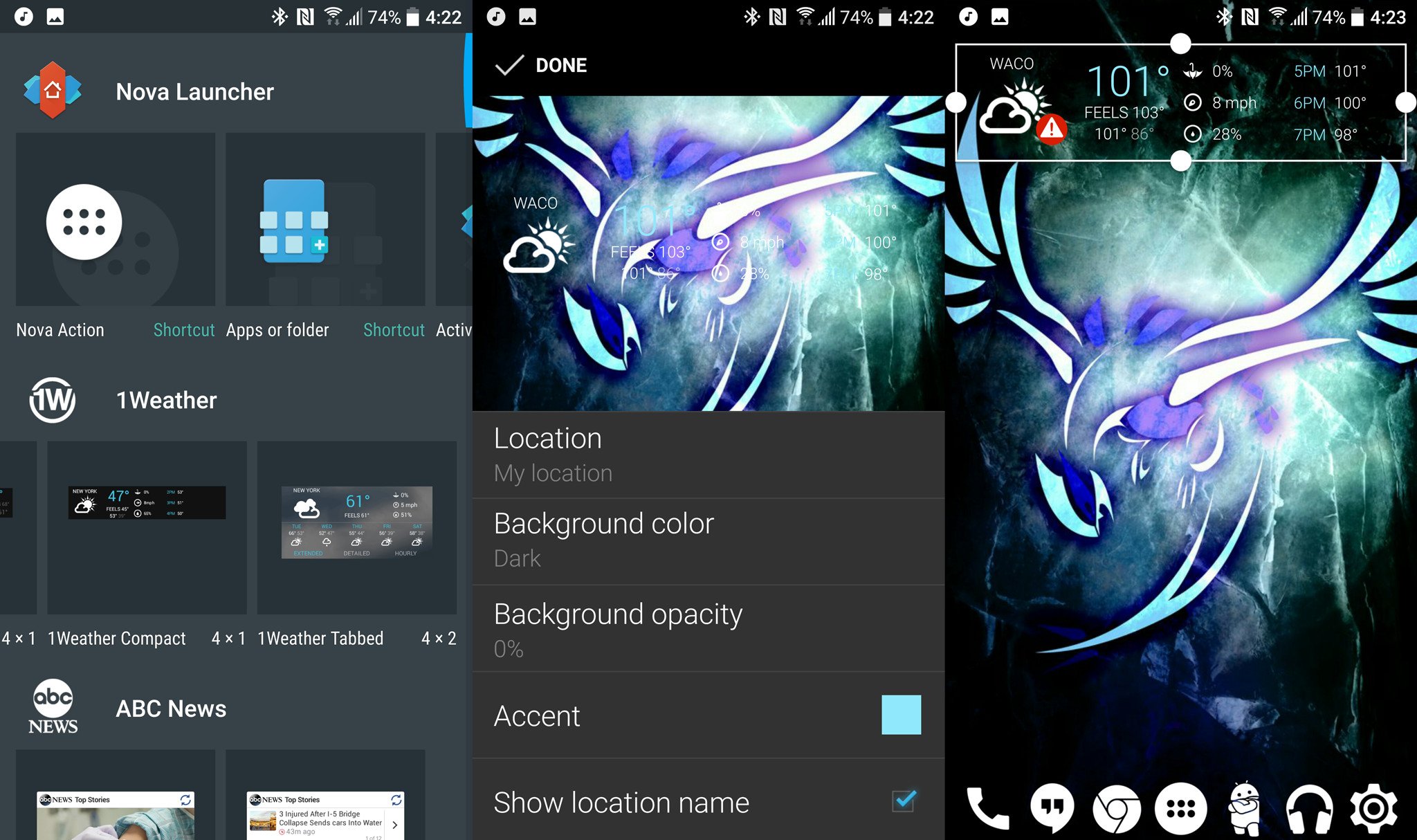
- In the widget configuration screen that pops up, change the Background to Dark the Background opacity to 0%, and the Accent to Light Blue (third row, first column)
- Confirm the configuration by selecting Done in the top-left corner. Long-press and Resize the configured widget to fit the entire top row of your screen.
- Download Team Harmony-tinted Material Music Komponent-based KWGT Preset and copy them into Kustom/widgets in your file manager. Note: if you don’t see the Kustom folder in your internal storage, it’ll show up once you install KWGT and open the program once.
- Return to home screen and long-press a blank space on the home screen. Select Widgets.
-
Scroll to KWGT. Press and drag a 2×2 KWGT widget to the bottom of your home screen. Long-press and Resize the widget to fit the bottom row of your screen.
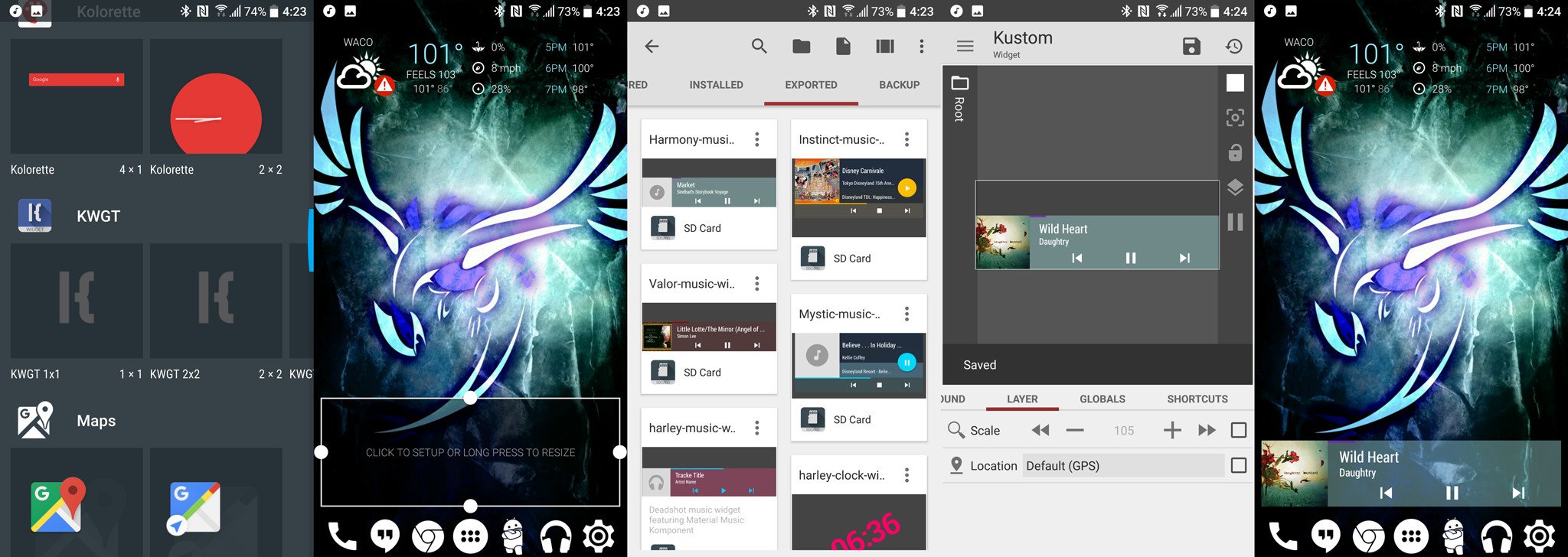
- Tap the widget to configure it. Swipe over to the Exported preset section and select Harmony-music-widget.
- Save the widget. If the widget doesn’t quite reach the side edges of the widget, tap the Layer tab and increase the scale until the komponent fits the widget as desired. 100% is the scaling that normally works best for me.
- Save the widget again and return to the home screen.
- Download the Team Harmony emblem icon.
-
Long-press your app drawer icon and Edit it.

- Tap the icon to edit it and select Documents as your source.
- Navigate to your saved Team Harmony icon. Make sure the con preview box covers the entire icon before confirming it by tapping Done
- Confirm your changes by tapping Done again.

So, are you as Mystic as Blanche? As Instinctive as Spark? As fiery as Candela? Or do you prefer the peace of the Lugia Alliance? Sing out in the comments, and tell us what Pokémon home screen you’re rocking while you’re out looking for good places to hunt!
Pokémon Go
- Join our Pokémon Go forums!
- How to deal with GPS errors in-game
- Which team should you choose?
- How to play without killing your battery
- The Ultimate Pokémon Go Game Guide!
- Listen to the Pokémon Go podcast!