File History (filhistorikk) er en sikkerhetsfunksjon i Windows-operativsystemet, som tar opp viktige filer automatisk når den er aktivert, slik at de kan gjenopprettes på et senere tidspunkt.
Funksjonen som ble introdusert i Windows 8, og også en del av Windows-10, er ikke aktivert som standard på Microsofts nyeste operativsystem.
Det er uklart hvorfor det er tilfelle, men den mest sannsynlige forklaringen er at det krever en sekundær harddisk eller nettverksstasjon som de sikkerhetskopierte dataene må være lagret et sted (faktisk, det er mulig å bruke File History uten en ekstra harddisk).
File History (filhistorikk) er en nyttig funksjon hvis ingen andre midler for sikkerhetskopiering som brukes på systemet. Mens det kan brukes til å gjenopprette filer, det kan ikke brukes til å gjenopprette operativsystemet i seg selv hvis den slutter å fungere.
File History (filhistorikk) på Windows-10
File History (filhistorikk) er ikke aktivert i Windows-10 som standard, og den første tingen som du trenger å gjøre er å sette den opp i Innstillinger-appen.

For å aktivere File History, gjør du følgende:
- Bruk snarveien Windows-jeg for å åpne applikasjonen Innstillinger.
- Bytt til Oppdatering Og Sikkerhet > Backup.
- Det du finner på “sikkerhetskopier ved hjelp av File History” – alternativet.
- Klikk på “legg til en stasjon” for å legge til en lokal stasjon eller nettverksstasjon for bruk av funksjonen.
- Windows-10 skanner alle tilkoblede enheter og viser dem i en liste-format på skjermen. Velg en stasjon som du ønsker å bruke.
- Du vil legge merke til at funksjonen er satt til “på” etterpå automatisk.
File History (filhistorikk) vil skape et FileHistory-mappen i roten plassering av stasjonen automatisk og sikkerhetskopiere alle filer på den.
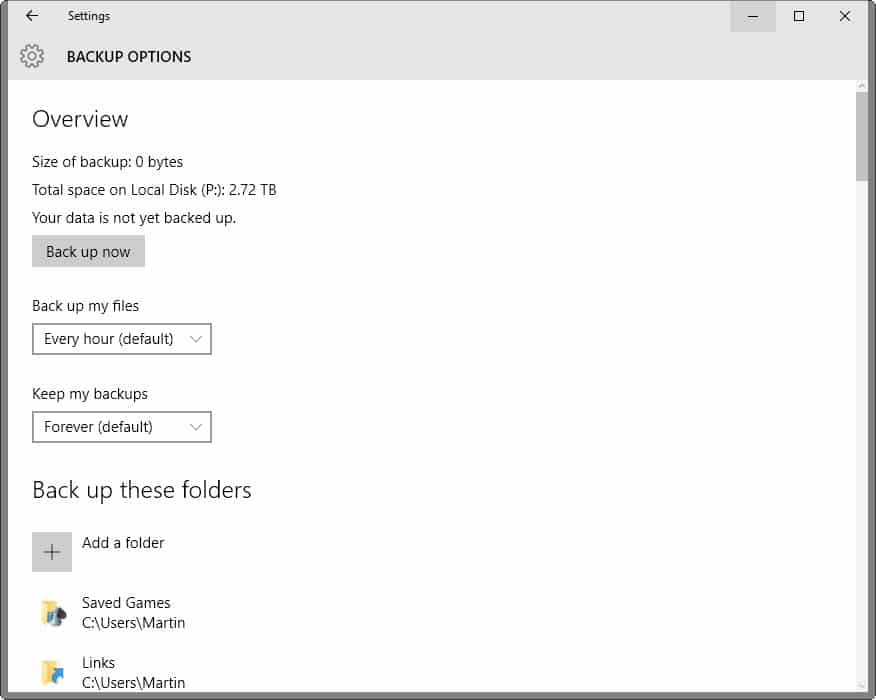
Klikk på flere alternativer-koblingen for å konfigurere funksjonen. Standard innstillinger er de følgende:
- Sikkerhetskopiere filer hver time.
- Holde sikkerhetskopier for alltid.
- Sikkerhetskopiere følgende mapper: Lagrede Spill, Linker, Nedlastninger, Favoritter, Kontakter, OneDrive, Skrivebord, Søk, Musikk, Videoer, Lagrede Bilder, Offentlige Videoer, Kamera Roll, felles Musikk, Dokumenter, Offentlige Dokumenter, Bilder, felles Bilder, Arbeidsplass, og alle mapper i gjeldende brukerkonto.
Du kan endre intervall mellom “hver 10 minutter” til “daglig”, og sikkerhetskopiering tid mellom “til diskplass er nødvendig” av og for evig.
Alle mapper på at filene er sikkerhetskopiert fra standard kan fjernes, og du kan legge til egendefinerte mapper på toppen av det. Det er fornuftig å gå gjennom listen siden det er svært sannsynlig at du ikke trenger filene er sikkerhetskopiert på alle utvalgte mapper, og at det er sannsynlig at noen mapper er ikke inkludert som du vil at filene er sikkerhetskopiert fra regelmessig.
Denne prosessen er treg, som den mappen oppføringen blir oppdatert hver gang du vil fjerne en enkelt mappe fra listen.
Hvordan å gjenopprette filer manuelt
Windows har flere måter å gjenopprette filer som er sikkerhetskopiert fil-historie-funksjon. Trolig den enkleste av dem alle er å høyreklikke på en fil i filutforsker for å velge “gjenopprett tidligere versjoner” alternativet vises i hurtigmenyen.
Veksle til tidligere versjoner, i egenskaper-vinduet som åpnes, eller, og det er et annet alternativ for å komme til menyen, høyreklikk på filene og velg egenskaper manuelt i stedet for å få tilgang til den samme menyen.
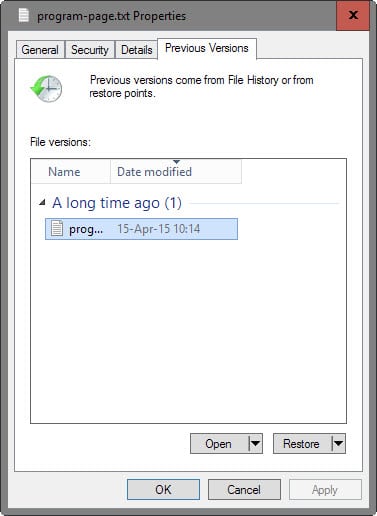
Windows viser en liste over alle lagrede filen versjoner i grensesnittet, og de to viktigste valg for å åpne en tidligere versjon av filen eller gjenopprette det med en gang.
Du kan også klikke på pilene ved siden av de to knappene for å “åpne filen i File History”, eller “gjenopprette det til en egendefinert plassering”.
Avsluttende Ord
File History (filhistorikk) er en fil-basert backup-programmet som er innebygd i nye versjoner av Windows-operativsystemet. Mens nyttig i seg selv, og det bør ikke være den eneste måten å sikkerhetskopiere data på systemet som det ikke vil hjelpe deg med å gjenopprette Windows hvis det ikke klarer å starte opp, eller hvis du støter på andre operativsystem relaterte feil.
For filer, selv om den er nyttig som det legger til fil-versionining til operativsystemet forutsatt at du legger til høyre mapper til liste over overvåkede mapper.
Nå er du: bruker du fillogg eller annen backup-løsning?