La plupart des utilisateurs de Firefox de travailler uniquement avec un profil Firefox. Eh bien, cela ne devrait pas surprendre beaucoup, car un profil est évidemment suffisant pour la plupart des tâches. De Plus, l’ensemble du profil de gestion de la fonctionnalité n’est pas vraiment mis en évidence sur le frontend.
J’ai toutefois préféré une autre façon de travailler avec Firefox. J’ai utiliser plusieurs profils que tous m’aider dans certaines situations, alors que je suis en utilisant le navigateur.
Il prend une seconde pour démarrer un profil au lieu de démarrage de Firefox directement, mais qui n’est pas un problème si vous utilisez deux raccourcis pour le navigateur: l’un qui démarre le navigateur normalement et qui charge le gestionnaire de profils à choisir un profil pour commencer.
Les quatre profils que j’utilise actuellement sont par défaut, sécurisé, de référencement et de test. Le profil par défaut est celui que je suis en train de travailler avec la plupart du temps.
Il contient quelques add-ons comme bloqueur de pub, CS Lite et plusieurs autres que j’ai besoin de cours réguliers et de la navigation de travail.
Le profil sécurisé est configuré pour un maximum de sécurité, il charge les modules complémentaires qui ajoutent de la sécurité de Firefox. J’utilise ce profil pour visiter ma banque sites web et d’autres sécuriser les sites, essentiellement des sites web de la financière.
Le SEO utilise plusieurs énormes add-ons comme Firebug, Rankchecker, le Statut de Recherche et de RÉFÉRENCEMENT des plugins que j’utilise pour trouver des informations importantes sur des sites internet. J’ai aussi utiliser ce profil quand j’ai changer le code ou le dessin d’un de mes sites web.
Le profil de test dernier mais non le moindre est essentiellement qu’il y a à tester de nouveaux modules complémentaires, extensions, plugins et scripts Greasemonkey. J’ai l’habitude de les installer dans le profil de test d’abord pour voir comment ils travaillent avec les autres modules installés et s’ils montrent un comportement erratique.
Les profils sont independentl les uns des autres. Ce n’est d’accroître la sécurité, parce que je ne visite pas les sites web qui pourraient attaquer le navigateur avec le profil sécurisé et il permet également d’accélérer la navigation normal parce que j’ai déménagé tous les SEO et webmaster liée à des add-ons pour le RÉFÉRENCEMENT de profil, de sorte qu’ils ne sont pas chargés, sauf si je lance ce profil.
L’ajout de profils de Firefox:
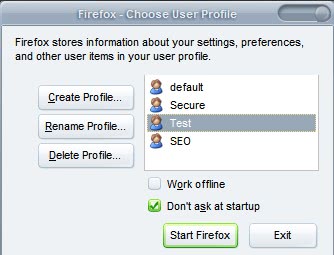
Avant de commencer, vous devez fermer toutes les instances de Firefox. Si vous ne le faites pas vous ne pouvez pas démarrer le gestionnaire de profil. Une fois que c’est fait, vous devez ouvrir l’invite de commande en tapant Windows-r et cmd.
Maintenant, accédez à votre profil Firefox, l’emplacement par défaut est c:program filesmozilla firefox. Cela signifie que vous entrez cd “c:program filesmozilla firefox”
Démarrez le gestionnaire de profil avec la commande firefox.exe -profilemanager
Un seul profil, la valeur par défaut sera visible. Juste ajouter un profil, cliquez sur le bouton créer un profil. Tout ce que vous devez faire est d’ajouter un autre nom unique et le nouveau profil sera créé. Vous pouvez déplacer l’emplacement du profil si vous le souhaitez.
Répétez le processus jusqu’à ce que vous avez créé tous les profils que vous envisagez d’utiliser.
Travailler avec les profils Firefox:
Maintenant que nous avons les profils que nous besoin d’un moyen de sélectionner les profils lors du démarrage. Un autre moyen serait de décocher la case Ne pas demander au démarrage. Cela aurait pour conséquence que Firefox affiche toujours le gestionnaire de profil lors du démarrage de Firefox donner et vous devez sélectionner manuellement le profil.
Je préfère une approche légèrement différente. J’ai l’habitude de travailler avec le profil par défaut et j’ai donc pris la décision de garder la case cochée et créer un raccourci, une seconde, qui permettrait d’ouvrir Firefox gestionnaire de profil à chaque fois que j’avais besoin de changer le profil.
La façon la plus simple pour ce faire est de cliquer droit sur le bureau et sélectionnez Créer un Raccourci dans le menu. Maintenant, entrez le chemin d’accès “c:program filesmozilla firefoxfirefox.exe” -profilemanager dans la boîte et vous êtes prêt à aller. Chaque fois que vous double-cliquez sur l’icône de Firefox gestionnaire de profil va commencer.
Notez que vous devrez peut-être ajuster le processus, en fonction de votre système d’exploitation et l’emplacement de firefox.exe.
Encore plus avancé paramètre à ajouter le nom du profil pour le mix qui commence ce profil. Ajoutez simplement “Nom de Profil” après -profilemanager pour gagner cet effet.Donc, pour commencer mon Test de profil en utilisant le raccourci j’irait firefox.exe -p Test. Le-p est une abréviation pour profilemanager et a le même effet.
Veuillez noter que le nom du profil est sensible à la casse.