Wenn ein computer mit mehreren Netzwerk-Adaptern zu sagen, dass eine Ethernet-Verbindung und eine Wi-Fi-Verbindung, verwendet es Prioritäten zu entscheiden, welche adapter zu verwenden.
Hinweis: Die folgende Anleitung ist für Windows 10, aber sollte es auf früheren Windows-Versionen genauso gut für die meisten Teil.
Windows 10 macht einen guten job genug in der Regel, wenn es um die Auswahl der richtigen Netzwerk-adapter, wenn mehrere Optionen verfügbar sind. Manchmal jedoch kann Windows es falsch, oder Sie priorisieren wollen einen anderen adapter als die, die ausgewählt haben, die von Windows.
Wenn man bedenkt, dass Sie können durchaus ein paar Adapter installiert haben-denke Ethernet, wireless, VPN und virtuelle Maschinen — möglicherweise müssen Sie passen Sie die Priorität manuell.
Ändern Sie die Netzwerk-Adapter-Prioritäten in Windows 10
Sie haben zwei Optionen, um change-adapter-Prioritäten in Windows 10. Sie können entweder mit der PowerShell, oder navigieren Sie Ihren Weg durch eine Reihe von Netzwerk-interface-Menüs, das gleiche zu tun.
Ich bevorzuge PowerShell, da es einfacher und gibt Ihnen einen besseren überblick über alles. So lässt es starten.
Die PowerShell-Weg
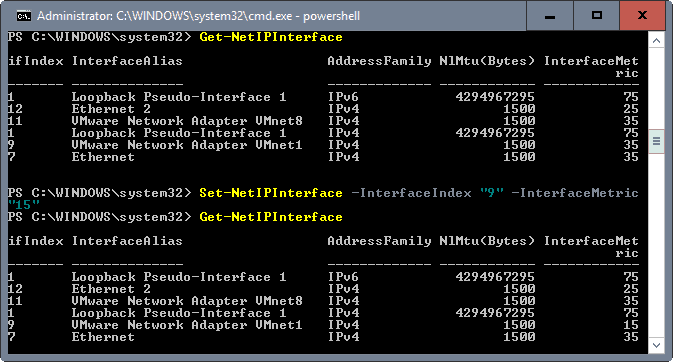
Erste, was Sie tun müssen, ist öffnen Sie ein neues erhöhten PowerShell-Eingabeaufforderung ein:
- Tippen Sie auf die Windows-Taste auf der Tastatur, geben Sie powershell ein, halten Sie die Umschalttaste und Strg gedrückt, und klicken Sie auf die Windows PowerShell-link, die angezeigt wird.
Dies öffnet einem erhöhten PowerShell-Eingabeaufforderung ein. Beachten Sie, dass Sie können auch starten Sie PowerShell aus einer erhöhten Eingabeaufforderung-Fenster durch Eingabe von powershell. Der screenshot oben zeigt, wie die Schnittstelle aussieht, wenn Sie fertig sind, Weg.
Der erste Befehl, den Sie ausführen möchten, ist Get-NetIPInterface. Dieser zeigt alle Netzwerk-Adapter, Schnittstelle index-Nummer, und die interface Metrik.
Der index ist eine eindeutige Nummer, die jedem adapter, der die Metrik die Priorität der adapter. Auch, es listet alle adapter bekannt, dass Windows in diesem Punkt in der Zeit.
Ändern der Priorität eines Adapters, Blick auf die “InterfaceMetric” – Spalte. Listet Windows die Priorität der adapter und Prioritäten aller anderen Adaptern.
Führen Sie den Befehl Set-NetIPInterface -Schnittstellenindex “Index der adapter, den Sie ändern möchten, die Priorität für” – “InterfaceMetric” “neue Priorität des adapter -“.
Beispiel: Set-NetIPInterface -Schnittstellenindex “11” – “InterfaceMetric” “90”
Dies ändert die Priorität der adapter 11 auf den Wert 90.
Adapter mit einem niedrigeren InterfaceMetric Anzahl priorisiert werden über Adapter, die eine höhere Zahl.
Verwenden Sie den Befehl Get-NetIPInterface Liste der adapter die Informationen, die Tabelle erneut, um die änderung zu überprüfen.
Die interface-Methode
Wenn Sie lieber eine grafische Oberfläche benutzen, können Sie das auch tun. Beachten Sie, dass es erfordert durchaus ein wenig auf, und ist nicht so einfach, wie die PowerShell-Methode.
Der Hauptgrund dafür ist, dass Sie nicht erhalten Sie einen überblick über alle Netzwerk-adapter-Prioritäten in der grafischen Benutzeroberfläche.
Sie können zwar in der Theorie überprüfen Sie den Wert für jeden adapter einzeln, das würde bedeuten, noch mehr klicken und ist nicht empfohlen. Ich schlage vor, Sie führen Sie den folgenden PowerShell-Befehl Get-NetIPInterface um eine Lektüre, auf die direkt.
Schritt 1: Tippen Sie auf die Windows-Taste, geben Sie ncpa.cpl und drücken Sie die Enter-Taste, um loszulegen. Dies öffnet die Netzwerk-Verbindungen auflisten.
Schritt 2: mit der Rechten Maustaste auf den adapter, den Sie möchten, ändern Sie die Priorität, und wählen Sie Eigenschaften aus dem Kontextmenü. Dies öffnet das Eigenschaften-Fenster des Adapters.
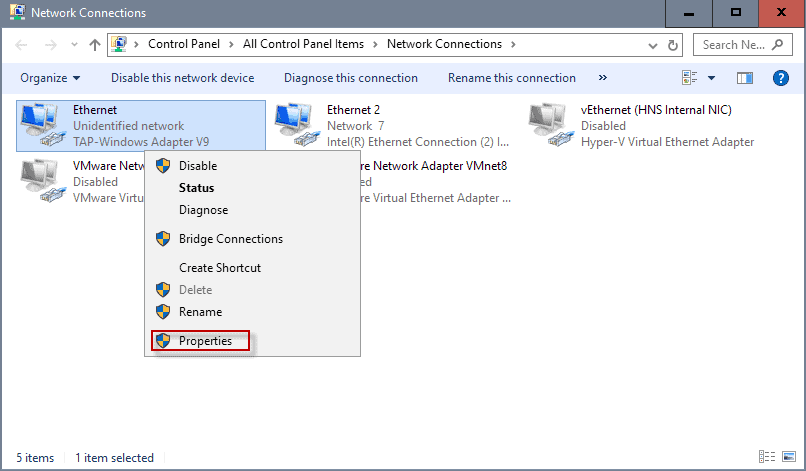
Schritt 3: Suchen Sie Internet Protocol Version 4 (TCP/IPv4) wählen Sie es und klicken Sie auf die Schaltfläche “Eigenschaften”. Hinweis: Wenn Ihre Verbindung ist IPv6, wählen Sie Internet-Protokoll Version 6 (TCP/IPv6) statt.

Schritt 4: Suchen Sie die Schaltfläche “Erweitert” auf der nächsten Fenster, das sich öffnet und klicken Sie darauf.

Schritt 5: Dort finden Sie Schnittstellenmetrik in der Nähe der Unterseite. Entfernen Sie das Häkchen aus dem “Automatische Metrik aktivieren, und geben Sie eine neue benutzerdefinierte Metrik Anzahl. Stellen Sie sicher, dass Sie einen Wert von 2 oder höher als 1 ist reserviert für das loopback-adapter.
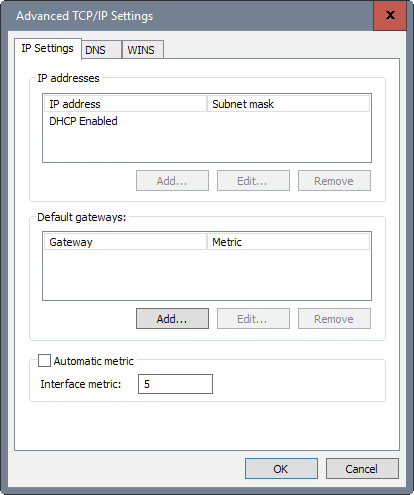
Schritt 6: Klicken Sie auf ok, und wiederholen Sie den Vorgang für alle anderen Netzwerk-adapter, den Sie möchten, um die Priorität zu ändern.
Ich schlage vor, Sie überprüfen Sie die Prioritäten der Verwendung der PowerShell-Befehl, die oben verwendet.
Jetzt Sie: Wie viele Adapter auf dem PC installiert sind?