Als u een computer gebruikt met meerdere netwerk adapters, zegt een Ethernet-aansluiting, en een Wi-Fi-verbinding gebruikt prioriteiten te bepalen welke adapter te gebruiken.
Opmerking: De volgende gids is voor Windows-10, maar het zou moeten werken op vorige versies van Windows net zo goed voor het grootste deel.
Windows 10 niet goed genoeg baan meestal als het gaat om het kiezen van het juiste netwerk adapter als er meerdere opties zijn beschikbaar. Maar Windows kan het ook mis, of u kunt de prioriteit van een andere adapter dan deze die is geselecteerd door Windows.
Gezien het feit dat u wellicht een flink aantal geïnstalleerde adapters — denk Ethernet, draadloos, VPN, virtual machines, moet u de prioriteit handleiding.
Change Network Adapter Prioriteiten in Windows 10
U hebt twee opties voor het wijzigen van de adapter van de prioriteiten in Windows 10. U kunt gebruik PowerShell voor die, of het navigeren van uw manier door middel van een serie van netwerk-interface, menu ‘ s om hetzelfde te doen.
Ik geef de voorkeur PowerShell, want het is makkelijker en het geeft je een beter overzicht van alles wat. Dus, laten we daar beginnen.
De PowerShell Manier
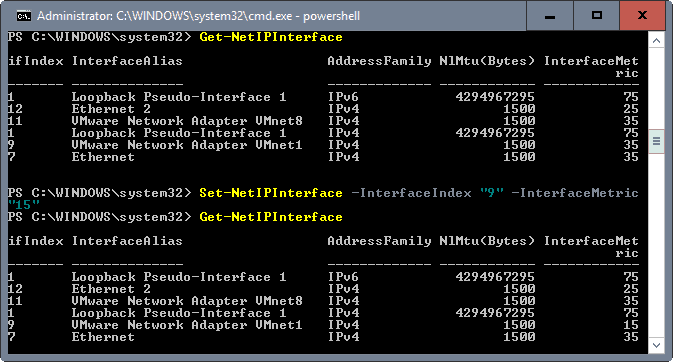
Eerste ding dat u hoeft te doen is het openen van een nieuwe verhoogde PowerShell-prompt:
- Tik op de Windows-toets op het toetsenbord, type powershell, houd Shift en Ctrl ingedrukt en klik op de Windows PowerShell-link die wordt weergegeven.
Dit opent een verhoogde PowerShell-prompt. Opmerking u kunt ook starten met PowerShell vanaf een opdrachtprompt met verhoogde venster door het intypen van powershell. De screenshot hierboven ziet u hoe de interface eruit ziet wanneer gedaan op die manier.
De eerste opdracht die u wilt uitvoeren Voor-NetIPInterface. Dit geeft alle netwerkadapters, hun interface-index-nummer en is de interface-metric.
De index is een uniek nummer van elke adapter gegeven de prioriteit van de adapter. Ook bevat het een lijst met alle adapter bekend door Windows op dat punt in de tijd.
Als u de prioriteit van een adapter, kijk op de InterfaceMetric kolom. Windows geeft de prioriteit van de adapter, en de prioriteiten van alle andere adapters.
Voer de opdracht-NetIPInterface -InterfaceIndex “Index van de adapter die u wilt wijzigen van de prioriteit voor” -InterfaceMetric “nieuwe prioriteit van de adapter”.
Voorbeeld: Stel-NetIPInterface -InterfaceIndex “11” -InterfaceMetric “90”
Dit verandert de prioriteit van de adapter 11 de waarde 90.
Adapters met een lagere InterfaceMetric aantal prioriteit krijgen over de adapters hebben een hoger cijfer.
Gebruik het commando Get-NetIPInterface om de informatie over de adapter tabel opnieuw om te controleren of de wijziging.
De interface methode
Als je de voorkeur hebt voor een grafische interface, kunt u dat eveneens doen. Merk op dat vergt een beetje te klikken, en het is niet zo eenvoudig als de PowerShell-methode.
De belangrijkste reden hiervoor is dat je niet krijgt een overzicht van alle netwerk-adapter prioriteiten in de grafische user interface.
Terwijl u kunt in theorie controleer de waarde voor elke adapter individueel, dit zou betekenen dat nog meer op te klikken en het wordt niet aanbevolen. Ik stel voor dat u het uitvoeren van de cmdlet Get-NetIPInterface te krijgen een lezing over deze direct.
Stap 1: klik op de Windows-toets, typ ncpa.cpl en druk op de Enter-toets om te beginnen. Dit opent de Netwerk Verbindingen worden weergegeven.
Stap 2: klik met de Rechtermuisknop op de adapter die u wilt wijzigen van de prioriteit voor, en selecteer Eigenschappen in het contextmenu. Hiermee opent u het venster eigenschappen van de adapter.
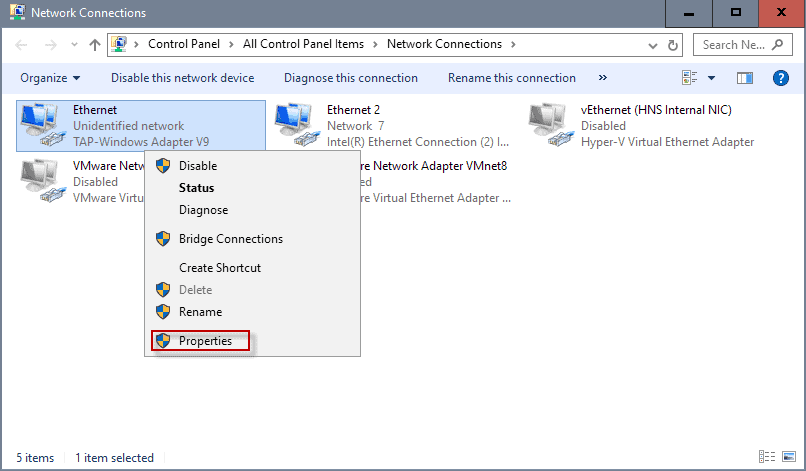
Stap 3: Zoek op Internet Protocol Versie 4 (TCP/IPv4), selecteer het, en klik op de knop Eigenschappen. Opmerking: Als je de verbinding met IPv6, selecteer Internet Protocol Versie 6 (TCP/IPv6).

Stap 4: klik op de knop Geavanceerd in het volgende venster dat wordt geopend en klik op het.

Stap 5: u vindt Er Interface-metric in de buurt van de bodem. Verwijder het vinkje van de Automatische metric vak en voer een nieuwe aangepaste Interface-metric – nummer. Zorg ervoor dat u een waarde van 2 of hoger, 1 is gereserveerd voor de loopback adapter.
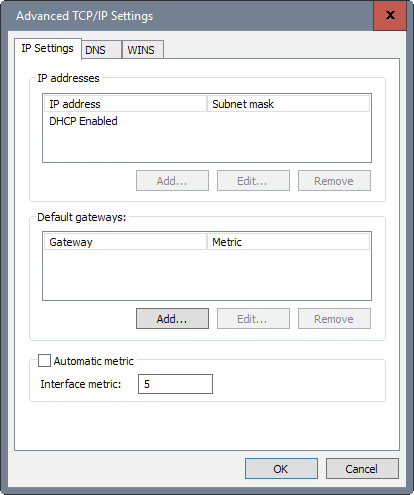
Stap 6: Klik op ok, en herhaal de procedure voor eventuele andere netwerkadapter die u wilt wijzigen van de prioriteit voor.
Ik stel u controleren of de prioriteiten van het PowerShell commando hierboven gebruikte.
Nu: hoeveel adapters zijn geïnstalleerd op uw PC?