Windows viene fornito con built-in operazioni di per generare una batteria di report, un rapporto dettagliato sullo stato evidenziando utili informazioni sulla batteria e la sua cronologia di utilizzo.
Se si esegue il sistema operativo Windows su un dispositivo alimentato a batteria, si sono probabilmente tenere d’occhio lo stato della batteria regolarmente per assicurarsi che il sistema non appena chiuso a un certo punto nel tempo, a causa di una mancanza di alimentazione.
Windows informa se l’alimentazione è insufficiente, circa lo stato attuale della batteria, e, come abbiamo visto di recente, offre opzioni per analizzare e ridurre il consumo di energia.
Batteria Report in Windows

Il sistema operativo Windows viene fornito con built-in opzioni di generare batteria rapporti. Purtroppo, questi rapporti sono generati da linea di comando, che è probabilmente il motivo principale per cui essi sono utilizzati da amministratori e utenti, e non gli utenti normali.
Nota: la Batteria Report è stato aggiunto a Windows 8 e non è disponibile in versioni precedenti del sistema operativo.
Si prega di notare che è necessario passare attraverso un paio di cicli di accensione prima di iniziare a generare il report di non rivelare molto, se non. Se si avvia subito dopo l’installazione, per esempio, non mostra alcuna storia come la data non c’è ancora.
Due le cose insieme: il primo, la generazione del report di alimentazione utilizzando la riga di comando, e in secondo luogo, analizzando i dati che fornisce.
Generazione di report
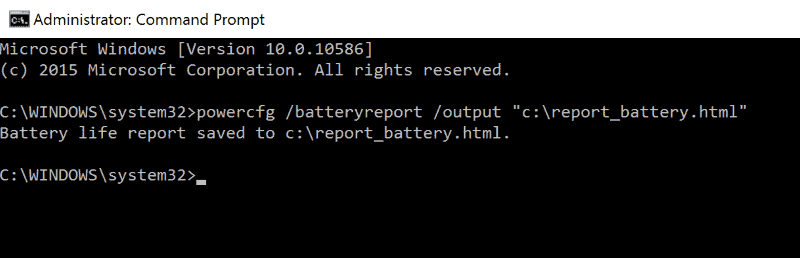
I seguenti passaggi sono necessari per generare il report. Si prega di notare che è possibile generare report su Windows 10 e versioni precedenti di Windows, non è un Windows 10 solo in funzione.
- Toccare il tasto di Windows, tipo cmd.exe.
- Fare clic destro su Prompt dei comandi risultato che compare e selezionare “esegui come amministratore” dal menu contestuale che si apre.
- Confermare il messaggio UAC che appare dopo.
Ora che la finestra del prompt dei comandi con privilegi elevati è aperto, eseguire il comando riportato di seguito:
powercfg /batteryreport /uscita “c:battery_report.html”
Alternativa: eseguire powercfg /batteryreport invece. Questo il report viene salvato nella cartella dell’utente sotto il nome di battery-report.html.
È possibile modificare il percorso di uscita in un’altra posizione sul vostro sistema, ma è necessario assicurarsi che la directory che si desidera creato esiste prima di eseguire il comando.
Si potrebbe anche voler eseguire il seguente comando per creare un Report sull’Energia.
powercfg /energia /uscita “c:energy_report.html”
Powercfg Note
Powercfg è un potente strumento che supporta un sacco di opzioni della riga di comando che si può giocare con. Alcuni comandi utili sono:
- powercfg /a liste di tutti sleep e standby dichiara che il dispositivo supporta.
- powercfg /list elenca tutte le combinazioni di risparmio energia nel contesto attuale.
- powercfg /hibernate on|off si trasforma sospensione o la disattivazione.
- powercfg /lastwake rivela che l’evento si è svegliato il computer più recente.
- powercfg /energia crea una Efficienza di Potenza Rapporto di Diagnostica.
- powercfg /batteryreport crea la Batteria Report.
- powercfg /sleepstudy mostra che i driver di periferica e le applicazioni si stanno svegliando il computer in modalità Standby.
La Batteria Report
Ora che il rapporto è stato generato da Windows, è tempo di aprirlo. Dal momento che viene salvato come un file HTML, che può essere aperto in qualsiasi browser web disponibili sul sistema.
Aprire Esplora risorse e passare alla cartella che il report generato è stato salvato. Fare doppio clic su di esso per aprirlo nel browser web di default, oppure scegliere uno dei programmi disponibili, da un elenco.
La stessa relazione può essere diviso in più parti.
La Panoramica

Visualizza informazioni sul sistema, il BIOS, costruire, così come le batterie installate, capacità e anche il numero di serie della batteria.
Recenti Utilizzo

Mette in evidenza il potere membri della durata di tre giorni. Questo include lo stato (standby connesso, attivo, sospeso), la fonte (la batteria o l’adattatore), e la capacità residua in percentuale ed in mWh.
L’Utilizzo Della Batteria

L’Utilizzo della batteria in evidenza la batteria di scarico degli ultimi tre giorni. È molto simile al recente utilizzo, ma mostra il risucchio di energia in un momento specifico della giornata, invece.
La storia dell’uso
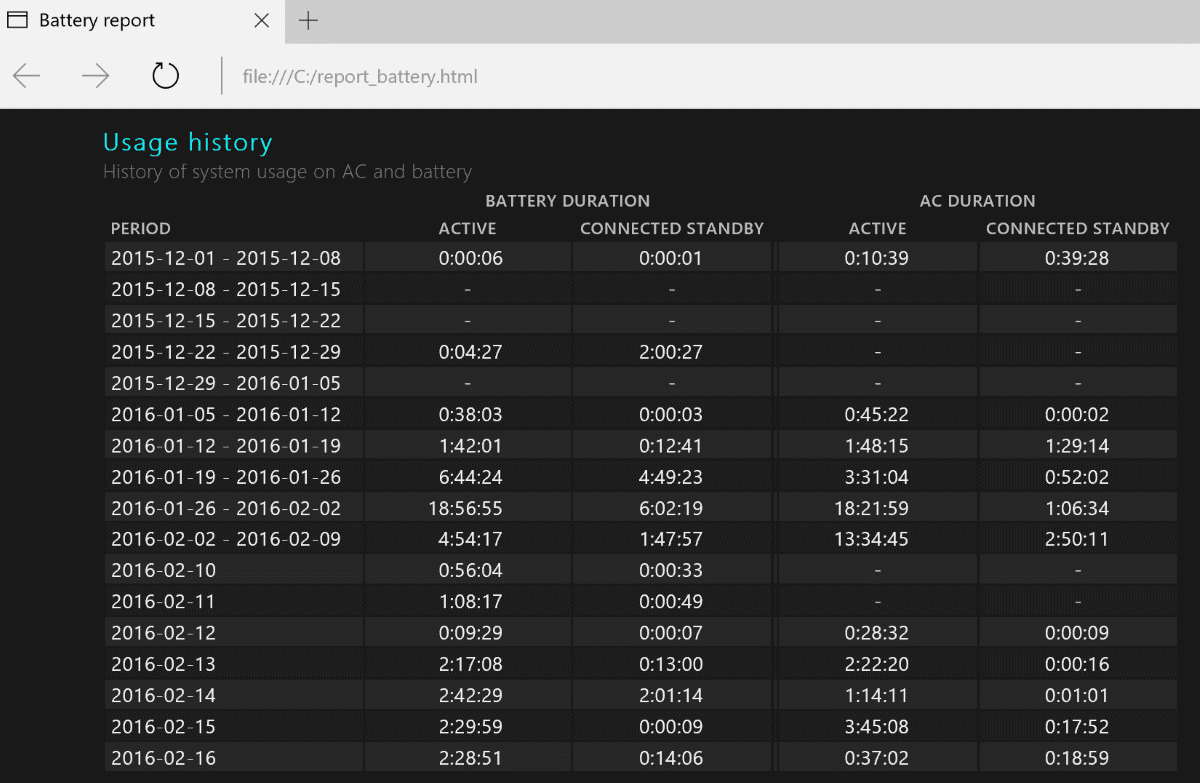
La Storia dell’Uso viene visualizzato quando il sistema è stato utilizzato, e divide il tempo tra la batteria e CA.
Statistiche per gli ultimi sette giorni sono mostrati singolarmente, mentre per i periodi precedenti sono indicati come i rapporti settimanali, invece.
Capacità Della Batteria Storia
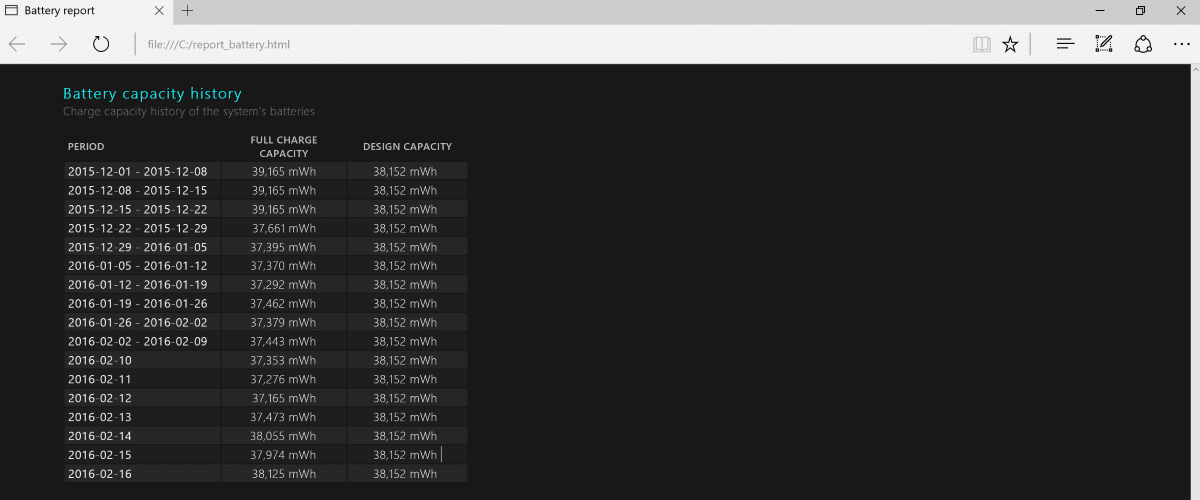
La capacità della batteria, la storia mette in evidenza la capacità di carica della batteria nel tempo. Se la capacità di carica completa e la capacità di progettazione divergere troppo, potrebbe essere il momento per una nuova batteria.
Durata stimata della batteria
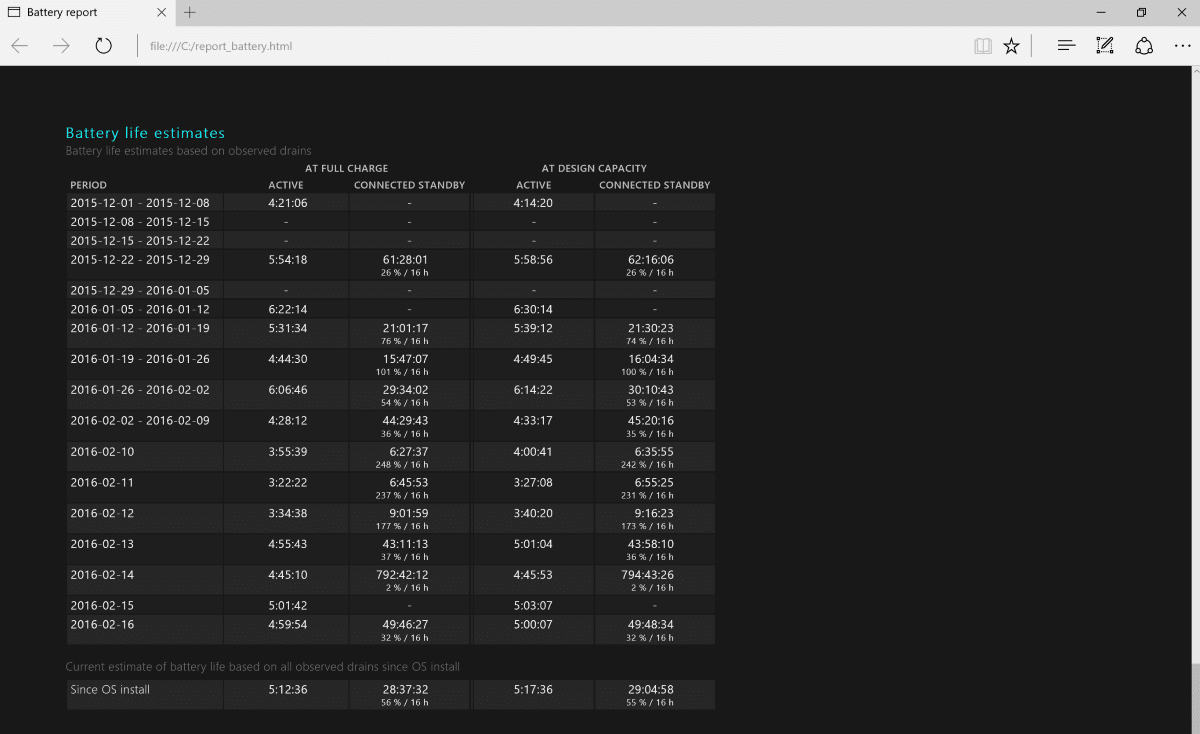
Ultimo ma non meno importante, l’utilizzo della batteria report mostra la durata della batteria stime basate su monitorato il consumo di energia. Questo è utile per determinare l’efficacia della batteria, ma può essere influenzata da come viene utilizzato il computer e come è configurato quando è alimentato dalla batteria.
Se si gioca i giochi, o utilizzare il dispositivo per gli altri di alimentazione per la cpu attività, allora si noterà una batteria inferiore stima che correre meno intensa attività sul sistema.