Når du opretter forbindelse til et trådløst netværk ved hjælp af en enhed, der kører Windows 10, en profil, der er gemt på computeren.
Det er nyttigt, hvis du har brug for at oprette forbindelse til netværket igen i fremtiden, da det gør, at betjeningen nemmere, især ikke hvis adgangskoden er gemt så godt.
Mens der er nyttige, trådløse netværk profiler er ikke fjernet fra den liste med profiler, der efter tiden er gået.
Der kan ikke være et stort problem, men hvis du kan lide tingene, eller foretrækker at fjerne gamle oplysninger fra operativsystemet, så du måske ønsker at fjerne disse gamle oplysninger om netværket.
Det giver ikke megen mening at holde profiler omkring, at du ved, du aldrig vil oprette forbindelse til igen at bruge enheden. Eksempler på dette er hotel trådløse netværk, trådløse netværk i lufthavne, eller et trådløst netværk, der er ikke længere tilgængelig.
Det kan også hjælpe, hvis du har forbindelser problemer og mener, at det er en profil, der er relateret.
Fjernelse af gamle trådløse netværk i Windows 10
Det er let at glemme, trådløse netværk, der er den enhed, der blev oprettet forbindelse til i fortiden ved hjælp af Windows 10. Her er hvad du skal gøre:
1. Brug Windows-i for at åbne applikationen Indstillinger for Windows 10. Det er det vigtigste sted for netværk og Internet-relaterede indstillinger i Indstillinger for applikationer, herunder Wi-Fi.
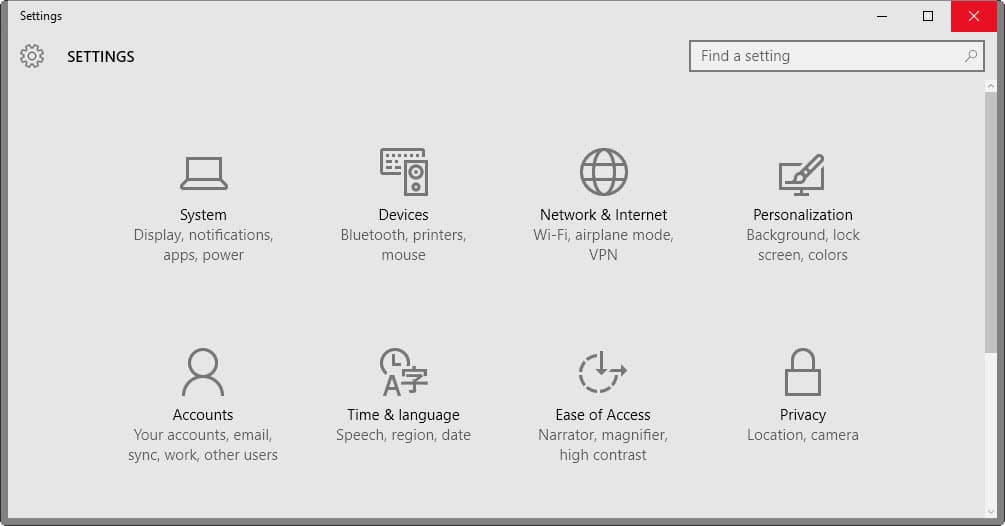
2. Vælg “Netværk & Internet” når app ‘ en åbnes. Hvis Wi-Fi, der understøttes af enheden, finder du en liste over alle de trådløse netværk, der er plukket i øjeblikket ved det.
Hvis du er forbundet til et trådløst netværk, der er fremhævet øverst. Rul ned på siden, indtil du finder “administrer indstillinger for Wi-Fi”, der er opført på det.

3. Administrere Wi-Fi-Indstillinger åbnes. Du finder flere muligheder, der findes der, som du måske ønsker at konfigurere, hvis du aldrig har gjort det. Du kan kontrollere det Wi-Fi-Fornemmelse her og også, om enheden skal oprette forbindelse til åbne hotspots, der er ikke sikker, for at se, om betalt Wi-Fi er tilgængelig.
Du finder en liste over alle kendte trådløse profiler i bunden af siden. Hver profil er opført med SSID ‘ en identifikator.

4. Glemmer en af de profiler, der
For at fjerne en profil fra maskinen, skal du klikke eller trykke på det og vælg Glemmer knappen bagefter. Dette sletter oplysningerne fra Windows.
Bemærk venligst, at der ikke bekræftelsesdialogboksen, og at data er fjernet øjeblikkeligt. Hvis du kan oprette forbindelse til netværket igen på et senere tidspunkt, vil du blive bedt om at indtaste en adgangskode, hvis dette kræves for at oprette forbindelse til det.

Windows 7 på vej
Windows 7 leveres med indstillinger til at fjerne trådløse netværk profiler som godt. Fjernelse håndteres i Kontrol Panelet da de Indstillinger, programmet blev introduceret i Windows 8 fra Microsoft.
- Klik på knappen Start, og vælg Kontrolpanel.
- Eller brug Windows-Pause til at åbne Kontrolpanel, og vælg Control Panel (kontrolpanel Hjem, når vinduet åbnes.
- Vælg “Netværk og delingscenter”.
- På den side, der åbnes, skal du vælge “Administrer trådløse netværk”.
- Alle kendte trådløse netværk profiler, der er listet på siden. Du kan bruge kontrolelementerne øverst til at tilføje eller fjerne profiler, for at ændre rækkefølgen af dem, eller åbne adapter egenskaber.