Websites verwenden eine Technologie namens Push-API zur Anzeige von Eingabeaufforderungen, um die user auf besucht, um Ihnen zu erlauben, push-Benachrichtigungen an den browser.
Die neue Technologie ist auf dem Vormarsch Dank der jüngsten integration in Browsern wie Firefox oder Google Chrome.
Firefox-Nutzer? Schauen Sie sich unsere detaillierte Firefox-Push-Benachrichtigungen-guide hier.
Es gibt zwei Seiten. Es kann sehr nützlich sein, auf der einen Seite, zum Beispiel durch Information über neue Artikel veröffentlicht auf einem blog, neue E-Mail in Ihrem Konto, oder, wenn Artikel auf Ihrem Wunschzettel stehen zum Verkauf.
Auf der anderen Seite, kann es mißbraucht werden, leicht als gut. Seiten anzeigen können (text-Werbung) in die Benachrichtigungen, oder einfach nur spam.
Während Sie brauchen, um zu erlauben Websites, um Push-Benachrichtigungen verwenden, werden Sie in der Regel finden Sie heraus, wie Sie mit diesen, nachdem Sie Ihnen Berechtigungen.
Google Chrome “Benachrichtigungen Anzeigen”
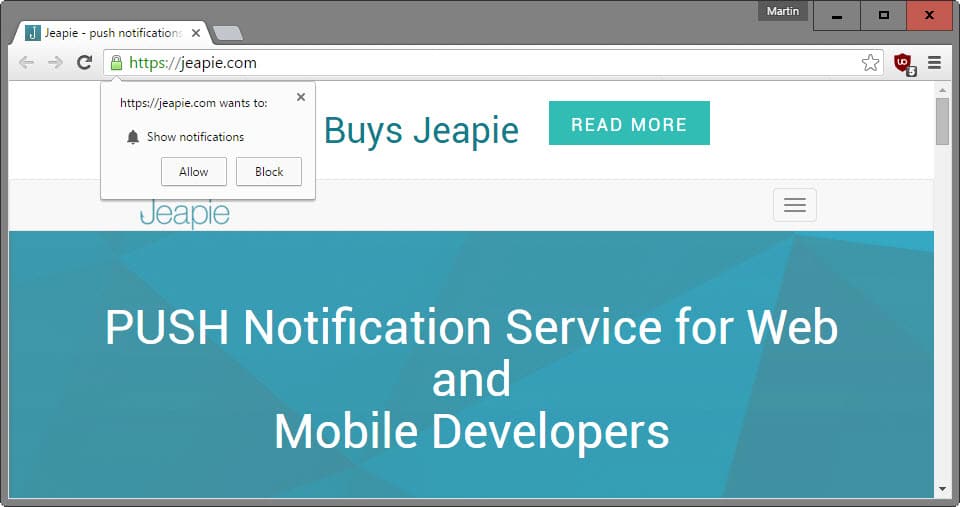
Beim Besuch einer website in Google Chrome unterstützt diese Benachrichtigungen, eine Eingabeaufforderung wird automatisch angezeigt.
Die Eingabeaufforderung zeigt den Hostnamen der site oben, und unten, dass es will “Benachrichtigungen anzeigen”. Sie können zulassen oder blockieren der Anfrage über die Tasten, oder schließen Sie die Eingabeaufforderung mit dem x-Symbol in der oberen.
- Ermöglichen, bietet die Website die Erlaubnis, push-Benachrichtigungen an den browser, auch wenn die Seite sich nicht öffnen.
- Block verweigert die Erlaubnis. Es sorgt dafür, dass die Website wird nicht angezeigt, Meldung fordert nicht mehr, wenn Sie es öffnen.
- Schließen Sie verschiebt die Entscheidung. Eingabeaufforderungen werden angezeigt, wieder auf Ihren nächsten Besuch.
So deaktivieren Sie Benachrichtigungen in Google Chrome

Blockieren kann man die Benachrichtigungsfunktion komplett in der Google Chrome-browser, wenn Sie keine Verwendung für Sie.
- Klicken Sie auf das Menü-Symbol in der oberen rechten Ecke des Bildschirms, und wählen Sie Einstellungen aus dem Kontextmenü, das geöffnet wird. Oder, laden Sie chrome://settings/ direkt in die Adresszeile des Browsers.
- Blättern Sie nach unten, bis Sie “erweiterte Einstellungen anzeigen” auf der Seite aufgeführt wird, und klicken Sie auf den link.
- Suchen Sie die “Inhaltseinstellungen” button unter Datenschutz, und klicken Sie auf es.
- Blättern Sie nach unten, bis Sie die Benachrichtigungen Liste.
- Wechseln Sie die Einstellung auf “nicht zulassen, dass jede Website, um Benachrichtigungen anzeigen” um alle blockieren-Benachrichtigungen.
- Die Standardeinstellung ist “nachfragen, wenn eine Website will show notifications”, und die einzige andere option ist das zulassen von Benachrichtigungen automatisch, indem Sie “für alle Webseiten zulassen “Benachrichtigungen anzeigen”.
Verwenden Sie die whitelist/blacklist für bestimmte Standorte

Die whitelist – /blacklist-Funktion ist nützlich, wenn Sie gewählt haben, zu erlauben oder zu blockieren alle Benachrichtigungen in Chrome über die content-Einstellung wie oben beschrieben.
Tipp: öffnen Sie die Liste “Ausnahmen” durch das laden der url chrome://settings/contentExceptions#Benachrichtigungen im browser
Wenn Sie zulassen, können Sie blacklist (Lesen block) Webseiten mithilfe der Liste “Ausnahmen”, und, wenn Sie die Funktion zum blockieren aller Meldungen prompt, können Sie eine whitelist (Lesen erlauben), die Websites auswählen, die zur Anzeige von Meldungen trotz.
Klicken Sie auf “Ausnahmen verwalten” – button unterhalb der Benachrichtigungen Optionen. Bitte beachten Sie, dass einige Websites möglicherweise Hinzugefügt wurden, gibt es von Google, und dass Sie nicht entfernen Sie diese Websites in der Liste. Diese werden Kursiv dargestellt, und es scheint kein Weg zu sein, um Sie zu entfernen.
Um eine Seite hinzuzufügen, geben Sie einfach Ihren Hostnamen, z.B. https://example.com/ und wählen Sie zulassen oder blockieren Genehmigung.
Wenn Sie möchten, fügen Sie Ausnahmen für eine ganze domain, fügen Sie [*.] vor dem domain-Namen.
Nützliche Ressourcen für die Forschung im Thema weiter
Google-Support auf die Verwaltung von Ausnahmen
Google Support über das zulassen oder blockieren von Benachrichtigungen ausblenden der notification-Symbol (Chromebook), und ausschalten von Benachrichtigungen von einigen Websites (Android und Chromebook).
Sie können entfernen Sie die Berechtigungen, die Sie festgelegt haben jederzeit über das Menü auswählen.