Ik hou van het zoeken in Windows 10, zelfs al had ik tweak het nogal een beetje aan het gedragen op de manier die ik wil en ben actief in het zoeken werkt niet problemen van tijd tot tijd.
Een ding dat ik graag over, in het bijzonder, is dat het wordt ingegaan op de belangrijkste resultaten beter. Dit is een kleine wijziging dat de focus op het eerste resultaat en sinds zoeken wordt het recht de meeste van de tijd, is het makkelijker om het te herkennen en te selecteren met een druk op de enter-toets.
Hoe dan ook, de zoektocht is niet geoptimaliseerd voor snelheid standaard die kan grotendeels worden toegeschreven aan het proberen te vinden van web-resultaten en de lokale resultaten.
Aangezien ik niet van mening web resultaten bruikbaar zijn op alle, ik heb een handicap de functie volledig. Als ik wil om naar iets te zoeken op het Web, doe ik dat met behulp van een web browser die is 24/7 open, hoe dan ook.
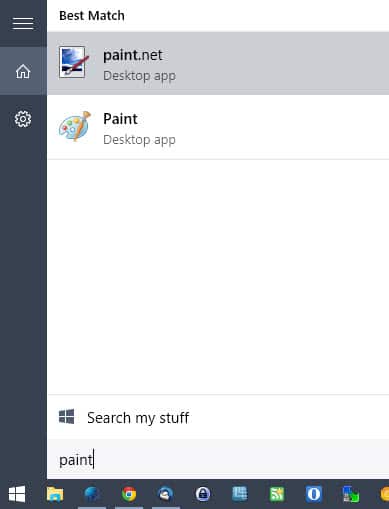
Het volgende wat ik deed was het optimaliseren van de locaties die in het Windows-indexen. Het besturingssysteem indexen verschillende standaard inclusief de complete map van de gebruiker.
Terwijl dat misschien niet zo slecht als het klinkt, vindt u vele locaties in de map van de gebruiker die u niet wilt indexeren of terug te zoeken. Bijvoorbeeld, je hebt misschien programmeren project mappen en archieven er met duizenden bestanden en mappen, of andere grotere bestand collecties dat je geen interesse hebben in het worden geretourneerd door Windows-10 s zoeken.
Er is ook de AppData map met honderden duizenden bestanden, bijvoorbeeld de web browser cache en cookies.
Als het gaat om de lijst van geïndexeerde bestanden, is het het beste om alleen locaties die u wilt resultaten worden geretourneerd.
Als u geen gebruik maakt van Internet Explorer bijvoorbeeld, wilt u misschien niet de favorieten van Internet Explorer te worden geretourneerd, ooit. Dat is echter één van de standaard locaties automatisch te zoeken en indexeren.
Het beheren van search Opties voor Indexeren op Windows 10

Doe het volgende om open de Opties voor Indexeren:
- Gebruik de toetsencombinatie Windows-Pauze openen van het configuratiescherm.
- Klik op “Alle items van het bedieningspaneel” in de locatie balk aan de bovenkant.
- Zoek en klik op Opties voor Indexeren.
Het venster dat wordt geopend, geeft alle locaties die zijn opgenomen Windows 10 search indexer. Het uitsluiten lijst naast elke locatie lijsten submappen van die locatie worden geblokkeerd voor de indexering.
Om te beginnen klik op wijzigen om de lijst te openen van de geïndexeerde locaties en een map browser te selecteren voor nieuwe.
Het eerste wat je dient te doen is te klikken op “toon alle locaties” als Windows verbergt. Een klik op een locatie die is opgenomen sprongen in de “geselecteerde locaties wijzigen” venster dat is de snelste methode om het vinkje weg te halen.
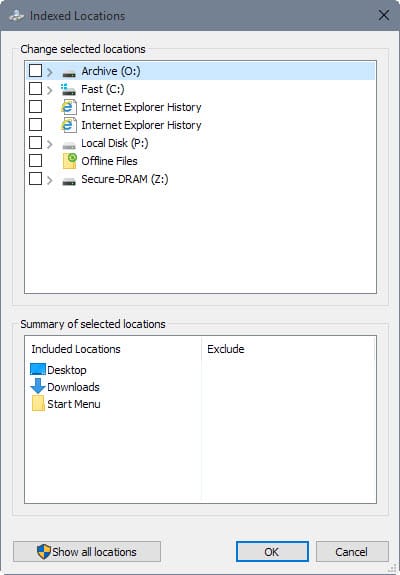
De indexeerfunctie ontbreekt een zoekfunctie om te zoeken naar locaties snel, wat betekent dat je nodig hebt om te klikken op uw weg door de structuur van zijn nieuwe locaties.
Tips:
- Portable software is meestal niet opgenomen door het zoeken standaard, tenzij u het plaatsen van de programma ‘ s in de map van de gebruiker. Voeg gewoon de root map van uw draagbare software collectie naar de index om toegang te krijgen tot alle programma ‘ s die zijn opgeslagen in het gebruik van Windows Search.
- De optie uitsluiten is krachtig en is het zinvol om gebruik te maken van het blokkeren van mappen wordt geïndexeerd. Als u bijvoorbeeld wilt index de map van de gebruiker, dan kunt u de indexering van de mappen die worden vermeld in het u niet eisen dat ze worden opgenomen in de zoekresultaten.
- Sommige bestanden en programma ‘ s krijgen automatisch geïndexeerd. Je kan starten msconfig.exe of Instellingen ten alle tijden, zelfs als je het uitschakelen van alle locaties in de Opties voor Indexeren.
Wanneer je eenmaal alle locaties die u wilt opnemen, klikt u op ok om terug te gaan naar het hoofdmenu. Daar moet je een klik op de knop geavanceerd om het beheren van de geavanceerde instellingen.
U vindt er twee interessante opties. Ten eerste, je kan de locatie van de index naar een andere schijf. Dit kan handig zijn als er een snellere schijf beschikbaar is dat u kunt opslaan de index op snelheid het verder.
Bestandstypen
Ten tweede, u wilt openen bestandstypen en uitschakelen die je niet nodig hebt.Er is geen optie voor het uitschakelen van alle bestandstypen, en selecteer de items die u wilt alleen, wat betekent dat veel van te klikken als je wilt om te gaan die route.
Ik stel voor dat u probeert de zoekopdracht eerste om te zien hoe snel het is. Het uitschakelen van bepaalde bestandstypen te voorkomen dat ze worden gevolgd, die kunnen verminderen zoeken vervuiling.
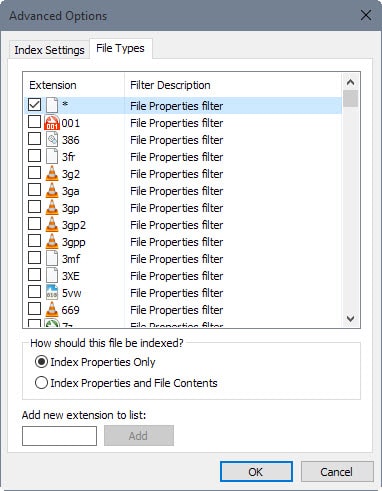
Windows Search onderscheidt tussen indexering bestand-eigenschappen alleen, of eigenschappen en inhoud van het bestand. Bijvoorbeeld, Zoek index Word-document, de inhoud automatisch en de resultaten wanneer u zoekt.
De eigenschappen zijn onder andere metagegevens in het bestand een naam, titel of de auteur, terwijl de inhoud van de bestanden van de werkelijke (tekst) inhoud van de bestanden.
Verbouwing
Zoeken Index behoeften te bouwen wanneer u wijzigingen aanbrengen in de Opties voor Indexeren. U kunt een handmatige herbouwen op elk moment van het menu geavanceerd.
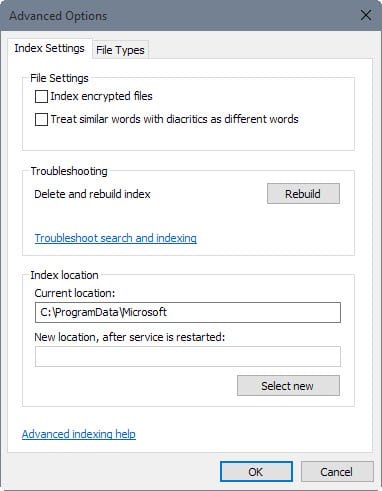
Hier vindt u opties voor het oplossen van zoeken en indexeren en die lanceert een klein programma dat controleert of er gemeenschappelijke problemen en probeert ze op te lossen als gevonden.
Slotwoord
Derde-partij desktop search programma ‘ s voor Windows zijn een geweldig alternatief, want ze geven u meer controle over de indexering en zijn vaak sneller en betrouwbaarder dan Windows Search.
Nu U: Bent u via Windows Zoeken of een derde-partij zoeken programma?