Websites kunnen gebruik maken van een technologie genaamd Push API to display aanwijzingen voor de gebruiker over het bezoek aan hen in staat stellen om push-berichten van de browser.
De nieuwe technologie is in opkomst dankzij de recente integratie in browsers, zoals Firefox of Google Chrome.
Firefox-gebruikers? Bekijk onze gedetailleerde Firefox Push-Notificaties gids hier.
Er zijn twee kanten aan. Het kan heel nuttig zijn op de ene kant, bijvoorbeeld door u te informeren over nieuwe artikelen die zijn gepubliceerd op een blog, nieuwe e-mail in uw account, of wanneer artikelen op uw verlanglijst te zetten, zijn beschikbaar voor verkoop.
Aan de andere kant, het kan gemakkelijk worden misbruikt. Sites kunnen weergeven (tekst advertentie) in die meldingen, of gewoon spam.
Terwijl u moet toestaan dat sites gebruik van Push-Notificaties, zal je meestal zien hoe zij met behulp van deze nadat u toegang te verlenen.
Google Chrome “Meldingen”
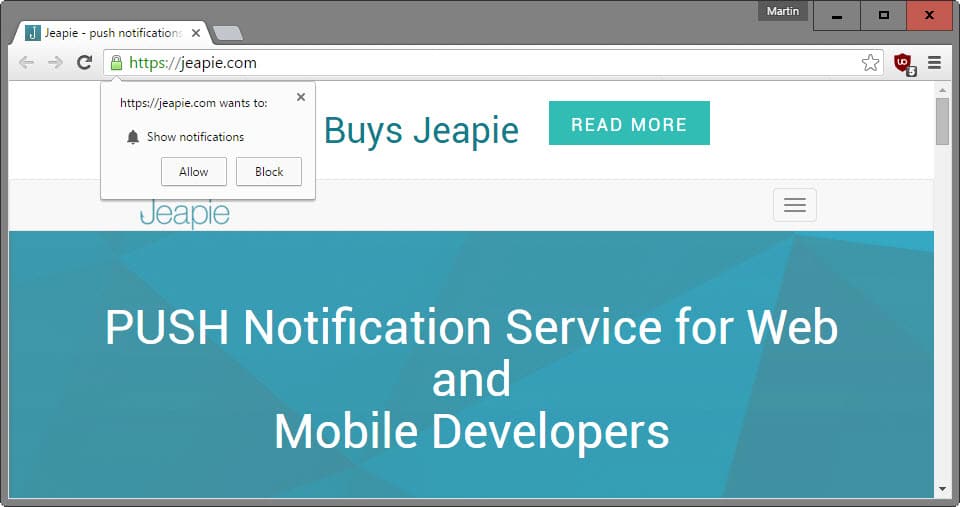
Bij je bezoek aan een website in Google Chrome ondersteunt deze meldingen, wordt een prompt weergegeven op de display automatisch.
De aanwijzing geeft de hostnaam van de website aan de top en onderaan die hij wil “meldingen”. U kunt toestaan of blokkeren van de aanvraag met behulp van de toetsen of sluit de opdrachtprompt met behulp van het x-pictogram in de top.
- Laat geeft de site de toestemming om push-berichten van de browser, zelfs als de site zelf is niet open.
- Blok weigert de toestemming. Het zorgt ervoor dat de site niet melding vraagt meer wanneer u het opent.
- Sluit stelt de beslissing. De aanwijzingen worden weergegeven op uw volgende bezoek aan de site.
Hoe om meldingen uit te schakelen in Google Chrome

U kunt blokkeren de functie voor meldingen volledig in de browser Google Chrome, als u geen gebruik voor het.
- Klik op het menu-pictogram in de rechterbovenhoek van het scherm en selecteer Instellingen in het context menu dat wordt geopend. Of, laden chrome://settings/ instellingen rechtstreeks in de adresbalk van de browser.
- Scroll naar beneden totdat je op ‘toon geavanceerde instellingen’ weergegeven op de pagina, en klik op de link.
- Ga naar “instellingen voor inhoud” knop onder ‘Privacy’ en klik op het.
- Scroll naar beneden totdat u de Aanmeldingen lijst.
- Schakel de voorkeur aan “sites niet toestaan om meldingen weergeven” voor het blokkeren van alle meldingen.
- De standaard instelling is “vragen wanneer een site wil tonen kennisgevingen”, en de enige andere optie is om meldingen automatisch door het selecteren van “alle sites toestaan om aan te tonen meldingen”.
Gebruik de witte lijst/zwarte lijst voor specifieke sites

De whitelist/blacklist functie is handig als u heeft gekozen voor het toestaan of blokkeren van alle meldingen in Chrome het gebruik van de inhoud instelling hierboven beschreven.
Tip: U kunt de lijst met uitzonderingen bij het laden van de url ‘ chrome://settings/contentExceptions#meldingen in de browser
Als u hebt ingesteld dat u het wilt toestaan, kunt u blacklist (lees) te blokkeren sites met behulp van de lijst met uitzonderingen, en als u de functie voor het blokkeren van alle meldingen aanwijzing, kan de witte lijst (lees toestaan) selecteer de sites weergeven van meldingen ondanks dat.
Klik op de “uitzonderingen beheren” knop onder de meldingen opties. Houd er rekening mee dat sommige sites mogelijk zijn toegevoegd door Google en die u niet kunt verwijderen die sites uit de lijst. Deze zijn cursief weergegeven, en er lijkt geen manier om ze te verwijderen.
Een site toevoegen voer de hostnaam, bijvoorbeeld https://example.com/ en selecteer toestaan of blokkeren toestemming.
Als u uitzonderingen voor een volledig domein, voegt u [*.] in de voorkant van de domeinnaam.
Nuttige bronnen met het onderzoek naar het onderwerp verder
Google-Ondersteuning op het beheren van uitzonderingen
Google-Ondersteuning op het toestaan of blokkeren van meldingen, het verbergen van het icoon in het systeemvak (Chromebook), en het uitschakelen van meldingen van sommige sites (Android en Chromebook).
U kunt machtigingen verwijderen die u hebt ingesteld via het menu.