Microsoft brach zusammen und brachte ein start-Menü in Windows 10, nachdem es ersetzt wurde, mit dem Start Screen-Benutzeroberfläche in Windows 8.
Das Windows 10 Startmenü ist nicht identisch mit dem Menü “start” Sie wissen von Windows 7 oder früheren Versionen von Windows, und es ist nicht identisch mit dem Start Screen-Benutzeroberfläche von Windows 8. Es ist ein hybrid, die kombiniert Elemente aus beiden Welten in einer einzigen Schnittstelle.
Wenn Sie öffnen Sie das start-Menü auf Ihrem Gerät zum ersten mal benutzen, werden Sie sofort bemerken, dass Microsoft getrennt in zwei Bereiche. Der linke Bereich zeigt die beliebtesten Programme und system-links, rechten Bereich Fliesen.
Sie können anpassen der start-Menü bis zu einem Punkt, und dies bedeutet, dass nicht nur Ihr Gesicht verändert, sondern auch das, was angezeigt wird, indem Sie es, wenn Sie es öffnen.
Anheften und loslösen von Gegenständen
Erste Sache, möchten Sie vielleicht zu tun ist, passen Sie die Fliesen, wie es nimmt den meisten Platz im start-Menü.

Sie können entfernen Sie die Fliesen mit einem Rechtsklick und der Auswahl “von” start “lösen” aus dem Kontextmenü. Für Elemente, die Sie behalten möchten, möchten Sie vielleicht zu prüfen, drehen Ihre live-Kacheln aus. Live-Kacheln aktualisieren-Symbol regelmäßig mit Informationen, zum Beispiel neue Wetter-Informationen, aktuelle Bilder oder news.
Wenn Sie ein bestimmtes Programm oder app angezeigt werden dort, können Sie an die Taskleiste Heften, als auch über das Kontext-Menü für den schnellen Zugriff.
Sie können auch pin Programme und apps auf den rechten Bereich der Windows-10-Startmenü. Dies kann geschehen, indem Sie mit der rechten Maustaste auf einen Eintrag unter ” alle apps oder die meisten verwendet, zum Beispiel, und auch von Datei-Explorer.
Der rechten Maustaste auf eine ausführbare Datei im Datei-Explorer und wählen Sie “an Start anheften” aus dem Kontextmenü die option hinzufügen, um das Start-Menü von Windows 10.

Nicht-ausführbare Dateien können nicht fixiert werden, zu Starten.
Ändern der Darstellung des Startmenüs in Windows 10
Microsoft hat mehrere Anpassungsoptionen, um das Start-Menü, die Ihnen erlauben, um zu ändern, wie es aussieht. Es ist zum Beispiel möglich, ändern Sie die Größe der einzelnen Kacheln im Start-Menü.
Verfügbare Größen hängen von der Art der Ziegel. Wenn es ein desktop-Programm, können Sie nur legen Sie es auf klein oder Mittel, mit medium-der Standardwert für alle desktop-Programme.
Modern apps auf der anderen hand stützen Sie die Breite und große neben kleinen und mittleren.
Derzeit gibt es keine option, um text anzuzeigen-es werden nur die Einträge auf der rechten Seite der Start-Menü. Während Fliesen kann nützlich sein, um Benutzer auf touch-Geräte, desktop-Benutzer vielleicht lieber text-Stile als gut.

Sie können Umschalten in den live-Kacheln auch. Beachten Sie, dass die live-Kacheln werden nicht unterstützt von allen modernen apps.
Die Haupt-Start-Menü-Schnittstelle verfügt über zwei zusätzliche Optionen zur Anpassung. Erstens kann man die Größe des start-Menü durch bewegen der Maus (oder dem finger) auf der rechten oder oberen Rand. Der cursor sollte sich ändern, um ein resize-cursor und Sie können es verwenden, um erhöhen oder verringern Sie die Höhe oder Breite des start-Menüs.
Beachten Sie, dass die Minderung ist begrenzt durch die Elemente im Menü start angezeigt.
Die zweite Funktion können Sie die Gruppe wechseln, Titel. Sie finden die Titel auf der Oberseite der Kachel-Gruppen in das start-Menü und können mit Hilfe der Funktion zum hinzufügen oder entfernen von Titeln aus.

Sie kann sich ändern, zusätzliche Aussehen zugehörigen Einstellungen in den Einstellungen. Ein Weg dorthin ist, Tippen Sie auf die Windows-Taste, geben Sie die Einstellungen und drücken Sie die EINGABETASTE. Schalter, um die Personalisierung und die dann Starten, wenn das Fenster Einstellungen öffnet sich.
Dort können Sie folgende änderungen vornehmen:
- Zeigen oder verbergen Sie die am meisten verwendeten Anwendungen Liste auf der linken Seite.
- Ein-oder ausblenden der vor kurzem hinzugefügten apps auf dem rechten Fensterbereich.
- Toggle fullscreen.
- Anzeigen zuletzt geöffnete Elemente in Sprunglisten auf der Startseite oder der Taskleiste.
Wahrscheinlich interessanter als das ist die option zum auswählen, welche system-Ordner und die links sind aufgelistet in der start-Menü. Klicken Sie auf “Wählen Sie die Ordner angezeigt, auf “Start” und verwenden Sie das Symbol dort zu aktivieren oder anzeigen von Ordnern.

Sie können auch prüfen wollen, die Farben unter der Personalisierung, da es Ihnen erlaubt, wählen Sie eine Grundfarbe, oder schalten Sie die auto-Farbe-Funktion.
Auto-Farbe wählt einen system-Farbe basierend auf dem hintergrund-Bild. Sie werden feststellen, dass die Taskleiste und das Start verwenden Sie diese Farbe, wenn aktiviert. Wenn Sie nicht möchten, dass Sie können wählen Sie eine andere Farbe. Last but not least, können Sie auch deaktivieren Sie die Transparenz des start-Menüs gibt.
- Automatisch wählen Sie eine Akzentfarbe aus meinem hintergrund
- Zeigen Sie Farbe auf Start, auf der Taskleiste und action center
- Stellen Sie Start, auf der Taskleiste und action center transparent.
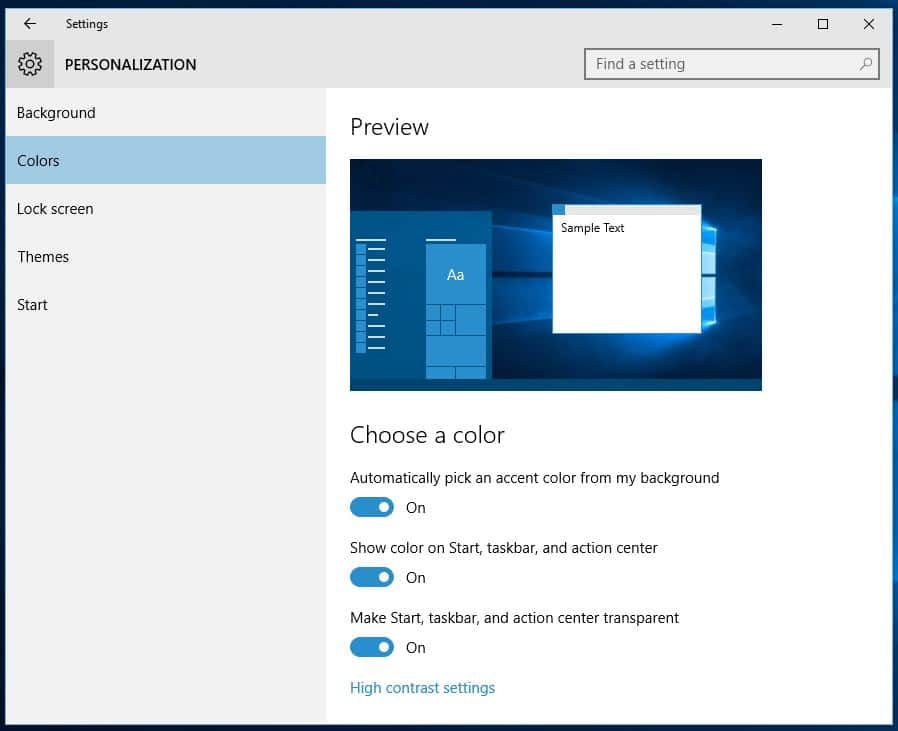
Schlusswort
Wenn Sie nicht wie das neue Start-interface von Windows 10, Sie kann wieder eine klassische Start-Menü-Schnittstelle, die durch Drittanbieter-software. Software wie Classic Shell erlauben, Sie zurück zu bringen ein Start-Menü, das ähnelt der von Windows 7.