Windows-Skrivebordet Bakgrunnen Rotator er en Powershell script for Windows som laster inn en bakgrunn fra en pool når det er løp.
Selve Windows skip med alternativer for å rotere bakgrunn regelmessig, men alternativene er noe begrenset i denne sammenheng. Mens du kan konfigurere operativsystemet for å rotere en pool av bilder som desktop bakgrunner, er det ingen mulighet for å videre tilpasse utvalget.
Si at du ønsker å bruke forskjellige bakgrunnsbilder for ulike tider av året. Kan gjøres, men du trenger å justere pool av bakgrunnsbilder manuelt hver gang, eller bytte til ulike temaer for det.
Det er nok av programmer der ute for å endre bakgrunner. For å nevne noen: Bgcall, Jellybean, WallPapa, Farge Desker, Wallperizer, og Wally.
Windows-Skrivebordet Bakgrunnen Rotator

En av de viktigste ideer av Windows-Skrivebordet Bakgrunnen Rotator er å bruke forskjellige samlinger av bakgrunnsbilder basert på tidsperioder.
Du kan konfigurere script for å laste inn en pool av bakgrunnen bilder til Jul, Sommer, Halloween, eller noen annen tidsperiode eller dagen du liker.
Skriptet har en fordel over dedikerte programmer for jobben, så det går bare så lenge det er behov for å endre bakgrunnsbilde på skrivebordet. Når dette er gjort, er det ikke noe system ressurser lenger noe som er bedre åpenbart enn et resident program som må kjøre hele tiden, selv om det kan endre bakgrunnen bare en gang om dagen, eller enda sjeldnere enn det.
Ulempen er at du må konfigurere skript ved hjelp av en redaktør. Det er ikke for vanskelig, men hvis du aldri kom i kontakt med prosedyrer før, kan det være overveldende.
La meg lede deg gjennom trinnene for å gjøre dette:
Første du må gjøre er å laste skript fra prosjektets GitHub side. Merk at den laster ned med den .txt filtypen automatisk som du trenger for å fjerne enten når nedlastingen vises, eller senere på systemet.
Powershell script bruker mappen Desktop Bakgrunn i Bilder som standard. Kan du holde på det, og flytte dine bakgrunnsbilder det, eller redigere banen i skriptet. Funksjonen Get-Standard-Pool angir banen der.

Mitt forslag er å holde den standard banen, så det gjør ting enklere. Det er lett nok til å kopiere bakgrunnsbilder til mappen eller mappene under strukturen.
Neste trinn er avhengig av om du ønsker å bruke forskjellige samlinger av bakgrunnsbilder som programmet laster avhengig av dato. Hvis du ikke hoppe over følgende trinn.
Trinn 1: Sette opp mapper for de ulike bakgrunn bassenger

Legge til mapper til de viktigste Desktop Bakgrunner mappe, f.eks. Jul, Bursdag, Halloween og så på, og sett bakgrunnsbilde bilder der.
En vanlig mappe struktur kan se ut som dette:
- Skrivebordsbakgrunner
- Jul
- wallpaper1.jpg
- secondwallpaper.jgg
- Halloween
- halloween1.jpg
- skremmende.png
- Jul
Trinn 2: Legge til funksjonen for å skriptet
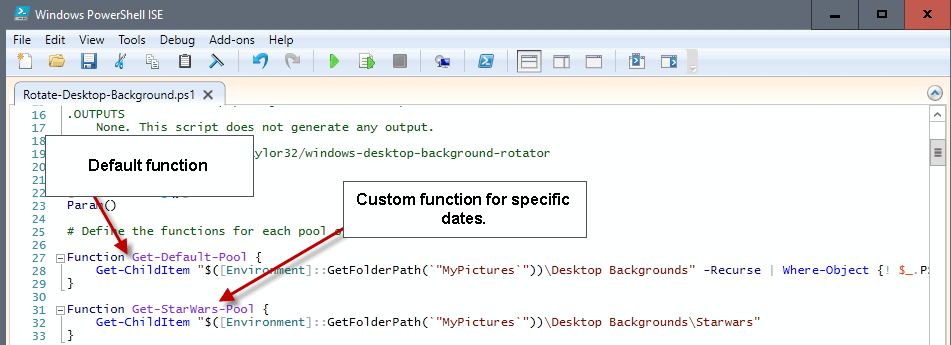
Du må legge til følgende funksjon for å skriptet.
Funksjonen Get-StarWars-Pool {
Få-ChildItem “$([Miljø]::GetFolderPath(`”MyPictures`”))Desktop BakgrunnerStarwars”
}
Sørg for at du erstatte “Starwars” med navnet på mappen som du bruker på systemet. Legg til ny funksjon under Get-Standard-Pool-funksjon, slik at det ser ut som dette
Funksjonen Get-Standard-Pool {
Få-ChildItem “$([Miljø]::GetFolderPath(`”MyPictures`”))Desktop Bakgrunner” -Recurse | Where-Object {! $_.PSIsContainer -Og $_.FullName -NotMatch “Starwars”}
}
Funksjonen Get-StarWars-Pool {
Få-ChildItem “$([Miljø]::GetFolderPath(`”MyPictures`”))Desktop BakgrunnerStarwars”
}
Legg Til | Where-Object {! $_.PSIsContainer -Og $_.FullName -NotMatch “Starwars” til standard-funksjonen til å blokkere det fra å velge bakgrunn fra dato-basert mapper. Endre Starwars til bassenget navnet du har angitt.
Trinn 3: Legg til en start-og sluttdato

Finn $Datoer utvalg, og legge til start-og sluttdato informasjon til det.
$Datoer = @(
@{
“Startdato” = “2-01”
“Sluttdato” = “2-28”
“Basseng” = “Starwars”
})
Dette ville trekke bakgrunnen bilder fra Starwars-mappen fra 1. februar til 28. februar. Gjenta dette trinnet for alle andre bakgrunnsbilde basseng som du har lagt til skriptet.
To dato bassenger ville se ut som dette:
$Datoer = @(
@{
“Startdato” = “2-01”
“Sluttdato” = “2-28”
“Basseng” = “Starwars”
}
@{
“Startdato” = “12-01”
“Sluttdato” = “12-26”
“Basseng” = “Jul”
})
Trinn 4: Sett Flis, Center, Strekke eller NoChange (Valgfritt)
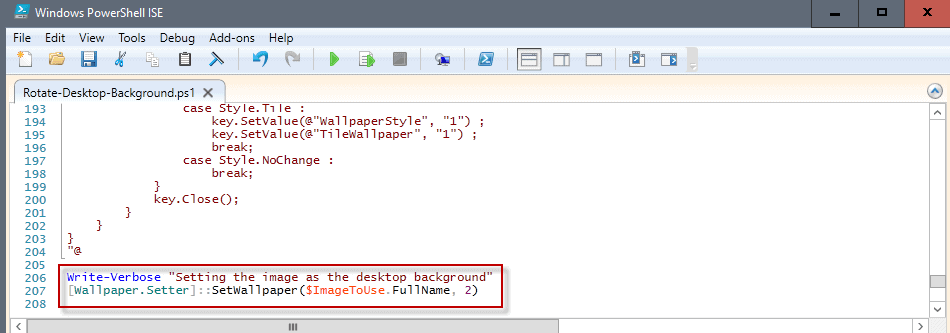
Skriptet bruker strekke seg automatisk når det gjelder å legge bakgrunner. Hvis du synes det er fint, kan du hoppe over dette trinnet. Hvis du ønsker en annen verdi i stedet, gjør du følgende:
Finn [Bakgrunnsbilde.Setter]::SetWallpaper($ImageToUse.FullName, 2) nær slutten av skriptet, og endre 2 til en annen verdi.
- 0 betyr flis.
- 1 betyr center.
- 2 betyr strekningen.
- 3 betyr ingen endring.
Trinn 5: kjør skriptet

Jeg foreslår at du kjøre skriptet for å sjekke om det fungerer riktig. Dette kan gjøres ved å høyreklikke redigert Powershell-skript og å velge run med PowerShell fra kontekst-menyen.
Hvis du ikke får en feilmelding, for eksempel ingenting skjer, kan du bruke det manuelt, eller du konfigurerer en planlagt oppgave i stedet for å automatisere prosessen.
Trinn 6: lage en planlagt oppgave
For å opprette en nye, planlagte oppgaven, må du gjøre følgende:
- Trykk på Windows-tasten, type Oppgave Scheduler, og velg oppføringen fra listen over resultater.
- Velg Handling > Opprett Oppgave.
- Legge til et navn og eventuelt en beskrivelse av oppgaven på den første fanen for Opprett Oppgave i vinduet.
- Bytte til den Utløser-fanen, og klikk på Ny-knappen.
- Klikk på”på en tidsplan som” øverst, og velg på oppstart, eller noen av de andre alternativene der. Dette bestemmer når skriptet kjøres av Windows.
- Du kan aktivere forsinkelse og gjenta under avansert. Forsinkelse vil endre bakgrunnen når den valgte tidsperioden, gjentar du vil kjøre den regelmessig.
- Klikk på ok.
- Bytt til Handlinger-fanen, og klikk på Ny-knappen der.
- Legge til Windows-Skrivebordet Bakgrunnen Rotator skriptet under Program/script, og klikk på ok.
- Klikk på ok for å fullføre oppsettet.
Windows vil kjøre skriptet fra nå av, basert på parametere som du har definert.
Avsluttende Ord
Oppsett av skriptet er ikke altfor komplisert, men det er ikke så enkelt som å bruke et grensesnitt for å sette opp tapet bassenger. Den største fordelen script tilbyr er at den bare kjører når den endres bakgrunnsbilder på skrivebordet, og du kan definere tid-basert perioder der egendefinert bakgrunnsbilde bassenger er brukt.
Nå Lese: De beste bakgrunnsbilder nedlastere for Windows