Capture2Text is a free portable program for Windows that provides you with OCR (Optical Character Recognition) functionality on the Windows desktop.
Put simply: it enables you to mark anything on the desktop to retrieve the text part of it, and get it copied to the Windows Clipboard.
The application works similarly to free alternatives such as Free OCR or the Java-bsed JOCR, but is regularly updated and fully compatible with all recent versions of the Microsoft Windows operating system.
OCR operations come in handy when you need to turn text displayed as images or in other forms that you cannot copy to text that you can process normally.
Tip: You can copy any Windows Error message with the shortcut Ctrl-C, even without selecting it.
Capture2Text

Capture2Text’s download is quite large; the application has a packed size of more than 60 Megabytes. You can run the program from any location on a Windows computer, as it is portable and does not have to be installed.
The program uses roughly 60 Megabytes of memory while it is running; not the lightest of applications.
Capture2Text provides its functionality through keyboard shortcuts. The default shortcut Windows-Q enables the selection tool for instance which you use to mark the part of the screen that you want to grab the text bits from.
This works similar to marking text on the operating system, but with the difference that you can select any part on the screen, even two different program windows.
The application highlights the text in an overlay on the screen, and in a program window. you may edit the text there, which is handy if the OCR failed to recognize certain characters properly. The content is copied to the Clipboard automatically from where you may process in any way you see fit.
Capture2Text supports several languages that it can recognize. The default is set to English, but you may switch to German, French, Japanese, or Spanish using the system tray menu, or shortcuts as well.
This does not mean that you cannot use the program for other languages, only that the output may not recognize some characters, especially language specific ones, correctly.
You can add more languages to the application through dictionary files which you find listed here. Just download a language pack, and put it in the program’s “tessdata” folder to add support for that language. A total of 106 languages are listed in the directory on the program’s SourceForge project page right now.
Capture2Text supports translation which you need to enable in the program options. If enabled, it will translate the identified language to another using Google Translate.
Settings
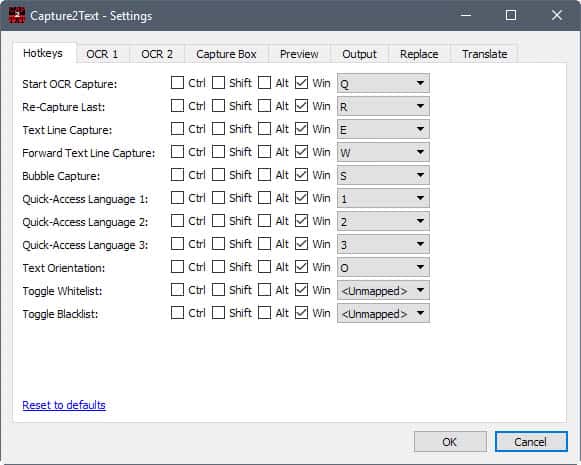
First thing you may want to do after starting Capture2Text for the first time is to open the program settings. Right-click on the application’s system tray icon and select the settings option from the context menu to do that.
Windows users may want to remap some of the default hotkeys, as they may conflict with default operating system hotkeys. The hotkey Windows-Q for instance powers Search on Windows 10, and Windows-E opens an Explorer instance by default.
Other options provided by Capture2Text are:
- Set quick access languages, whitelist and blacklist.
- Configure text line, forward text line, and bubble capture dimensions.
- Change the color scheme of the capture box.
- Configure the preview feature (location, colors, font), or disable it.
- Configure output settings (copy to clipboard, popup window, keep line breaks).
- Capture to a log file.
- Save captured image, append timestamp to image.
- Set replace rules using regex.
- Enable translation functionality.
Verdict
Capture2Text is a powerful OCR software for the Windows desktop. While it is a bit heavy on the memory side of things when running, its OCR capabilities and extra functionality make more than up for that in my opinion.
OCR error rates are low, and the extra functionality that the program ships is interesting as well. Translate needs to be mentioned specifically here, as it can come in quite handy, especially if you run foreign language programs or a foreign language version of Windows. (via Deskmodder)
Now You: Do you use OCR software?