Windows possono installare i driver per selezionare i dispositivi, dire che la scheda grafica, in determinate circostanze. Questo accade per impostazione predefinita, per esempio, quando il dispositivo è il programma di installazione, ma può anche accadere quando Microsoft spinge gli aggiornamenti dei driver tramite gli Aggiornamenti di Windows.
Abbiamo pubblicato un tutorial — Come disattivare gli aggiornamenti dei driver da Windows Update, in precedenza, che mette in evidenza tre metodi da Microsoft per bloccare l’installazione di driver di periferica tramite Windows Update.
Se avete bisogno di rafforzare la protezione, per esempio a causa di un Aggiornamento di Windows ripristinare le impostazioni configurate utilizzando la precedente guida, allora si può trovare questo tutorial particolarmente utile.
Potrebbe anche essere utile, se non ti dispiace l’installazione del driver per alcune periferiche, ma è necessario bloccare per gli altri. Se si utilizza un profilo colore personalizzato per la tua scheda video, per esempio, si potrebbe non desidera che Microsoft gli aggiornamenti dei driver per la scheda video da cancellare che ogni volta che succede.
Blocco di installazioni di driver per dispositivi specifici
Il seguente metodo richiede l’accesso all’Editor Criteri di Gruppo di Windows. Questo è riservato ai professionisti versioni di Windows. Inoltre, la politica funziona su tutte le versioni di Windows, da Windows Vista a Windows 10.
Il processo di blocco di qualsiasi driver di installazione o di aggiornamento per le periferiche, e si ha la priorità su qualsiasi altra impostazione relative all’installazione del driver di periferica di Windows.
Preparazione

È necessario assicurarsi che l’installazione del driver. Se questo è il caso, grande, la testa verso il secondo passo del processo.
Se il driver di Windows è installato attualmente effettuare le seguenti operazioni:
- Scaricare il driver di periferica che si desidera installare.
- Scollegare il PC da Internet. È possibile scollegare il cavo Ethernet, disattivare il WiFi, o utilizzare un programma come il Net Disabler o Svoltare a Internet Off.
- Aprire la Gestione periferiche di Windows:
- Toccare il tasto di Windows sulla tastiera, digitare devmgmt.msc e premere il tasto Invio.
- Individuare il dispositivo nell’elenco dei dispositivi, fare clic destro su di esso e selezionare proprietà dal menu contestuale.
- Passare alla scheda Driver.
- Il passo successivo dipende dalla versione di Windows. Su Windows 7, devi selezionare l’opzione di disinstallazione per disinstallare il driver. Su Windows 10, si può solo selezionare “rimuovi dispositivo”, invece.
- Installare il driver che si desidera utilizzare sulla macchina Windows dopo l’installazione di Windows driver è stato rimosso.
Per cercare l’ID hardware

- È necessario avviare la Gestione periferiche, se si è già chiusa. Istruzioni su come fare in modo da trovare al di sotto dei 3 di cui sopra.
- Individuare il dispositivo di nuovo, e selezionare Proprietà dal menu contestuale.
- Passare alla scheda dettagli in seguito.
- Selezionare l’Id Hardware dal menu in alto.
- Fare clic destro su l’ID, e selezionare Copia dal menu contestuale per copiare negli Appunti di Windows.
Bloccare le installazioni di Driver in Windows per quel particolare dispositivo

Ecco come bloccare l’installazione di driver per dispositivi specifici in base al dispositivo hardware ID:
- Toccare il tasto di Windows, digitare gpedit.msc e premere il tasto Invio. Questo apre l’Editor Criteri di Gruppo di Windows.
- Vai su Configurazione Computer > Modelli Amministrativi > Sistema > Dispositivo di Installazione > Installazione del Dispositivo di Restrizioni.
- Fare doppio clic su “Impedire l’installazione di dispositivi che corrispondono a uno di questi gli Id di periferica”.
- Commutare lo stato della preferenza attivata.
- Fare clic sul pulsante visualizza in seguito.
- Aggiungere gli Id hardware per i dispositivi che non si desidera che Windows per aggiornare in valore (in ogni riga un unico dispositivo). È possibile aggiungere plug and play Id hardware o di Id compatibili. Nota che un ID hardware è sufficiente, non è necessario aggiungere tutti elencati.
- Fare clic su ok una volta che hai finito.
Criteri Di Descrizione:
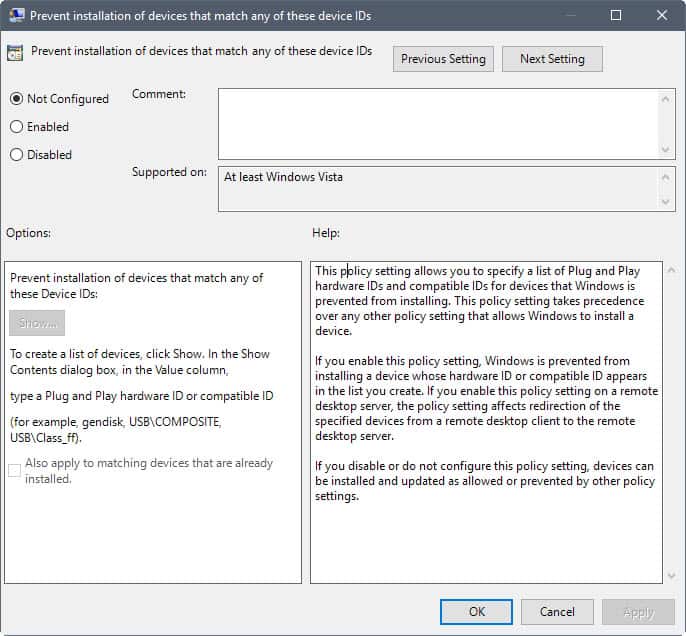
Questa impostazione consente di specificare un elenco di hardware Plug and Play Id e Id compatibili per dispositivi Windows viene impedita l’installazione. Questa impostazione ha la precedenza su qualsiasi altra impostazione di criterio che consente a Windows di installare un dispositivo.
Se si abilita tale impostazione di criterio, Windows è possibile installare un dispositivo il cui ID hardware o compatibili ID viene visualizzato nell’elenco che si crea. Se si abilita tale impostazione di criterio su un server di desktop remoto, l’impostazione influisce sulla reindirizzamento delle periferiche da un client di desktop remoto al server di desktop remoto.
Se si disattiva o non si configura questa impostazione, i dispositivi possono essere installati e aggiornati, come consentito o impedito da altre impostazioni dei criteri.
Ulteriori informazioni sono fornite da Microsoft sulla società sito web di Technet.
Parole Di Chiusura
È possibile ricollegare il dispositivo a Internet in questa fase. Windows dovrebbe d’ora in poi ignorare il dispositivo quando si tratta di aggiornamenti dei driver.
Si noti che questo impedisce l’installazione di aggiornamenti di driver da qualsiasi fonte, e che è necessario ripetere il processo di cui sopra per aggiornare i driver.
Risorse
- Ulteriori informazioni sull’installazione dei driver politiche