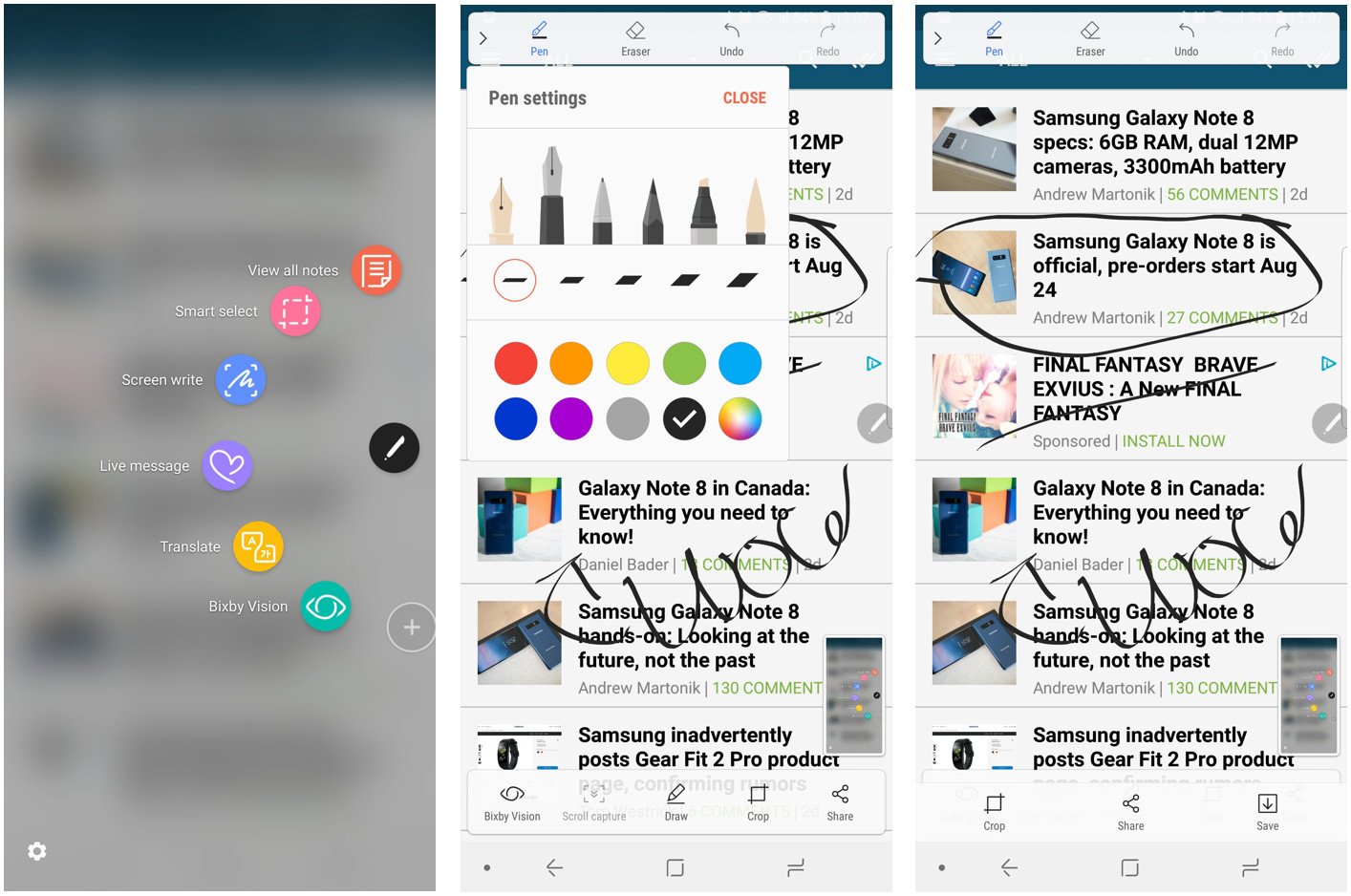Geen kwestie wat u gebruik maken van uw Galaxy Note 9 voor, je gaat nodig hebben om een screenshot op een bepaald punt. En omdat het een Opmerking telefoon, heb je meer dan een optie voor een eenvoudige screenshot — en tal van functies die je kunt spelen nadat je hebt genomen.
Dit is iets wat je leert nu, en kan worden gebruikt voor het leven van de telefoon. En zelfs als je al weet dat een van de methoden die u misschien niet zo goed thuis in de anderen — de Opmerking 9 de screenshot-tools zijn ongelooflijk krachtig. Hier is hoe ze werken.
Hoe neem je een regelmatige screenshot
Een enkele screenshot van je hele scherm is eenvoudig genoeg. Samsung geeft u twee manieren om het te doen.
Screenshot met behulp van een toetscombinatie
- Open de inhoud die u wilt screenshot.
- Op hetzelfde moment, houd de power knop en de volume-omlaag-toets gedurende twee seconden ingedrukt.
- U ziet het scherm knipperen, en de screenshot verschijnt kort op het scherm.
-
De screenshot wordt direct speelbaar is, maar ook blijven in uw meldingen en de Galerij voor het delen van later.

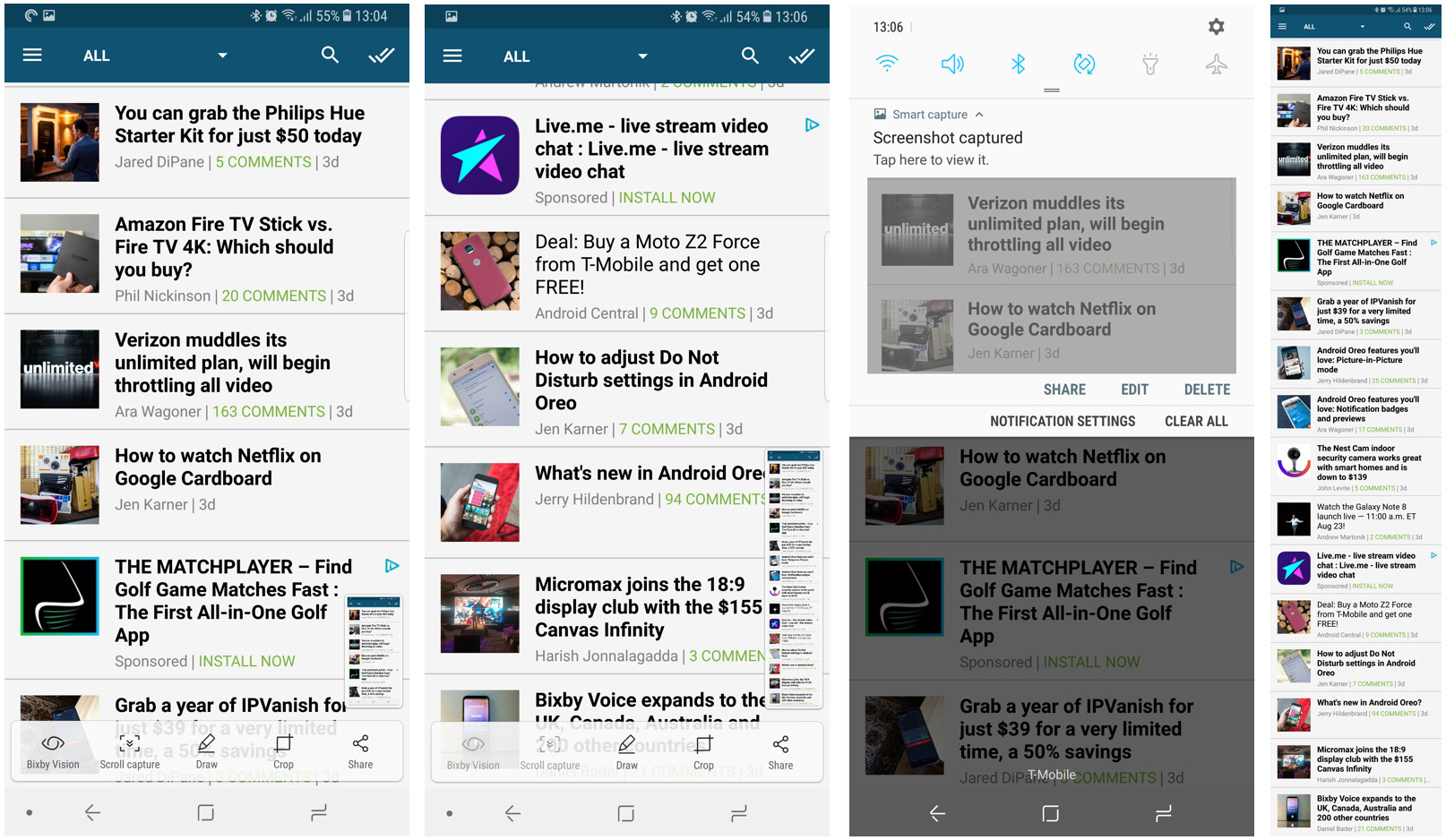
Screenshot met een palm vegen
- Open de inhoud die u wilt screenshot.
- Plaats je hand verticaal langs de linker-of rechterrand van uw Opmerking 8, en veeg naar binnen vanaf de rand met je hand aanraken van het scherm.
- Als deze methode niet werkt, controleer Instellingen > Geavanceerde functies in te schakelen “Palm veeg vast te leggen.”
- U ziet het scherm knipperen, en de screenshot verschijnt kort op het scherm.
- De screenshot wordt direct speelbaar is, maar ook blijven in uw meldingen en de Galerij voor het delen van later.
Leg meer vast
Geen kwestie hoe u beginnen met een screenshot, na het vastleggen van je kort een set van opties aan de onderkant van het scherm, met inbegrip van “ga vastleggen.” Deze “ga capture” knop, maakt de telefoon bladert u door de inhoud weergegeven op uw scherm en neem meerdere screenshots, die automatisch samengevoegd in één lange scherm waarop alles samen. Dit is met name handig voor het vastleggen van een volledige webpagina, een reeks van aanwijzingen of een lange restaurant menu online.
Tik op “ga capture” zo vaak als u wilt, en u zodra u klaar bent met u kunnen delen, bewerken of opslaan van de afbeelding, net zoals alle andere.
Maak een screenshot met de S Pen en het Scherm te Schrijven
Als je geneigd om een screenshot te maken en dan aan de slag met je S Pen, kunt u precies dat doen.
- Open de inhoud die u wilt nemen om een screenshot van.
- Haal de S Pen te starten Air Command, tikt u op op het Scherm Schrijven.
- Het scherm knippert en het vastleggen van een enkele screenshot.
- U bent nu direct afgevoerd naar een bewerkings venster, waarin u kunt schrijven op het scherm met de S Pen.
- In de werkbalk bovenaan het venster, ziet u de opties voor het wijzigen van de kleur van je pen, het inschakelen van een gum en ongedaan maken/opnieuw uitvoeren van uw slagen.
-
Wanneer u klaar bent, tikt u op Bijsnijden, Delen of Opslaan om te voltooien van uw werk.