von Martin Brinkmann am August 23, 2018 in Windows – Keine Kommentare
Autoplay ist eine langjährige Funktion des Windows-Betriebssystems, ist auch Teil von Windows 10. Im Grunde, was es tut, ist, den Benutzern des Betriebssystems die Optionen für die Handhabung der verschiedenen Geräte, die an das Betriebssystem oder die Medien automatisch.
Einfache Beispiele sind das automatische kopieren neue Fotos von der Digitalkamera oder dem smartphone-Speicher auf die Festplatte des Windows-Geräts ein, oder Sie beginnen, spielen Sie eine video-DVD in den gewünschten media-player automatisch, wenn Sie eingelegt ist.
Autoplay-Funktion ist nur verfügbar für bestimmte Geräte-Typen, wie z.B. digitale Kameras, smartphones, oder tablets, und Medien, wie z.B. audio-CDs oder video-DVDs. Es ist auch für Wechselmedien ist, dass Sie eine Verbindung zu Ihrem computer, aber es nur in eingeschränkter form.
Windows 10-Nutzer haben mehrere Möglichkeiten, wenn es um die Konfiguration von autoplay-Funktionalität:
- Autoplay kann deaktiviert werden für alle Geräte und Medien.
- Konfigurieren von autoplay-Funktionen für einzelne Geräte.
Konfigurieren von Autoplay auf Windows 10

Windows 10 Benutzer und Administratoren finden autoplay-Konfiguration-Optionen in der Anwendung “Einstellungen” und im alten Control Panel.
Microsoft enthüllt Pläne in 2015 migrieren Sie die Systemsteuerung, um die Einstellungen-Anwendung in Windows 10; der Prozess ist noch im Gange und ausgehend von den Schnecke-wie Tempo, in dem es passiert, einige Bedienfeld die Menüs bleiben in den kommenden Jahren.
In der app ” Einstellungen
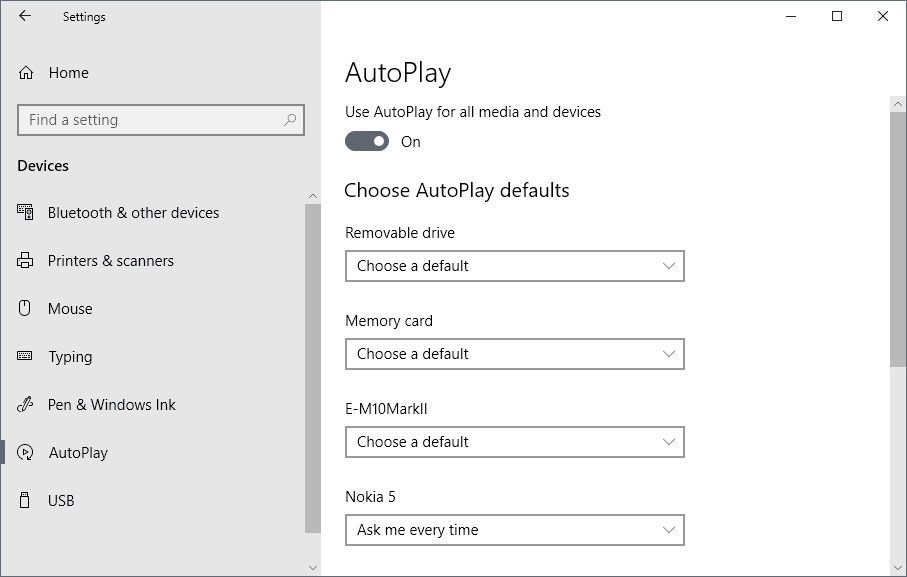
- Starten Sie die Anwendung “Einstellungen” auf der Windows-10-Gerät mit dem Windows-I-Verknüpfung.
- Wählen Sie Geräte > automatische Wiedergabe öffnen Sie die Seite Konfiguration.
Die Einstellungen-Anwendung unterstützt zwei Optionen: Umschalten autoplay-Funktionen bzw. Global definieren autoplay für einzelne Geräte.
Hinweis: Sie können festlegen, Standard-Aktionen, die mit der Anwendung “Einstellungen”, ich habe festgestellt, dass dies ein Fehler sein, manchmal. Wenn eine bestimmte Einstellung nicht sofort funktioniert, wählen Sie eine Standard-Aktion aus dem Action-Center-prompt geholfen, die meisten der Zeit, die machen es die Standard-Aktion für das Gerät oder Medium.
Wenn Sie deaktivieren Autoplay in den Einstellungen autoplay ist deaktiviert Global. Windows wird nicht angezeigt autoplay fordert nicht mehr, wenn Sie deaktivieren Sie die Funktionalität. Beachten Sie, dass es möglich ist, umgehen Sie diese, indem Sie bei gedrückter Umschalt-Taste, während Sie ein Gerät anschließen, um die Windows 10 Maschine.
Sie können konfigurieren, die Standard-Einstellungen für die automatische Wiedergabe für einzelne Geräte. Windows 10 sollte eine Liste aller angeschlossenen Geräte an den PC in der Vergangenheit, sofern Sie nicht Wechselmedien.
Dies sind die Standard-Aktionen sind verfügbar für alle Geräte-und Medientypen, die automatische Wiedergabe unterstützen:
- Nehmen Sie Keine Aktion — Autoplay deaktiviert ist.
- Fragen Sie mich jedes mal — eine Eingabeaufforderung Angezeigt, so dass Sie können wählen Sie die gewünschte Aktion aus.
Die folgenden Optionen können verfügbar sein:
- Importieren von Fotos und videos (App) — Import von Medien mit der genannten Anwendung, z.B. Fotos oder Dropbox.
- Synchronisieren Sie digitale Mediendateien mit diesem Gerät (App) — Sync-Medien mit dem Gerät mit der angegebenen Anwendung.
- Öffnen Sie den Geräte, um Dateien anzuzeigen (App) – Öffnet das Gerät root-in-Datei-Explorer oder einem anderen Datei-management-Programm.
- Die schnelle übertragung von Fotos und videos (App) — eine andere Methode Verwendet, um die übertragung von Medien auf das Gerät.
- Konfigurieren von Speicher-Einstellungen – Öffnet die Speicherung in der Anwendung “Einstellungen”.
Sie können ändern Sie die Standard-Aktion zu jeder Zeit in der Anwendung “Einstellungen”.
Das Control Panel
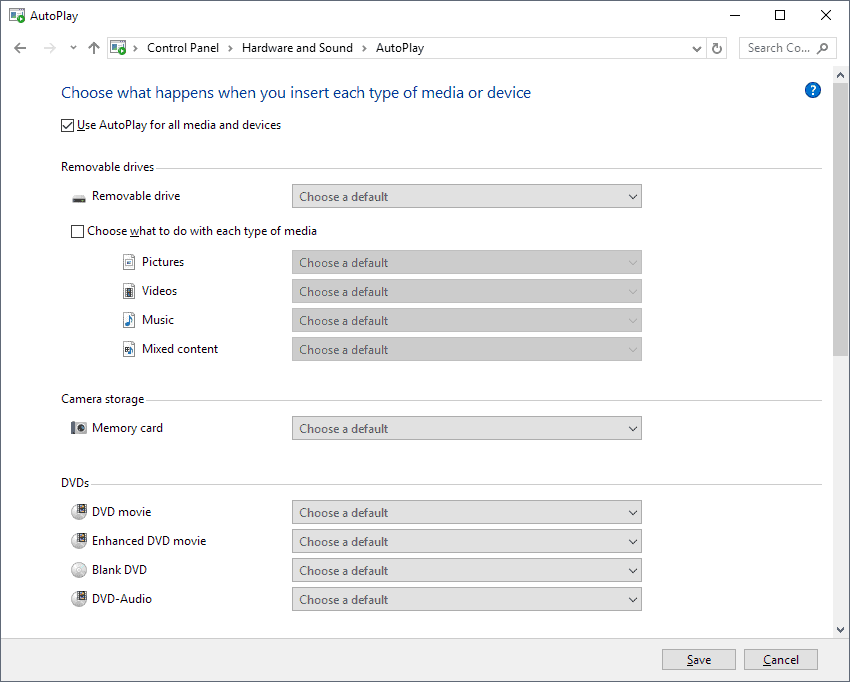
Autoplay-Einstellungen sind immer noch in der Systemsteuerung als Windows-10-version 1809.
- Tippen Sie auf die Windows-Taste zu öffnen Beginnen.
- Geben Sie Control Panel, und wählen Sie das Ergebnis, um das starten der Windows-Systemsteuerung.
- Gehen Sie zu Hardware und Sound > automatische Wiedergabe.
Die Control-Panel-Einstellungen sind umfangreicher, als Sie bei der Suche nach bestimmten Arten von Medien, Wechselmedien und sogar software, die auf der Seite aufgeführt.
Die verfügbaren Optionen sind identisch mit den aus dem Einstellungen-Anwendungen-aber es ist möglich, die Aktionen genauer.
Für DVDs zum Beispiel, Sie können wählen Sie die Aktionen für den DVD-Filme, Enhanced DVD-Filme, Rohlinge, und DVD-Audio-discs separat. Das gleiche gilt für Blu-Ray und CDs, Laufwerke und Wechseldatenträger, und es gibt sogar eine option, um zu konfigurieren Sie die automatische Wiedergabe bei software und Spiele. Alle diese Optionen fehlen in der App “Einstellungen”.
Sie finden angeschlossenen Geräte in der Systemsteuerung, und die änderungen, die Sie scheinen mag, um die Synchronisierung mit der app “Einstellungen” und Umgekehrt.
Die Gruppenrichtlinien
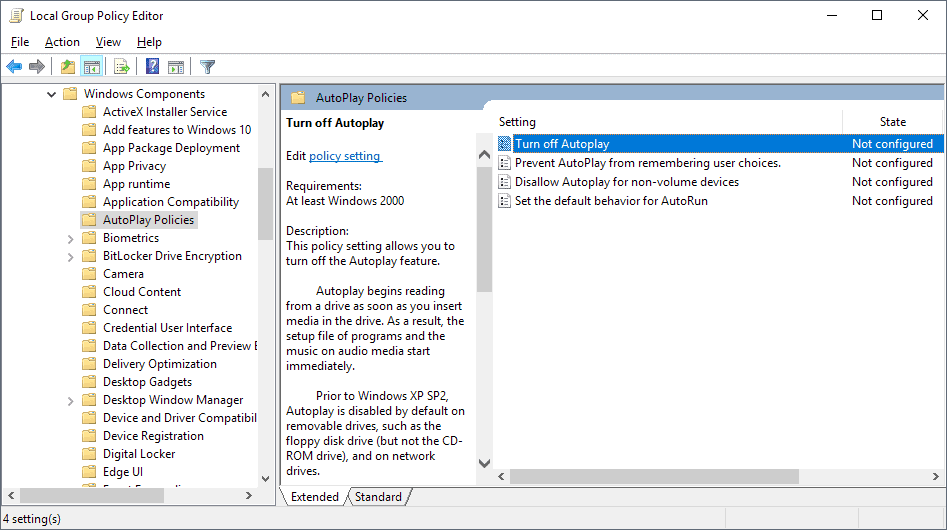
Administratoren finden Sie Richtlinien für automatische Wiedergabe in Windows Gruppenrichtlinien. Beachten Sie, dass die Gruppenrichtlinie nur auf den professional-Editionen von Windows 10 und nicht auf Home-Editionen.
Tipp: Windows 10 Heim-Anwender und-admins können versuchen, Politik Plus, ein Drittanbieter-Programm, das bringt die meisten Funktionen der Gruppenrichtlinien auf Windows-10-Home-Geräte.
- Tippen Sie auf die Windows-Taste zu öffnen Beginnen.
- Geben Sie gpedit.msc und drücken die Enter-Taste. Dies startet den Gruppenrichtlinien-Editor.
- Gehen Sie zu Computerkonfiguration > Administrative Vorlagen > Windows-Komponenten – > Richtlinien für automatische Wiedergabe.
Beachten Sie, dass einige Richtlinien finden Sie unter Benutzer-Konfiguration, um Sie für die einzelnen Benutzer auf dem system und nicht Global. Wenn Benutzer-Konfiguration und Computer-Richtlinien-Konfiguration existieren, Computer-Konfiguration ausgewählt ist.
Windows-10-Listen vier Einträge vorhanden:
- Autoplay deaktivieren — Aktivieren Sie die Richtlinie deaktivieren autoplay-Funktionalität für alle Laufwerke oder für CD-Rom und Wechselmedien-Laufwerke nur.
- Verhindern Sie die automatische Wiedergabe aus der Erinnerung an Benutzer Entscheidungen-die Richtlinie Aktivieren, um Windows-vergessen Sie den vorherigen Benutzer zur Auswahl in autoplay fordert.
- Unterbindet die automatische Wiedergabe für nicht-Volumen-Geräte — Aktivieren Sie die Richtlinie zu deaktivieren Sie die AutoPlay-Funktionalität für MTP-Geräte wie Kameras oder Telefone.
- Das Standardverhalten für AutoRun — Aktivieren Sie die Richtlinie, zu ermöglichen autorun-Befehle ausgeführt werden.
Deaktivieren AutoPlay mit Hilfe der Windows-Registry

Sie können deaktivieren Sie die AutoPlay-Funktionen für einzelne Benutzer in der Registry.
- Tippen Sie auf die Windows-Taste, um das Startmenü anzuzeigen.
- Geben regedit.exe und drücken die Enter-Taste.
- Bestätigen Sie die UAC-Eingabeaufforderung, die angezeigt wird.
- Gehen Sie zu HKEY_CURRENT_USERSoftwareMicrosoftWindowsCurrentVersionExplorerAutoplayHandlers
- Doppel-klicken Sie auf DisableAutoplay
- Ein Wert von 0 bedeutet, dass die automatische Wiedergabe aktiviert ist.
- Ein Wert von 1 bedeutet, dass die AutoPlay-Funktion deaktiviert ist.
Jetzt Sie: verwenden Sie die AutoPlay-Funktionalität auf die Geräte?
Verwandte Artikel
- AutoplayStopper hält autoplaying videos überall
- Schließlich: Mozilla hinzufügt, funktioniert HTML5-Video-autoplay blockiert Firefox
- Firefox bekommt option werden die Seiten mit autoplay-sound
- Wie kontrollieren Sie die audio-und video-autoplay in Google Chrome
- Zum deaktivieren von autoplay media in Microsoft Rand