par Martin Brinkmann sur novembre 09, en 2018, Windows – 4 commentaires
Microsoft a confirmé le 8 novembre 2018 que l’option de définir les associations de fichier est cassé pour certains utilisateurs de Windows 10 version 1803.
La question, d’abord rapporté le 5 novembre 2018 par Chris Hoffman sur la Façon De Geek, empêche les utilisateurs et les administrateurs de sélectionner personnalisée d’association de fichier par défaut.
Windows associe les types de fichiers tels que .txt, .pdf, ou .jpg, avec des programmes et ouvre les fichiers dans le programme associé lorsqu’un utilisateur double-clique sur un fichier ou clique avec le bouton droit sur un fichier et sélectionne ouvrir dans le menu contextuel.
Toutes les versions de Windows utiliser des ensembles de fichier par défaut des associations pour la compatibilité et la facilité d’utilisation. Texte des documents de l’ouvrir dans le bloc-notes par défaut et les images dans l’application Photos.
Les utilisateurs peuvent modifier les associations de fichiers ainsi que les fichiers ouverts dans les programmes de la place. Les documents de texte peut être ouvert dans Notepad++ au lieu ou des images dans une visionneuse d’image qui est plus rapide que l’application Photos.
Windows 10 prend en charge deux principales options pour modifier les associations de fichiers dans le frontend. Les Associations peuvent être modifiées dans les Paramètres > Applications > Applications par Défaut, ou avec l’aide de l’Ouvrir Avec > Toujours utiliser cette application menu lorsqu’un type de fichier sans association est chargé.
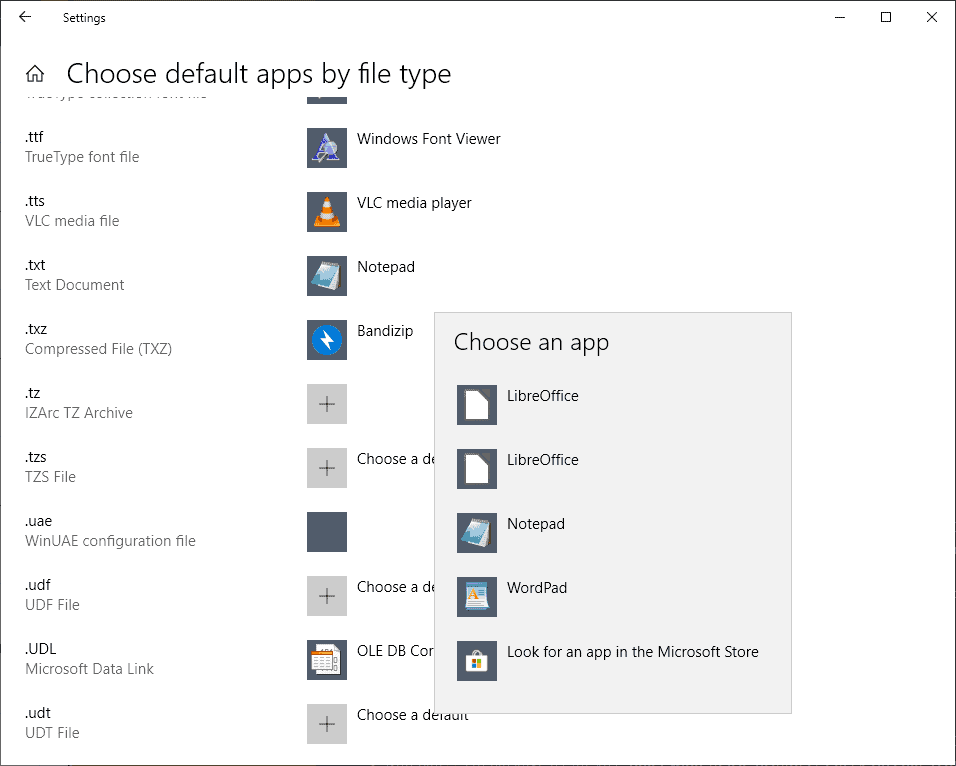
Les administrateurs et les utilisateurs qui tentent de modifier les associations de fichiers dans Windows 10 version 1803 — il y a des rapports que certains utilisateurs l’expérience de ce sur Windows 10 version 1809-peut remarquer que la changé association ne colle pas.
Le programme que vous souhaitez modifier l’association, peuvent être répertoriés par Windows mais la sélection revient à la valeur par défaut de sorte que rien n’est changé.
Microsoft a reconnu le problème et a ajouté à la liste des problèmes connus de KB4462919 publié le 9 octobre 2018.
Après l’installation de cette mise à jour, certains utilisateurs ne peuvent pas définir Win32 programme par défaut pour l’application donnée et un type de fichier combinaisons à l’aide de l’Ouvrir avec… de commande ou Paramètres > Applications > applications par Défaut.
Dans certains cas, le bloc-notes Microsoft ou d’autres programmes Win32 ne peut pas être définie comme valeur par défaut.
La société note que les tentatives ultérieures pour modifier les associations de fichiers peuvent travailler et qu’il travaille sur un correctif pour le problème, il l’espère, sera disponible à la fin de novembre 2018.
Un script PowerShell a été créé pour répondre à la question. Vous pouvez consulter le script ici (via Woody).
Le script fait des modifications en bloc pour les associations de fichiers dans le Registre de Windows. Il est fortement recommandé de sauvegarder la base de Registre, créer un point de Restauration du Système, ou à l’arrière de l’ensemble du système avant de l’exécuter sur les machines touchées par le problème.
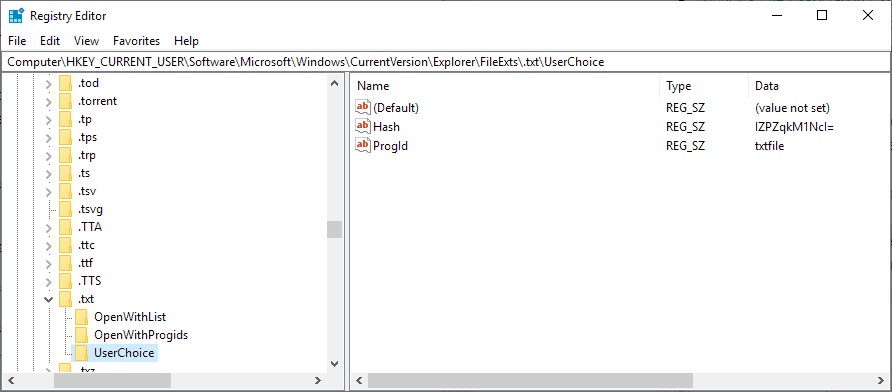
Le script supprime tous les éléments sous la clé de registre HKEY_CURRENT_USERSoftwareMicrosoftWindowsCurrentVersionExplorerFileExts.xxxUserChoice pour les extensions de fichier et crée des valeurs en vertu de la OpenWithProgids et OpenWithList clés pour le fixer.
Voici un petit guide sur l’utilisation du script si vous êtes nouveau à PowerShell ou n’a jamais travaillé avec des scripts avant:
- Copiez le script dans son intégralité à partir du site web lié.
- Collez le contenu dans un nouveau document texte simple.
- Enregistrez le document en tant que fichiers.ps1.
- Ouvrir une élévation de l’invite de PowerShell (dans le menu Démarrer, tapez powershell, cliquez-droit sur le résultat et sélectionnez exécuter en tant qu’administrateur).
- Naviguez jusqu’au dossier que le script PowerShell est, par exemple, cd c:usersMartindownloads
- Utilisation .les fichiers.ps1 pour exécuter le script.
Astuce: Vous pouvez exécuter le script à partir d’une Invite de Commande élevée aussi bien à l’aide Powershell.exe -Fichier C:usersMartinDownloadsfiles.ps1
Réinitialiser les options sous Paramètres > Applications.
Sans relation, mais encore perplexe: pourquoi il n’y a pas de recherche sur le “par défaut pour les applications par type de fichier” à la page?
Maintenant, Vous: avez-vous l’expérience de la question dès maintenant sur votre système?