Samsung ‘ s software op de Galaxy S9 en S9+ is zeer krachtig en vol met functies, maar het moet een beetje tweaken om uit te rusten van die kracht voor het goede dan ergernis. Er zijn veel dingen die standaard ingeschakeld op deze telefoons is dat niet erg nuttig of alleen een beroep op een kleine set van de gebruikers — en dat is de reden waarom wij hebben een lijst van de eerste dingen die je moet uitschakelen zodra u uw Galaxy S9 of S9+ uit de doos.
Het uitschakelen van onderdelen (of alle) van Bixby

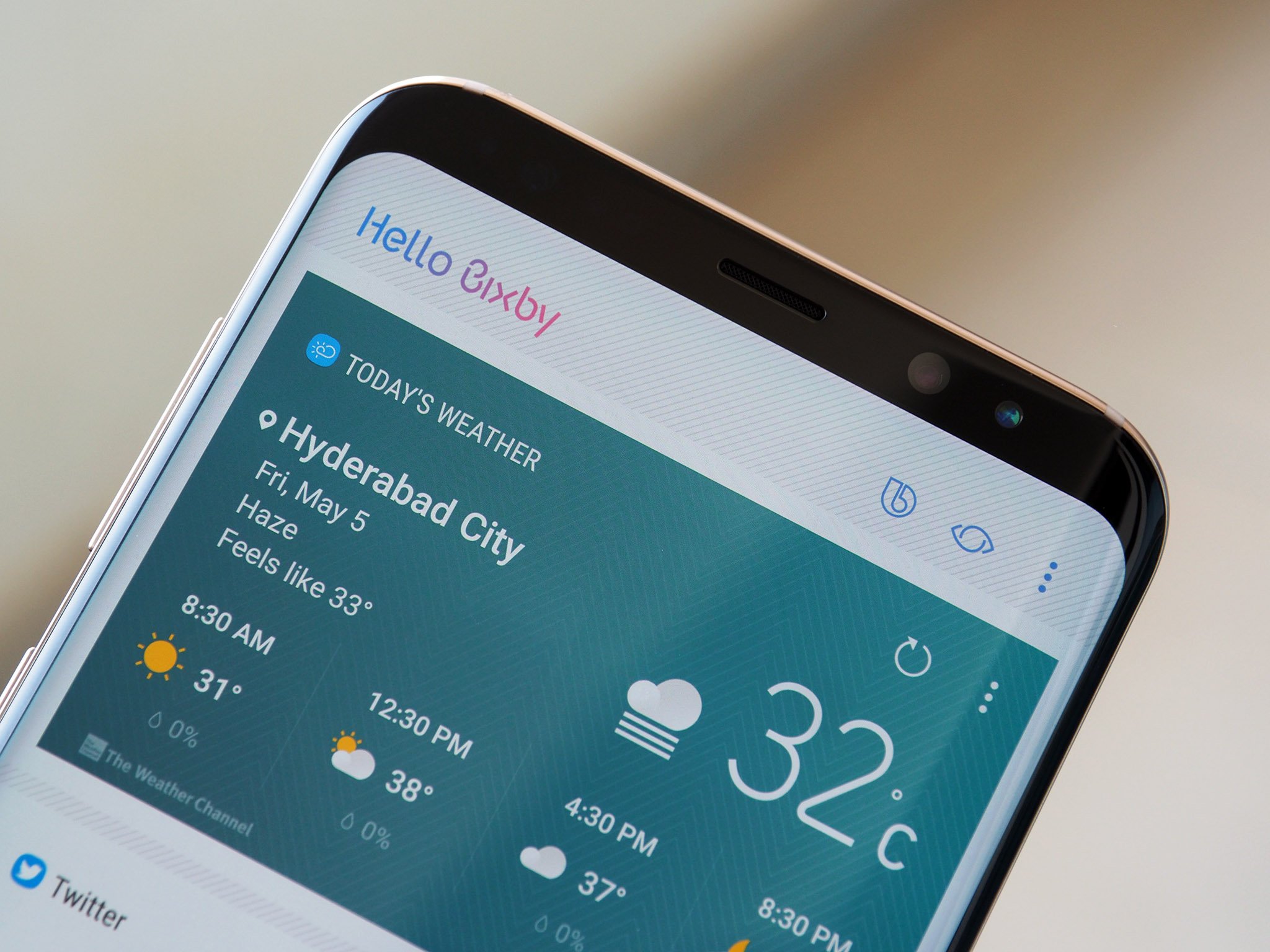
Kijk, Bixby een stuk verbeterd sinds het voor het eerst werd aangekondigd. Maar het heeft nog een lange weg te gaan voordat het zal worden beschouwd als iets wat je elke dag gebruikt. Gelukkig heeft Samsung dit besefte, en krijgt u verschillende opties voor het uitschakelen van een deel of alle van de Bixby op uw Galaxy S9.
Het een ding dat de meeste mensen zal willen doen is het uitschakelen van de Bixby knop aan de zijkant van de telefoon, dat is heel gemakkelijk per ongeluk geraakt en is altijd storend bij u doen. Open Bixby Thuis door te vegen over op uw home-scherm, tik op het tandwielpictogram in de rechterbovenhoek en tik op de schakelaar voor “Bixby Sleutel.” Nu, op de Bixby knop doet niets — maar als u wilt, kunt u nog steeds druk op en houd het voor Bixby Stem commando ‘ s.
Als u ook wilt uitschakelen Bixby Stem, kunt u verblijven in de Bixby Thuis-instellingen en zoeken op het rondje naast ‘Bixby Stem” — tik, en nu zelfs op lange druk op de Bixby knop op uw telefoon zal niets doen.
Als u niet wilt dat iets te maken met Bixby op uw Galaxy S9, maken de twee bovengenoemde aanpassingen en dan zet Bixby Huis geheel. Om dit te doen, druk lang op een lege plek van het beginscherm, veegt u naar rechts te onthullen van de Bixby start scherm en tik op de schakelaar in de hoogste-juiste hoek. Nu, Bixby is uitgeschakeld.
Hoe volledig uitschakelen van Bixby
Vervang de Samsung toetsenbord
Samsung toetsenbord heeft voorspelling en het vegen algoritmen die het gevoel verouderde, wat kan leiden tot veel fouten wanneer u voor het eerst uw telefoon. Maak je geen zorgen, het is niet alleen u! Oude Samsung toetsenbord gebruikers hebben ongetwijfeld gewend aan hoe de voorraad toetsenbord werkt, en misschien zult u de loop van de tijd ook. Maar dat betekent niet dat je niet moet kijken naar je andere opties, want er zijn goede vervanging toetsenborden die er zijn.
Onze korte lijst van grote toetsenborden voorzien van Google ‘ s eigen Gboard, een andere grote speler SwiftKey, en een paar minder bekende keuzes van Chrooma en Fleksy — geven, of alle vier, te proberen en te kijken of er werk voor u beter is dan de Samsung toetsenbord.
U kunt beheren en schakel toetsenborden door te gaan naar Instellingen, Algemeen management en Taal en invoer. U kunt ook snel schakelen toetsenborden wanneer je een toetsenbord te openen in een app door op het kleine pictogram keyboard (toetsenbord) op de navigatiebalk.
Beste Toetsenbord voor Android
Schakel de Edge scherm
Samsung gebogen displays zijn prachtig en bieden een functionele voordeel dat ze de telefoon smaller. Maar de “Edge scherm” software is … twijfelachtig nuttig. Het is ook standaard ingeschakeld. Als u de hulpprogramma ‘ s die het biedt, dat is geweldig — maar veel van wat het doet is het een gimmick of een eenvoudig gedupliceerd ergens anders op het home-scherm. Als u niet kunt vinden het allemaal zo handig, hier is hoe u deze uitschakelt:
- Veeg op de zijkant van de telefoon waar de Rand van het scherm handvat zich bevindt.
- U kunt deze herkennen als de kleine grijze tabblad ruwweg twee-derde tot de zijkant van het scherm.
- Tik op het tandwielpictogram in de hoek linksonder.
- Tik op de blauwe schakelaar in de hoogste-juiste hoek, dus het wordt grijs.
-
Druk op de home-knop en de Rand van het scherm is uitgeschakeld.


-
Draai de Rand van het scherm weer op, geef uw Instellingen, Display, de Rand van het scherm en tik op de schakelaar voor de Rand van de panelen.
Verbergen van apps die u niet gebruikt, maar kunnen niet verwijderen
Gaat noemen dit “één” ding uit te schakelen, maar echt het is een heleboel dingen. Samsung launcher kunt u “verbergen” apps uit de weergave die u kunnen helpen bij het beheren van de verschillende dupliceren en ongewenste apps die Samsung bundels die u niet kunt verwijderen of zelfs uitschakelen in de meeste gevallen. Ook al blijven ze geïnstalleerd, hoeft u niet om te kijken naar hen in uw app drawer. Op deze manier kan u verbergen Samsung ‘ s Agenda, e-Mail en Contacten, apps, bijvoorbeeld — die net wat apps die u heeft geïnstalleerd om ze te vervangen in plaats daarvan. Hier is hoe het werkt:
- Druk lang op een leeg gebied van uw startscherm.
- Tik op Thuis-instellingen van het scherm aan de rechterkant.
- Blader omlaag en tik op Verbergen apps.
-
Selecteer de apps die u wilt verbergen te bekijken en tik op Toepassen in de hoogste-juiste hoek.
- Elke keer dat u wilt een app terug te bekijken, herhaalt u deze stappen en vink deze verborgen apps.


U zult willen om dit te doen nadat je hebt volledig ingesteld op uw telefoon, geselecteerde standaard apps en zorgde ervoor dat je erin geslaagd alle instellingen die u nodig hebt om te veranderen in de meegeleverde apps. Anders moet je om te laden uw startscherm instellingen en het weergeven en verbergen van een app gewoon om het te openen en wijzigen. Dit is echt een systeem ontworpen om het verbergen van apps die je nooit wilt gebruiken.
Verwijder alle van de snelle instellingen die u niet gebruikt
De snelle instellingen schakelt beschikbaar in het meldingenpaneel zijn enorm handig, maar dat betekent niet dat je hebt om ze te houden op de manier waarop Samsung heeft het instellen van het vak. Standaard heb je heel vreemd opties zoals NFC, sync en mobiele data er in, en die zijn niet dingen die je kans om te schakelen de hele tijd. In plaats daarvan, de volgorde van deze quick-instellingen, zodat u toegang heeft tot degene die je wilt en niemand van degenen die u niet wilt.
- Verlaag uw aanmelding schaduw, veeg vervolgens weer uit te breiden met de ‘snelle instellingen’.
- Tik op de drie puntjes in de rechterbovenhoek en tik op de Knop om.
- Op de top hebt u uw actieve pictogrammen; op de bodem beschikbaar zijn iconen.
- Druk lang op de pictogrammen om ze te verplaatsen tussen de bovenste en onderste delen, of om ze te herschikken.
- Als u meer iconen dan kan worden gehouden op een pagina, op een tweede pagina zal automatisch worden gegenereerd.
- Merk op dat de eerste zes pictogrammen in de lijst zijn degenen die je kunt zien met slechts een enkele veeg op het meldingenpaneel.
-
Wanneer u klaar bent, tikt u op Gereed en de snelle instellingen zijn ingesteld!


U kunt de volgorde van deze pictogrammen te allen tijde, en zelfs in een andere knop raster wilt u minder of meer pictogrammen in elk paneel. De keuze is aan jou.


