Manchmal, Sie brauchen nur zu zeigen, jemand anderes das Ding, das auf Ihrem Bildschirm. In diesem Fall, einen screenshot ist die einfachste Sache zu tun. Hier ist, wie man einen screenshot auf einem Chromebook!
Verwenden Sie die Tastatur

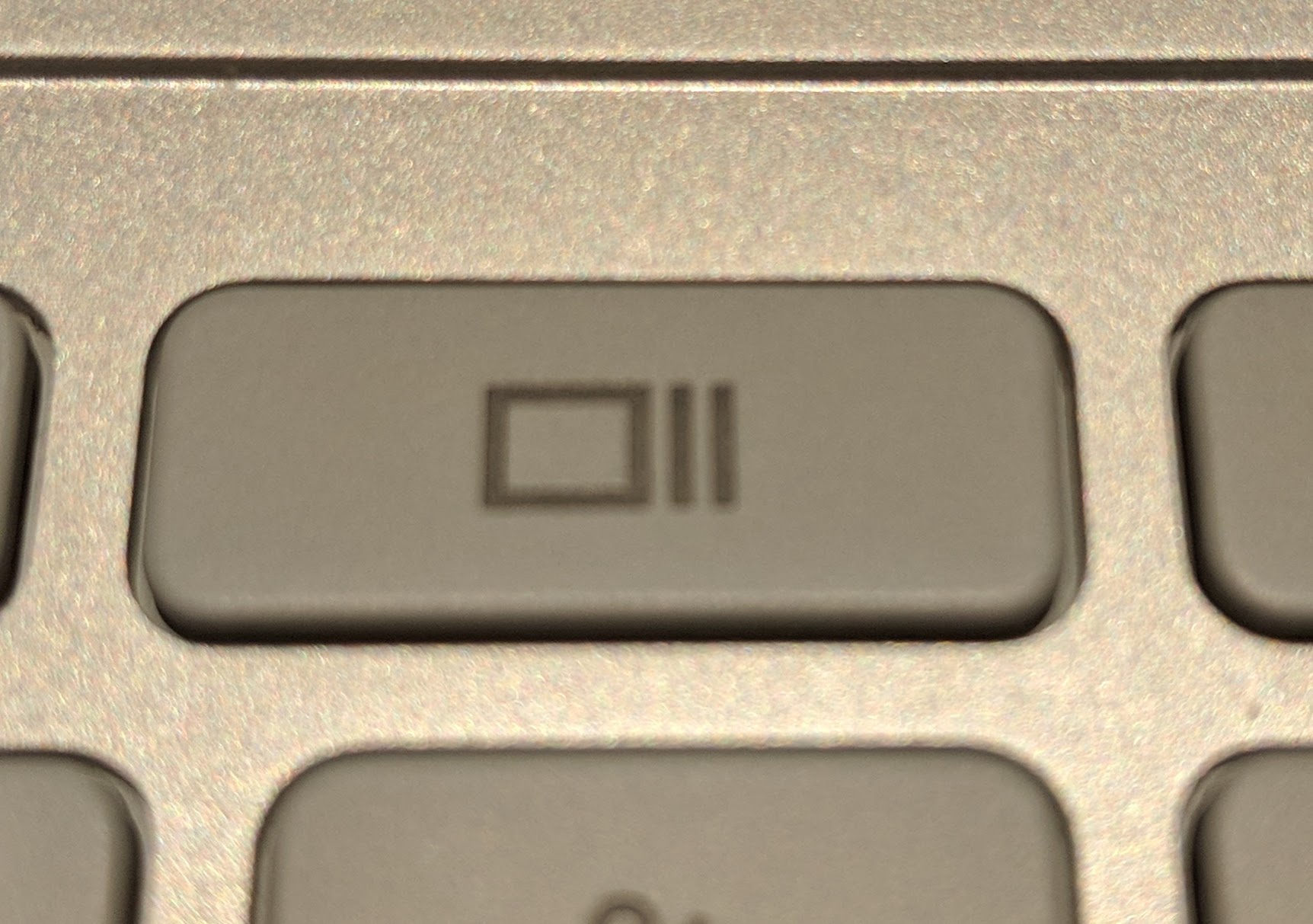 Die Fenster-Schalter-Taste auf einem Chromebook.
Die Fenster-Schalter-Taste auf einem Chromebook.
Jedes Chromebook hat eine Tastatur und einen screenshot mit der Tastatur gemacht werden kann in ein paar Möglichkeiten.
- Erfassen Sie Ihre gesamten Bildschirm, drücken Sie Strg + Fenster Schalter drücken.
- Zu erfassen, nur einen Teil des Bildschirms, drücken Sie Strg + Umschalt + Fenster Schalter Taste, dann klicken und ziehen Sie den cursor, um wählen Sie den Bereich, den Sie möchten, erfassen.
Hinweis: Wenn Sie eine externe Tastatur, die Kombinationen von Strg + F5 und Strg + Shift + F5, beziehungsweise.
Verwenden Sie die Tasten an der Seite
![]()
![]()
Wenn Sie Ihr Chromebook im tablet-Modus, ist es ziemlich unbequem, schwingen Sie die Tastatur wieder um, nur um einen screenshot aufzunehmen. Glücklicherweise gibt es einen einfacheren Weg: genauso wie auf einem Android-Handy, können Sie drücken Sie die power + volume down , um einen screenshot aufzunehmen.
Dies funktioniert nur, erfassen Ihren gesamten Bildschirm, so wenn Sie benötigen ein Ausschnitt, werden Sie noch brauchen, um die Tastatur zu benutzen. Beachten Sie, dass die Ausrichtung der volume-Tasten ändern sich nicht mit der Ausrichtung des Bildschirms, so müssen Sie daran denken, die Seite ist leiser.
Verwenden Sie eine Erweiterung

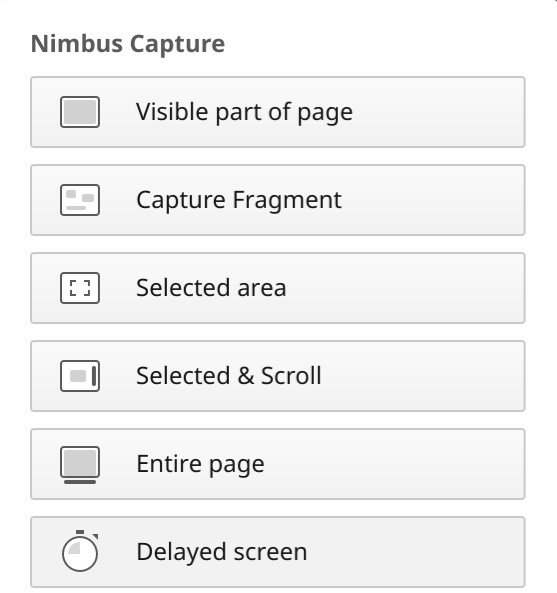
Während die built-in oben genannten Methoden wird für die meisten Menschen arbeiten, einige Benutzer müssen möglicherweise ein bisschen mehr power. In diesem Fall, eine Erweiterung wie Nimbus Screenshot & Screen Video Recorder können lohnt sich. Wie der name schon sagt, Nimbus ermöglicht Ihnen eine einfache Abbildung, sondern umfasst auch die Fähigkeit, notieren Sie ein video von Ihrem Bildschirm oder zu verzögern, die erfassen, wenn Sie brauchen, um screenshot zu einem bestimmten Menü.
Download: Nimbus Screenshot & Screen Video Recorder im Chrome Web Store (kostenlos)
Verwenden Sie einen Stift

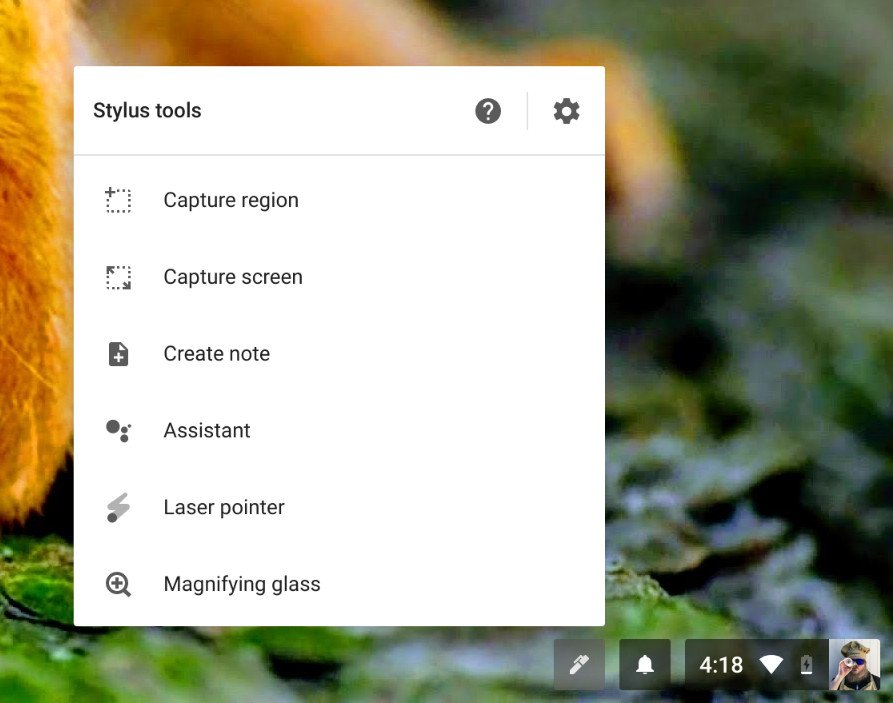
Wenn Sie ein Samsung Chromebook Plus oder Pro oder gewölbt, für die Pixelbook und dem Stift, haben Sie eine zusätzliche option zur Verfügung. Wenn Sie den Stift, haben Sie ein Menü mit Werkzeugen zur Verfügung, um Sie in der unteren rechten Ecke. Innerhalb dieses Menüs können Sie erfassen einen Bereich des Bildschirms (und verwenden Sie den Stift zum zeichnen dieser region), oder den gesamten Bildschirm erfassen.
Werden Sie sicher, sichern
Standardmäßig werden die screenshots werden lokal gespeichert, um den Ordner Downloads auf Ihrem Chromebook.
Dort öffnen Sie den screenshot zuschneiden, einen filter hinzuzufügen, und auf andere grundlegende Bearbeitungsmöglichkeiten. Wenn Sie wollen, um den screenshot dauerhaft, können Sie es hochladen Google Fotos oder einfach nur zurück zu Google Drive. Pen-Benutzer können auch mit Anmerkungen versehen Sie Ihre screenshots.