da Martin Brinkmann il 27 aprile, 2019 in Windows – Nessun commento
Microsoft ha migliorato la schermata di prendere la funzionalità di Windows 10 in modo significativo. Il sistema operativo viene fornito con un sacco di opzioni per prendere screenshot, e una delle opzioni più facili è quello di utilizzare i tasti Windows+Stampa.
Una nuova schermata viene salvata l’impostazione predefinita Screenshot directory sistema ogni volta che si utilizza la scorciatoia da tastiera. È possibile aprire Esplora File manualmente e selezionare le Immagini nella barra laterale per aprire, o carico di %userprofile%ImmaginiScreenshot direttamente invece ovunque purché un indirizzo bar è disponibile.
Windows assegna i nomi di file di screenshot automaticamente. Ogni nome di file che inizia con la Schermata ma dal momento che i nomi di file bisogno di essere unico, di un contatore viene aggiunto al nome del file. Windows incrementa il contatore di 1 ogni volta che una nuova schermata del sistema. L’indice viene incrementato di 1 automaticamente, in modo che si finisce con nomi come Screenshot (1).png, Screenshot (2).png e così via.
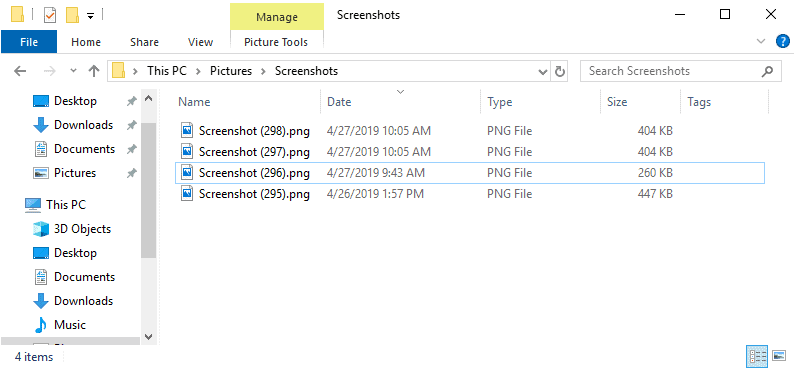
Il contatore non si azzera, anche se si elimina il file nella Schermata directory o spostare tutti i file in un’altra posizione. Windows memorizza l’ultimo numero utilizzato e incrementa da 1 automaticamente.
Opzione 1: il Reset della Schermata di Indice del Registro di Windows
Windows tiene traccia dell’indice nel Registro di sistema. Si può ripristinare facilmente la condizione che si disponga di privilegi di amministratore sul sistema per modificare il Registro di sistema.
Ecco come è fatto:
Passo 1: Aprire l’Editor del Registro di sistema
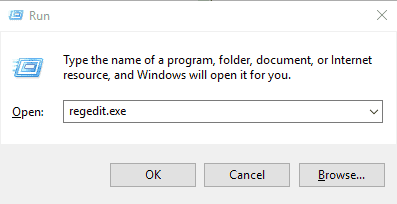
- Utilizzare i tasti di scelta rapida di Windows-R per aprire la finestra esegui.
- Tipo regedit.exe e premere il tasto Invio. Questo dovrebbe caricare l’Editor del Registro di sistema.
Passo 2: selezionare il tasto destro
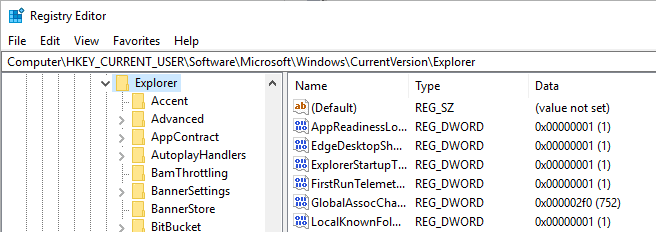
- Incollare il seguente percorso del Registro di sistema nella barra degli indirizzi nell’editor: ComputerHKEY_CURRENT_USERSoftwareMicrosoftWindowsCurrentVersionExplorer
- È possibile utilizzare la gerarchia a sinistra per andare lì manualmente, se si preferisce.
Passo 3: eseguire il Backup della chiave del Registro di sistema (Opzionale)
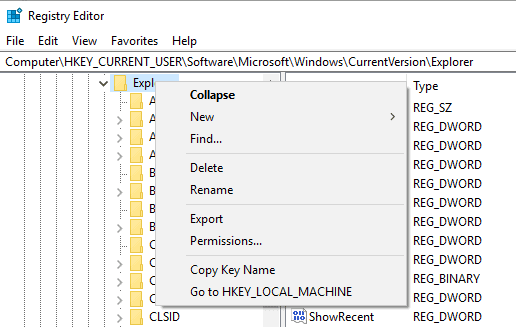
Si consiglia di eseguire il backup di varie chiavi di Registro prima di apportare modifiche al Registro di sistema. Il passaggio è facoltativo, ma consigliato.
- Fare clic destro su di Explorer sulla barra laterale di sinistra e selezionare Esporta dal menu contestuale.
- Selezionare un nome di file per il backup della chiave del Registro di sistema e una posizione sul dispositivo.
Passo 4: Modifica del ScreenshotIndex valore del Registro di sistema
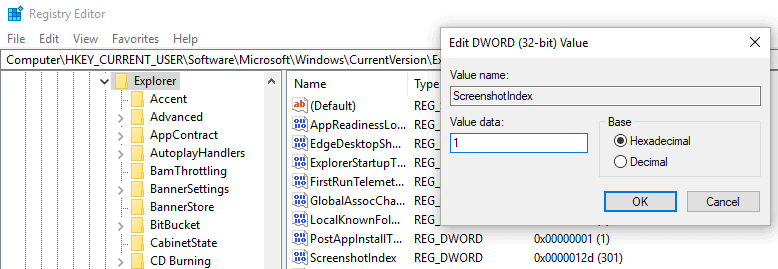
Windows memorizza l’indice corrente in valore Dword ScreenshotIndex sotto Explorer. Tutto ciò che deve essere fatto per ripristinare modificare il valore di dati di ScreenshotIndex.
- Fare doppio clic sul ScreenshotIndex nel riquadro di destra nell’Editor del Registro di sistema.
- Sostituire il valore nella casella dati valore da impostare a 1.
- Fare clic su ok.
La prossima schermata che si prende tramite Windows-Stampa sarà Screenshot (1).png. Un riavvio del sistema non è necessario, modifiche vengono applicate immediatamente.
Opzione 2: Reset utilizzando un file di Registro di sistema
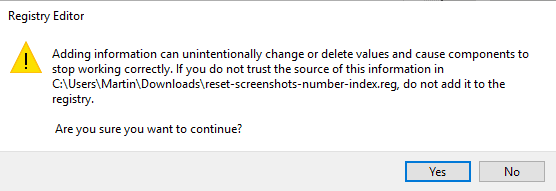
È possibile accelerare il ripristino della schermata di indice su Windows 10 utilizzando un file di Registro, invece. Tutto ciò che è necessario in questo caso è di fare doppio clic sul file per ripristinare il contatore.
- Scarica il file di Registro di sistema con un clic sul seguente link: Schermata di Reset del Contatore di Windows
- Verificare che il file di Registro di sistema, aprirlo in un editor di testo.
- Fare doppio clic sul file scaricato.
- Windows visualizza un prompt di controllo. Selezionare sì per applicare la modifica al Registro di sistema, o no per annullare.
Note:
Windows sceglie il prossimo numero possibile automaticamente, anche se si reimposta l’indice a 1. Se Screenshot (1).png esiste nella cartella Screenshots, Screenshot (2).png è selezionato automaticamente da Windows.