von Martin Brinkmann am 27. April 2019 in Windows – Keine Kommentare
Microsoft verbessert die screenshot-Funktionalität unter Windows in Windows 10 deutlich. Das Betriebssystem kommt mit vielen Optionen, screenshots zu machen, und eine der einfachsten Möglichkeiten ist, um verwenden Sie die Tasten Windows+Druck.
Ein neuer screenshot gespeichert, um die Standard-Screenshots-Verzeichnis auf dem system, wenn Sie die Tastenkombination verwenden. Sie können öffnen Sie den Datei-Explorer manuell und wählen Sie die Bilder in der Seitenleiste, um es zu öffnen, oder laden Sie %userprofile%PicturesScreenshots direkt aus, anstatt überall vorausgesetzt, dass eine Adressleiste zur Verfügung.
Windows ordnet Datei-Namen zu screenshots automatisch. Jeder Dateiname beginnt mit Screenshot, aber da die Dateinamen müssen eindeutig sein, wird ein Zähler Hinzugefügt, um den Namen der Datei. Windows erhöht den Zähler um 1 jedes mal, wenn Sie einen neuen screenshot auf dem system. Der index wird um 1 erhöht automatisch so, dass Sie am Ende mit Namen wie Screenshot (1).png, Screenshot (2).png und so weiter.
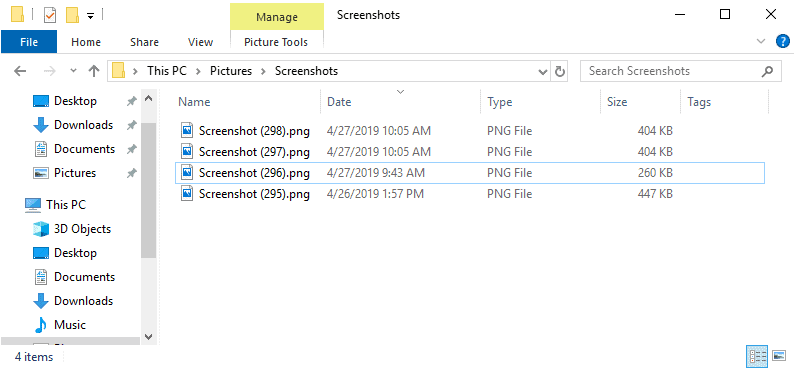
Der Zähler wird nicht zurückgesetzt, auch wenn Sie Dateien löschen, die in der Screenshot-Verzeichnis oder verschieben Sie alle Dateien an einen anderen Speicherort. Windows merkt sich die zuletzt verwendete Zahl und erhöht Sie um 1 automatisch.
Option 1: Zurücksetzen der Screenshot-Index in der Windows-Registrierung
Windows verfolgt die Spuren der index in der Registry. Können Sie es zurücksetzen leicht, vorausgesetzt, Sie haben erweiterte Rechte auf dem system zum Bearbeiten der Registrierung.
Hier ist, wie das geschehen ist:
Schritt 1: Öffnen Sie den Registrierungs-Editor
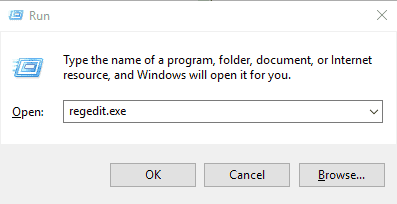
- Verwenden Sie die Tastenkombination Windows-R, öffnen Sie das Dialogfeld ausführen.
- Geben regedit.exe und drücken die Enter-Taste. Dieser laden sollten Sie den Registrierungs-Editor.
Schritt 2: Navigieren Sie nach rechts-Taste
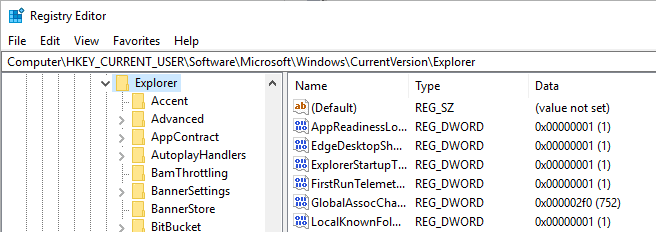
- Fügen Sie den folgenden Registry-Pfad in der Adresszeile in den editor: ComputerHKEY_CURRENT_USERSoftwareMicrosoftWindowsCurrentVersionExplorer
- Sie können die Hierarchie auf der linken Seite geht es auch manuell, wenn Sie bevorzugen.
Schritt 3: die Sicherung der Registry-Schlüssel (Optional)
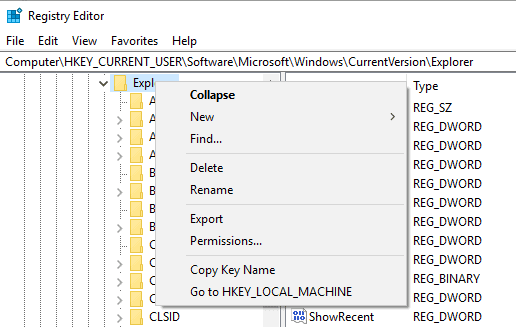
Es wird empfohlen, dass Sie eine Sicherungskopie der Registrierungsschlüssel, bevor Sie änderungen an der Registrierung. Der Schritt ist optional, wird aber empfohlen.
- Rechts-klicken Sie auf Explorer in der linken Seitenleiste, und wählen Sie Exportieren aus dem Kontextmenü.
- Wählen Sie einen Dateinamen für die Sicherungskopie des Registrierungsschlüssels, und einen Speicherort auf dem Gerät.
Schritt 4: Bearbeiten Sie die ScreenshotIndex Registry-Wert
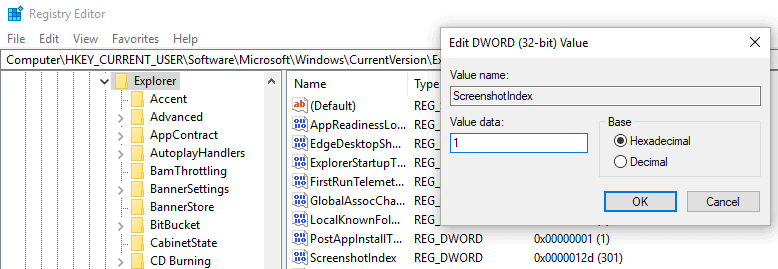
Windows speichert den aktuellen index in der Dword-Wert ScreenshotIndex unter Explorer. Alle, die getan werden muss, um es zurückzusetzen ist, um die Daten zu ändern Wert von ScreenshotIndex.
- Doppel-klicken Sie auf ScreenshotIndex in der rechten Fensterbereich des Registrierungs-Editor.
- Ersetzen Sie den Wert in das Feld Wert Daten Wert auf 1 festlegen.
- Klicken Sie auf ok.
Der nächste screenshot mit Windows-Drucken-Screenshot (1).png. Ein Neustart des Systems ist nicht notwendig, änderungen gelten sofort.
Option 2: Reset mit Hilfe eines Registry-Datei
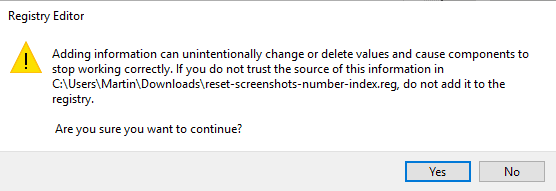
Sie beschleunigen kann die Rückstellung des screenshot-index unter Windows 10 durch die Verwendung eines Registry-Datei statt. Alles was benötigt wird ist in diesem Fall, doppelklicken Sie auf die Datei, um den Zähler zurückzusetzen.
- Laden Sie die Registry-Datei mit einem Klick auf den folgenden link: Reset Screenshot-Zähler-Windows
- Überprüfen Sie die Registry-Datei durch öffnen in einem text-editor.
- Doppelklicken Sie auf die heruntergeladene Datei.
- Windows zeigt eine überprüfung prompt. Wählen Sie ja, um die änderung zu übernehmen, um die Registry zu, oder auf Nein, um abzubrechen.
Hinweise:
Windows wählt die nächste mögliche Zahl automatisch, auch wenn Sie der index zurückgesetzt auf 1. Wenn Screenshot (1).png existiert im Screenshots-Ordner, Screenshot (2).png wird automatisch aktiviert durch Windows.