door Mike Turcotte-McCusker op 16 juli 2019 in Linux – Laatste Update: 16 juli 2019 – 13 reacties
Eerder schreef ik een artikel waar ik beveel Manjaro KDE-versie voor Windows 7 Vluchtelingen en ik voelde me alsof ik moet follow-up met enkele wijzigingen en de eerste stappen die ik zou denken dat de overgang voor Windows-gebruikers die volgde mijn advies is veel eenvoudiger.
Ik sla de pluis, en gewoon aannemen dat u volledig gewist Windows, en hebben geïnstalleerd Manjaro KDE-versie. Dit artikel zal niet ingaan op de feitelijke installatie proces als ik voel dat iemand een “Windows 7 Vluchteling” ze moeten volledig links Windows en verplaatst naar een Manjaro KDE systeem in dit scenario volledig.
Het installatie proces van het verplaatsen van Windows naar de meeste moderne Linux distributies is heel eenvoudig, en kan worden gevonden en bedekt met duizenden artikelen ook elders op grote diepte op basis van de vele situaties en hardware configuraties.
Manjaro KDE: Post-Installatie-Eerste-Stappen
Met dat alles uit de weg, laten we Manjaro een beetje meer Windows-gebruiker-vriendelijk.
1. Veranderen met één klik op activeren om te dubbelklikken
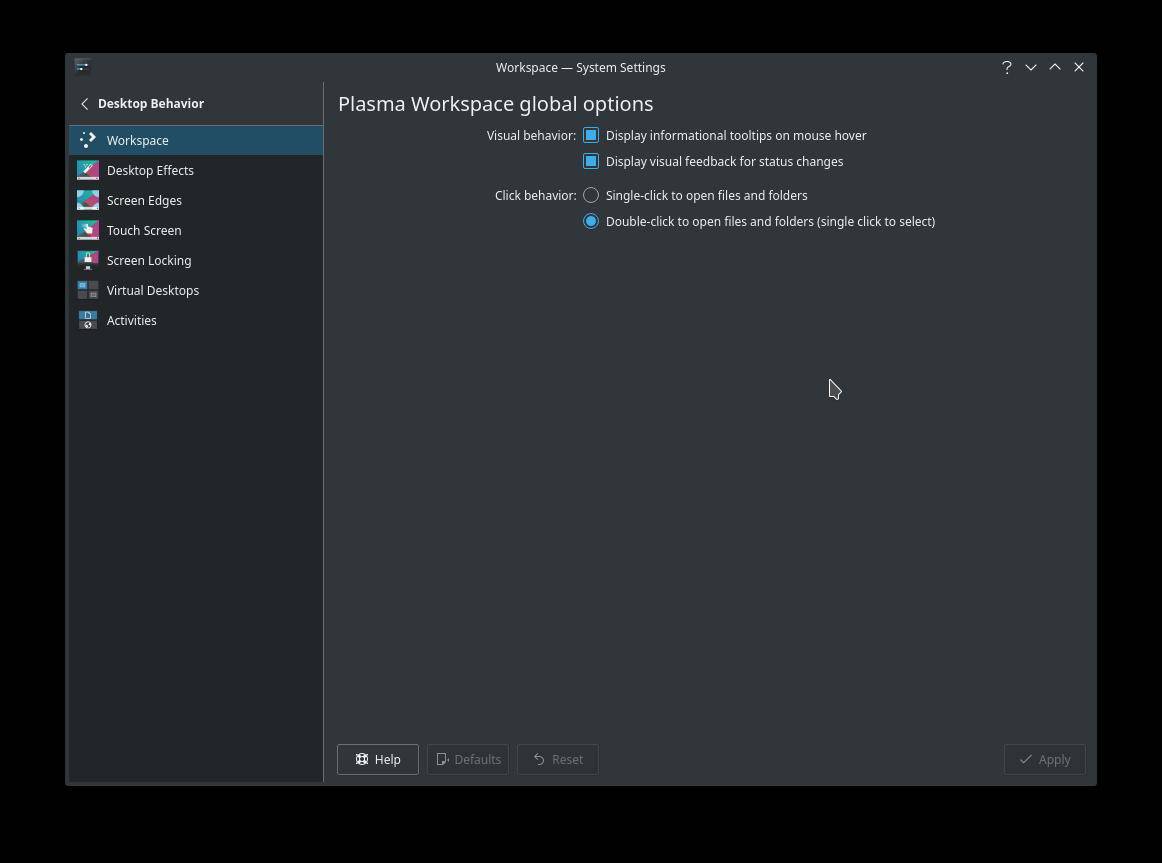
Windows-gebruikers zal worden gegooid off-kilter vrij snel ik wil wedden, door het feit dat KDE standaard in de meeste systemen maakt gebruik van een één-klik launch methode in plaats van dubbel te klikken zoals in Windows.
Om dit te wijzigen:
- Klik eerst op het applicatie-menu in de hoek linksonder van het scherm en ga naar Instellingen , gevolgd door de Systeem-Instellingen.
- Klik Vervolgens Op Bureaublad Gedrag.
- Daarna, als het niet standaard geselecteerd, klik op Workspace.
- Ten slotte, in het Klik gedrag van de onderafdeling, kies Dubbel-klik voor het openen van bestanden en mappen (selecteren bij eenmaal klikken) en klik vervolgens op Toepassen.
2. Verwijder Octopussen en Installeren van Pamac
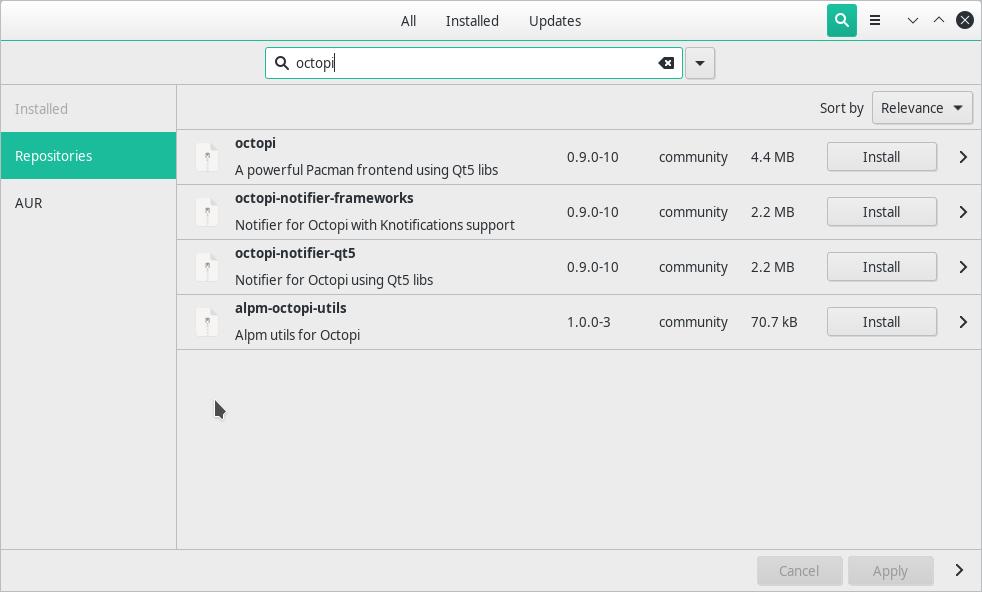
Persoonlijk vind ik Pamac te ver superieur aan Octopussen als het gaat om de belangrijkste package-management-tool voor Manjaro. Het is makkelijker om te navigeren, beter georganiseerd, aantrekkelijker, en over-all een mooiere user-experience.
Te installeren Pamac:
- Klik eerst op het menu van de toepassing in de linkerbenedenhoek van het scherm en navigeer naar Systeem gevolgd door het selecteren van Octopussen.
- Vervolgens zoeken voor Pamac, en het zal u meerdere resultaten (5 op het moment van schrijven). Rechts-klik op pamac-gtk en kies Installeren.
- Vul jouw root wachtwoord in wanneer daarom gevraagd wordt.
Pamac is geïnstalleerd, samen met eventuele afhankelijkheden automatisch. Kunt u check out mijn handleiding over het installeren van Pamac in Arch Linux voor een GUI zoals Manjaro.
Verwijderen Octopussen
- Klik eerst op het applicatie-menu in de hoek linksonder van het scherm en navigeer naar Systeem gevolgd door het selecteren van Software Toevoegen/Verwijderen.
- Volgende, klik op Geïnstalleerd
- Klik op het Vergrootglas – pictogram in de rechterbovenhoek, en type Octopussen.
- Naast Octopussen klik op Verwijderen en klik vervolgens op Toepassen in de rechterbenedenhoek van het venster.
U heeft misschien ook iets genaamd alpm-octopussen-utils 1.0.0-3 zijn geïnstalleerd. Dit kan ook worden verwijderd.
3. Wijzigen van KSysGuard sneltoets
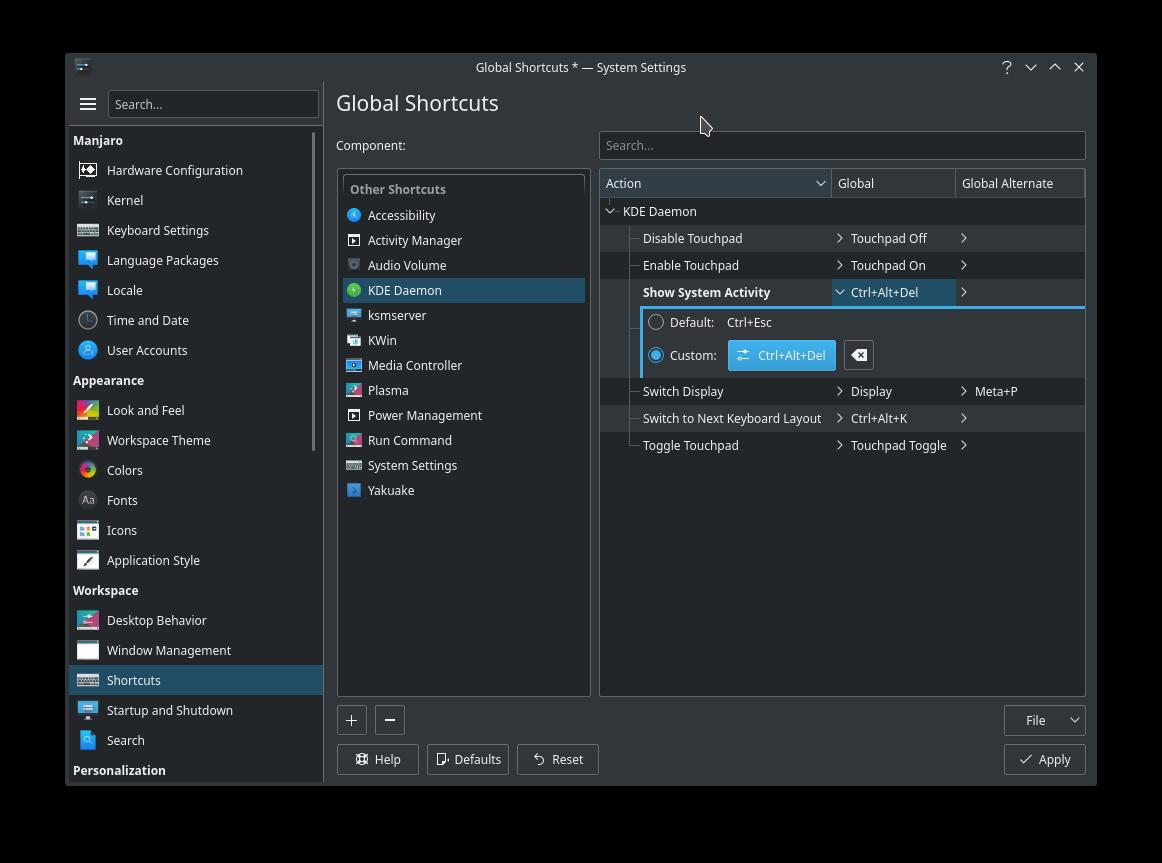
Windows-gebruikers zijn zo gewend aan het gebruik van CTRL+ALT+DEL om taakbeheer dat ik ben niet zeker als men ooit kon volledig worden opgeleid voor iets anders gebruiken, opslaan, misschien over vele jaren van de praktijk. Dus, hoewel u waarschijnlijk niet al te veel toepassingen bevriezing of hoeft te worden gedood, om het gemakkelijker te maken om te doen dus ik raad het veranderen van de sneltoets voor het openen van de toepassing KSysGuard die dient als een soort Task Manager alternatief.
Om dit te doen:
- Klik eerst op het applicatie-menu in de hoek linksonder van het scherm en ga naar Instellingen , gevolgd door de Systeem-Instellingen.
- Volgende, klik op de Snelkoppelingen in het menu aan de linkerkant.
- Naast, onder Component: klik op KDE-Daemon.
- Klik op Toon van het Systeem van Activiteit en selecteer Maat.
- Klik op None en druk op CTRL+ALT+DEL om de nieuwe combinatie.
Een waarschuwing weergegeven met de melding dat u de bindende CTRL+ALT+DEL op dit moment wordt gebruikt voor iets anders; klik op Toewijzen om dit te veranderen; de andere bindend is voor het registreren van snel uit.
Conclusie
Vanaf hier heb je een hoop van leren, ontdekken en plezier voor u! Dingen in de Linux-wereld kan zowel complex maar ook heel eenvoudig, en zeker zal je meer leren over computers, en je eigen gewoonten te voeren! Welkom aan boord!