von Mike Turcotte-McCusker 16. Juli 2019 in Linux – Letzte Aktualisierung: Juli 16, 2019 – 19 Kommentare
Zuvor schrieb ich einen Artikel, in welchem ich empfehle Manjaro KDE-Edition für Windows 7 Flüchtlinge, und ich fühlte mich wie ich sollte follow-up mit einigen änderungen und der ersten Schritte, die ich denke, würde der Umstieg für Windows-Anwender, die folgte meinem Rat viel einfacher.
Ich werde überspringen Sie die fluff und einfach davon ausgehen, dass Sie schon vollständig ausgelöscht Windows, und installiert habe Manjaro KDE-Edition. Dieser Artikel wird nicht berühren, auf den eigentlichen Installationsvorgang als ich fühle, dass für jemanden, der ein “Windows 7 “Flüchtling” Sie müssen vollständig aus der linken Windows und wechselte zu einem Manjaro-KDE-system in diesem Szenario vollständig.
Die installation Prozess der Umstellung von Windows auf den meisten modernen Linux-Distributionen ist sehr einfach, und kann gefunden werden und abgedeckt in tausenden von Artikeln, die an anderer Stelle in großer Tiefe, basierend auf viele Situationen und hardware-setups.
Manjaro KDE: Post-Installation-Erste-Schritte
Mit all dem aus dem Weg, let ‘ s get Manjaro ein bisschen mehr Windows-user-freundlich.
1. Ändern single-click-Aktivierung Doppelklick
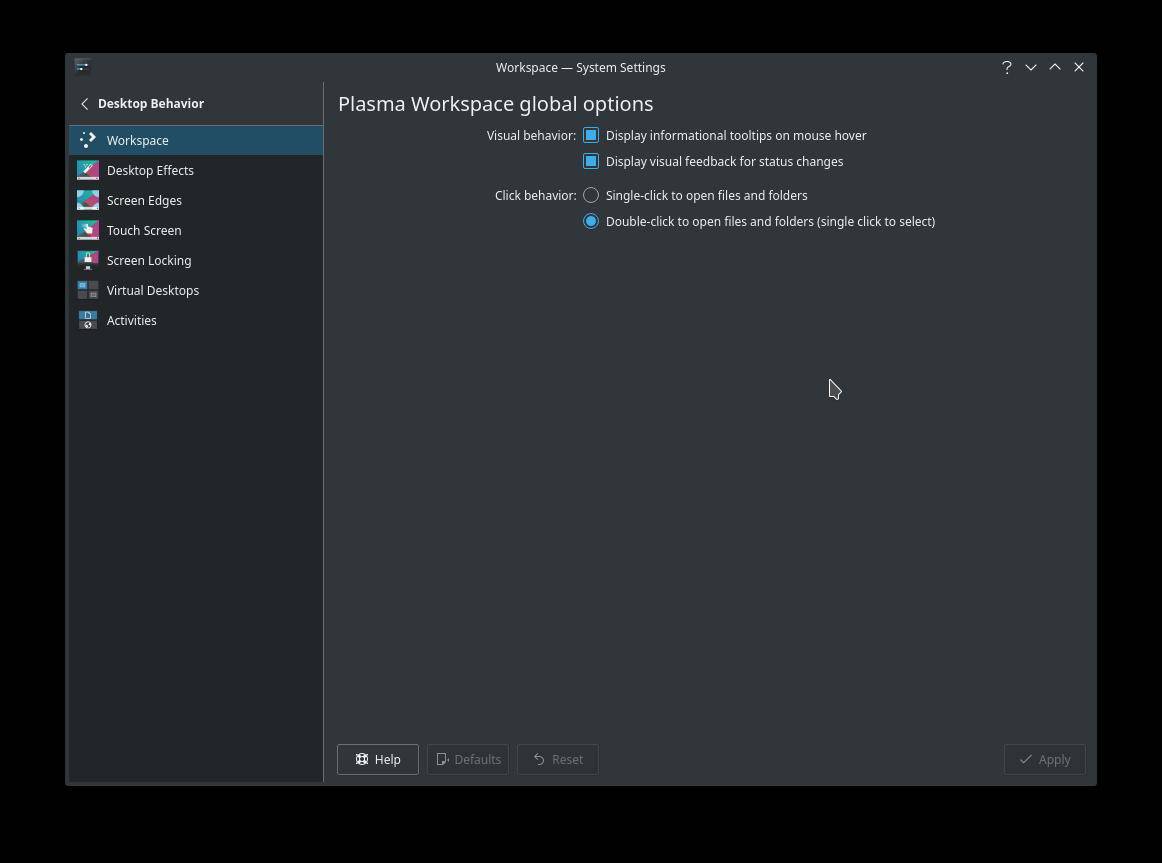
Windows-Benutzer geworfen wird, aus dem lot ziemlich schnell, ich würde Wetten, durch die Tatsache, dass KDE standardmäßig in den meisten Systemen verwendet eine single-klicken Sie auf Start-Methode, anstatt Doppel-Klick wie bei Windows.
Um diese änderung vorzunehmen:
- Erste, klicken Sie auf die Anwendung Menü in der unteren linken Ecke des Bildschirms, und navigieren Sie zu Einstellungen , gefolgt von System-Einstellungen.
- Weiter, Klicken Sie Auf Desktop-Verhalten.
- Das nächste, wenn nicht standardmäßig aktiviert ist, klicken Sie auf Arbeitsbereich.
- Schließlich, in der Auf Verhalten Unterabschnitt, wählen Sie mit Doppelklick öffnen von Dateien und Ordnern (Klick auswählen), und klicken Sie dann auf Anwenden.
2. Entfernen Octopi und Pamac Installiert
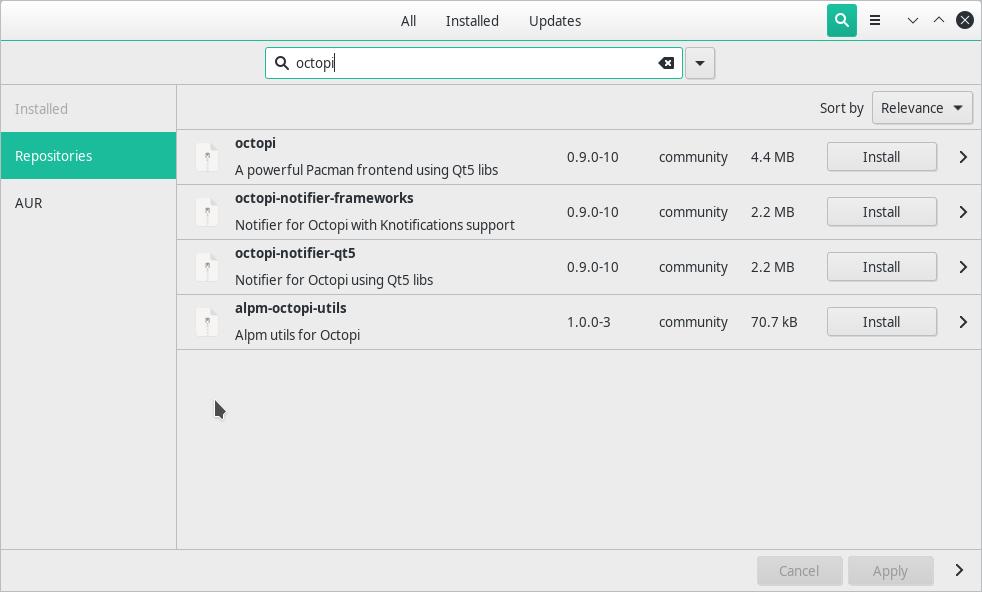
Persönlich finde ich, dass Pamac weit-überlegen Kraken, wenn es darum geht, die wichtigsten Paket-management-tool für Manjaro. Es ist einfacher zu navigieren, besser organisiert, mehr attraktiv, und über allem ein schöner user-experience.
Installieren Pamac:
- Erste, klicken Sie auf die Anwendung Menü in der unteren linken Ecke des Bildschirms, und navigieren Sie zu System gefolgt von der Auswahl Kraken.
- Als Nächstes Suche für Pamac, und es finden mehrere Ergebnisse (5 zu der Zeit des Schreibens dieses). Der rechten Maustaste auf pamac-gtk, und wählen Sie Installieren.
- Geben Sie Ihr root-Passwort, wenn Sie dazu aufgefordert werden.
Pamac installiert ist, zusammen mit allen Abhängigkeiten automatisch. Sie können check out meine Anleitung zur Installation von Pamac in Arch Linux eine GUI wie Manjaro.
Entfernen Kraken
- Erste, klicken Sie auf die Anwendung Menü in der unteren linken Ecke des Bildschirms, und navigieren Sie zu System gefolgt, die durch auswählen von Hinzufügen/Entfernen von Software.
- Weiter, klicken Sie auf Installiert
- Klicken Sie auf die Lupe -Symbol in der oberen rechten Ecke, und geben Sie Kraken.
- Neben Kraken klicken Sie auf Entfernen, und klicken Sie dann auf Anwenden in der unteren rechten Ecke des Fensters.
Vielleicht haben Sie auch etwas namens alpm-Kraken-utils 1.0.0-3 installiert. Diese können auch entfernt werden.
3. Ändern KSysGuard hotkey
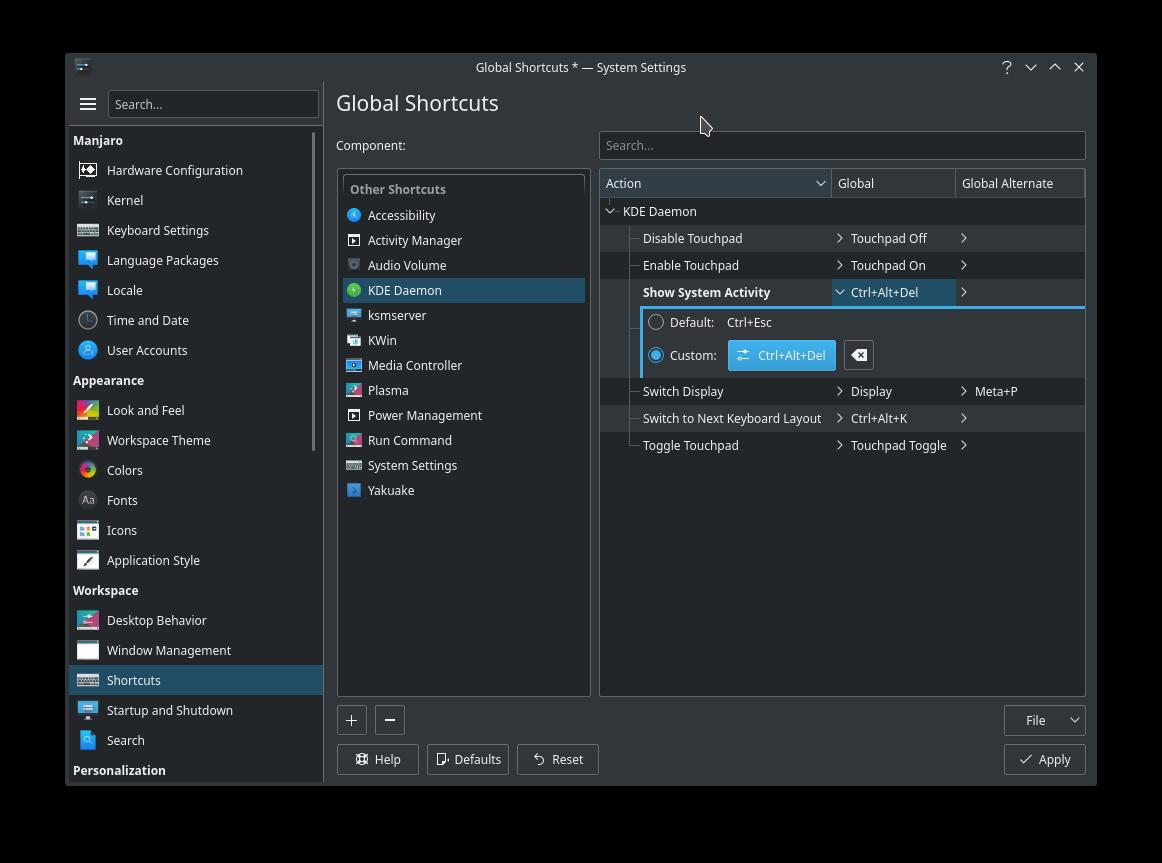
Windows-Benutzer haben sich so zu mit STRG+ALT+ENTF, um den Task-Manager, ich bin mir nicht sicher, ob man jemals vollständig ausgebildet werden, um etwas anderes verwenden, außer vielleicht in vielen Jahren der Praxis. So, obwohl Sie wahrscheinlich nicht zu viele Anwendungen einfrieren oder müssen getötet werden, um es einfacher zu tun, damit ich Sie beraten, ändern Sie die Tastenkombination für den Zugriff auf die Anwendung KSysGuard, welche dient als eine Art Task-Manager-alternative.
Um dies zu tun:
- Erste, klicken Sie auf die Anwendung Menü in der unteren linken Ecke des Bildschirms, und navigieren Sie zu Einstellungen , gefolgt von System-Einstellungen.
- Weiter, klicken Sie auf Verknüpfungen im Menü auf der linken Seite.
- Nächsten, unter-Komponente: klicken Sie auf den KDE-Daemon.
- Klicken Sie auf Show-System-Aktivität und wählen Sie Custom.
- Klicken Sie auf None und drücken Sie STRG+ALT+ENTF , um die neue Kombination.
Möglicherweise eine Warnung angezeigt, die darauf hinweist, dass die Bindung von STRG+ALT+DEL ist derzeit für etwas anderes genutzt; klicken Sie auf Zuweisen, um dies zu ändern; die andere Bindung ist für die Anmeldung schnell.
Fazit
Von hier aus haben Sie eine Menge zu lernen, zu erkunden, und Spaß vor Ihnen! Dinge, die in der Linux-Welt kann sowohl komplexen, aber auch verblüffend einfach, und wird sicherlich dich lehren, mehr über Computer und Ihre eigenen Gewohnheiten! Herzlich willkommen an Bord!