by Martin Brinkmann on August 30, 2019 in Windows – 3 comments
Microsoft extended the functionality of the Task Manager in the Windows 10 operating system. Not all features that Microsoft introduced are great. The rather useless basic mode that reveals virtually no information at all needs to be mentioned in this regard.
A click on “more details” opens the real Task Manager and Windows remembers the state so that you don’t have to repeat the process each time you open it.
The Task Manager features process information but also hardware readings and startup management features. The hardware information is interesting in particular; while not as extensive as in the Resource Monitor, it is often good enough for a quick check that reveals what is going on. Furthermore, it is just a couple of key-presses away and the information is readily available.
A click on Performance displays the readings. When you check the GPU reading in that build or newer builds, you may notice that it includes the temperature of the graphics processing unit. May, because there are certain requirements that need to be met for that. First, that the temperature is only displayed for dedicated GPUs, and second, that WDDM 2.4 or higher is installed. One way to find out if the latter is the case is to open the DirectX Diagnostic Tool and check the Driver Model version under Display. You may start the tool by opening start, typing dxdiag.exe and selecting the item from the results.
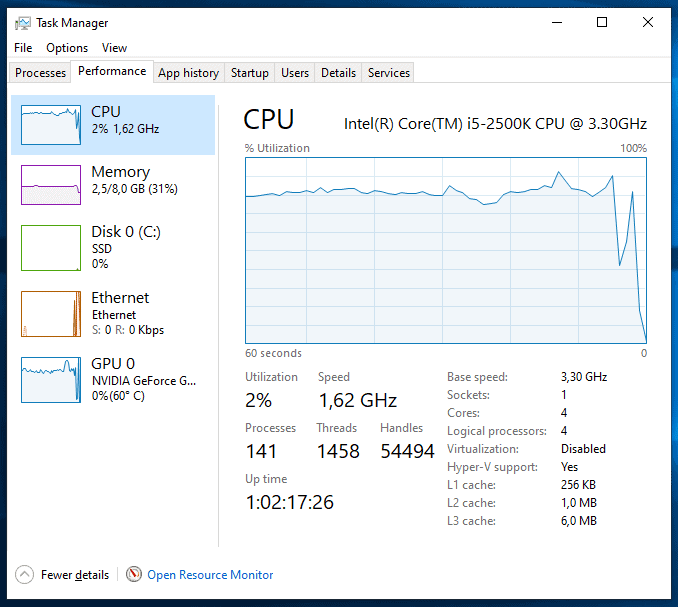
The GPU listing displays the load and the temperature right when Performance is opened. A click on GPU displays graphs and additional information, and it is possible to change the graphs by selecting a different source; temperature is not available yet there so that it is not possible to check temperature over time yet. Microsoft did not reveal whether it plans to integrate that option in future builds.
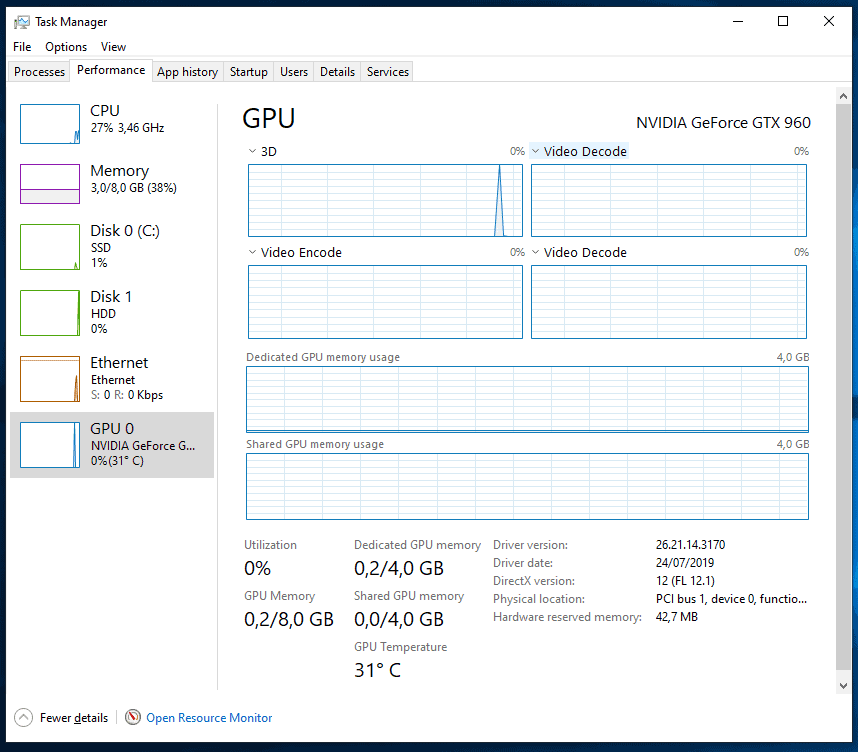
The temperature may change rather quickly depending on the tasks. It is probably best to keep the Task Manager option to quickly check the temperature whenever you need to.
Third-party programs are still better suited if you need additional details. Check out programs like HWMonitor or SpeedFan or our overview of PC temperature monitors..
You may also be interested in the following tutorials:
- Hard Drive Temperature Thresholds, What You Need To Know
- Monitor your Windows PC’s performance while playing games
Closing Words
The GPU temperature reading may be handy for a quick check but since there is no history, it is not suitable for extensive troubleshooting.
Now You: Do you check temperatures regularly on your devices?