da Martin Brinkmann il 27 settembre 2019 a Windows – Nessun commento
Il Gioco Bar funzionalità di Windows 10 sistema operativo ha percorso una lunga modo dal momento che il primo bit della funzionalità che sono state introdotte nelle versioni precedenti del sistema operativo.
Gioco Bar, o più precisamente di Gioco Xbox Bar, è un built-in funzionalità di Windows 10 sistema operativo che può essere utilizzato per registrare e trasmettere giochi, catturare screenshot, o interagire con gli altri.
Si può alternare il Gioco Bar overlay su Windows 10 usando la scorciatoia da tastiera di Windows-G. Windows visualizza la sovrapposizione e si può utilizzare il Gioco Bar funzionalità o configurare il servizio.
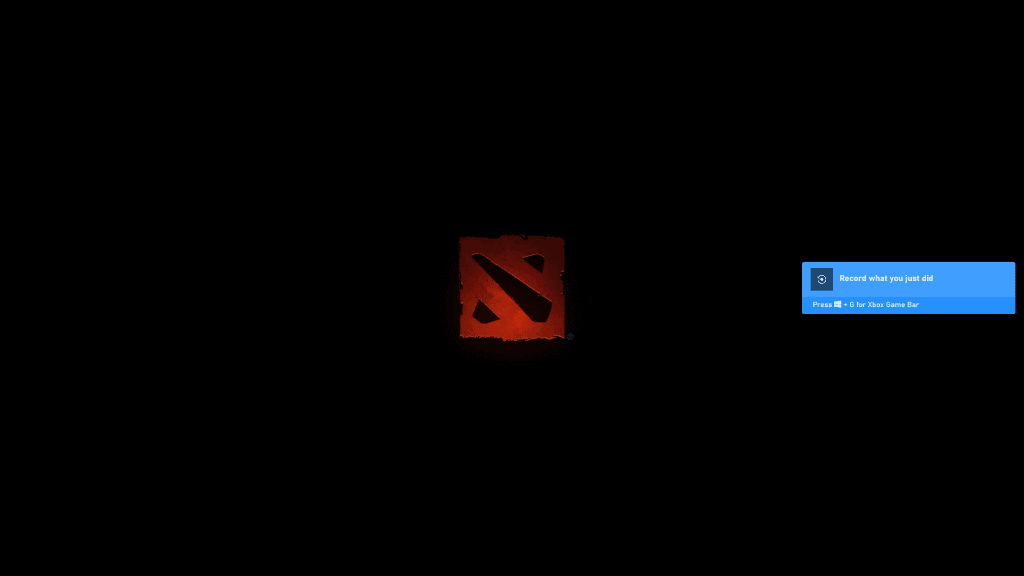
La maggior parte di Windows 10 utenti di entrare in contatto con il Gioco del Bar al momento del lancio di un gioco sul proprio dispositivo. Gioco Bar può visualizzare suggerimenti durante il lancio del gioco, ad esempio, “il record di quello che hai appena fatto”, “vuoi aprire un Gioco da Bar”, o “Premere Win + G per aprire il Gioco da Bar”.
Mentre questi sono grandi per informare i giocatori su Game Bar, possono diventare fastidioso rapidamente per i giocatori che non si desidera utilizzare la funzionalità.
La seguente guida spiega come disabilitare il Gioco Bar suggerimenti e notifiche in particolare, ma copre la disattivazione di Gioco Bar completamente così.
La disattivazione di Gioco Bar Suggerimenti e notifiche
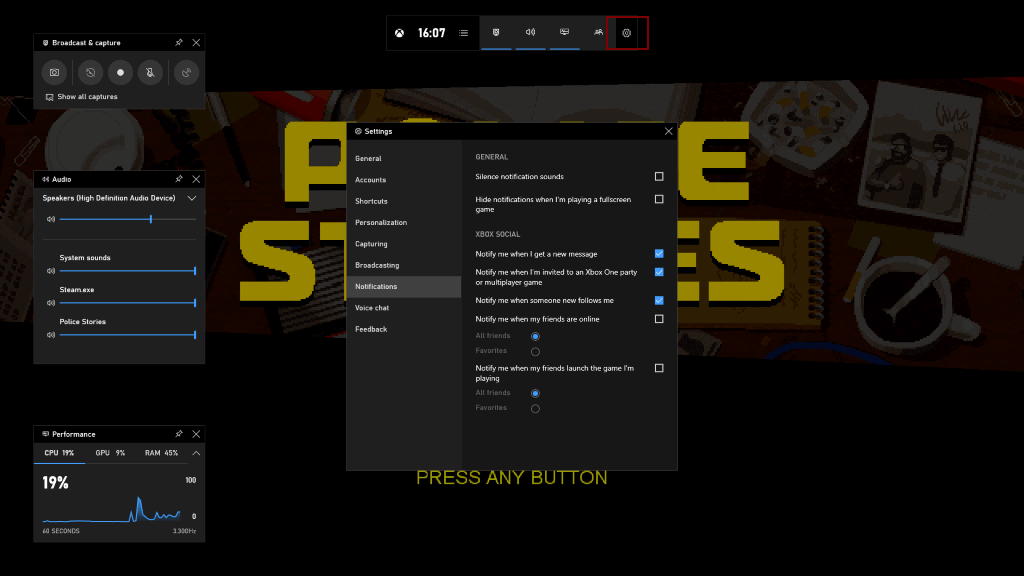
Se si desidera disattivare i suggerimenti e le notifiche durante la riproduzione di giochi, eseguire le operazioni seguenti:
- Utilizzare i tasti di scelta rapida di Windows-G per aprire il Gioco Bar overlay su Windows 10.
- Attivare l’icona impostazioni nella barra degli strumenti in alto (la ruota dentata icona c’).
- In Generale, disattiva “Mostra suggerimenti quando avvio un gioco” deselezionando la casella.
- Passare alla pagina delle Notifiche utilizzando il menu sulla sinistra.
- Selezionare “Nascondi le notifiche quando sto giocando a un gioco a schermo intero” e “il silenzio suoni di notifica”.
- Opzionale: disattivare l’opzione “avvisami quando ricevo un nuovo messaggio”.
- Opzionale: disattivare l’opzione “avvisami quando vengo invitato ad una Xbox Un partito o di gioco multiplayer”.
- Opzionale: disattivare l’opzione “avvisami quando qualcuno di nuovo mi segue”.
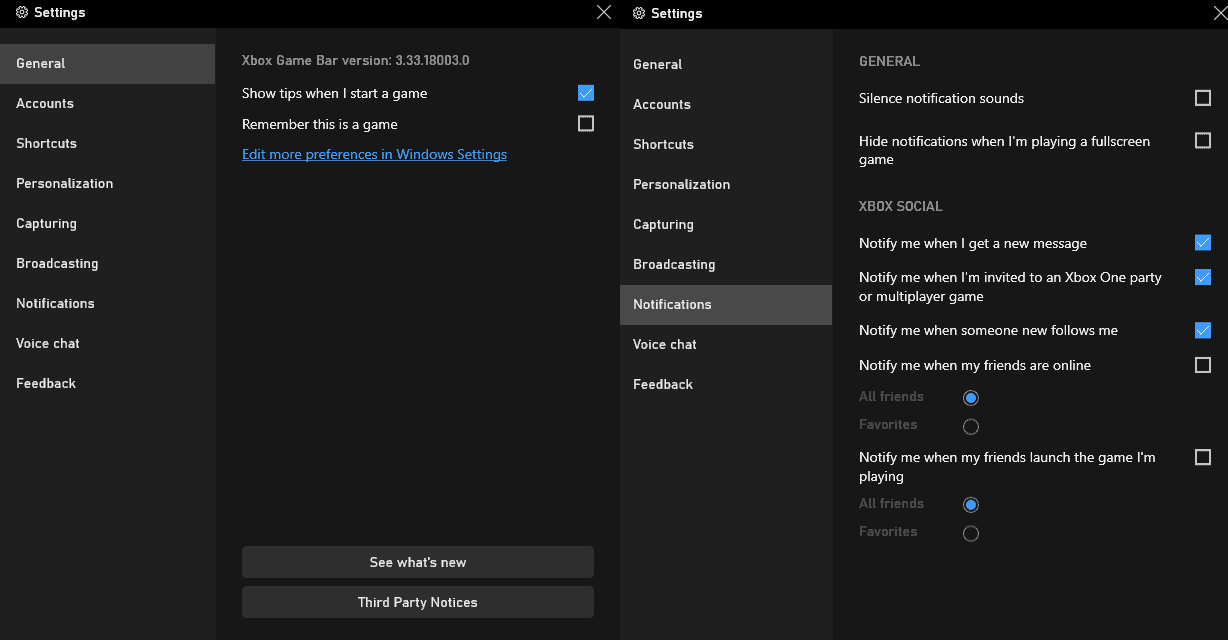
Basta chiudere la finestra una volta terminata la configurazione delle impostazioni. Le modifiche vengono salvate automaticamente e non deve ricevere eventuali nuovi suggerimenti o le notifiche di più durante la riproduzione di giochi a schermo intero sul dispositivo.
Disattivare l’intero Gioco Bar funzionalità
La disattivazione di suggerimenti e notifiche funziona meglio per Windows 10 giocatori che usano il Gioco Bar a catturare immagini, video o per la trasmissione. Coloro che non possono anche disabilitare del tutto la funzione, invece.
Opzione 1: l’applicazione Impostazioni
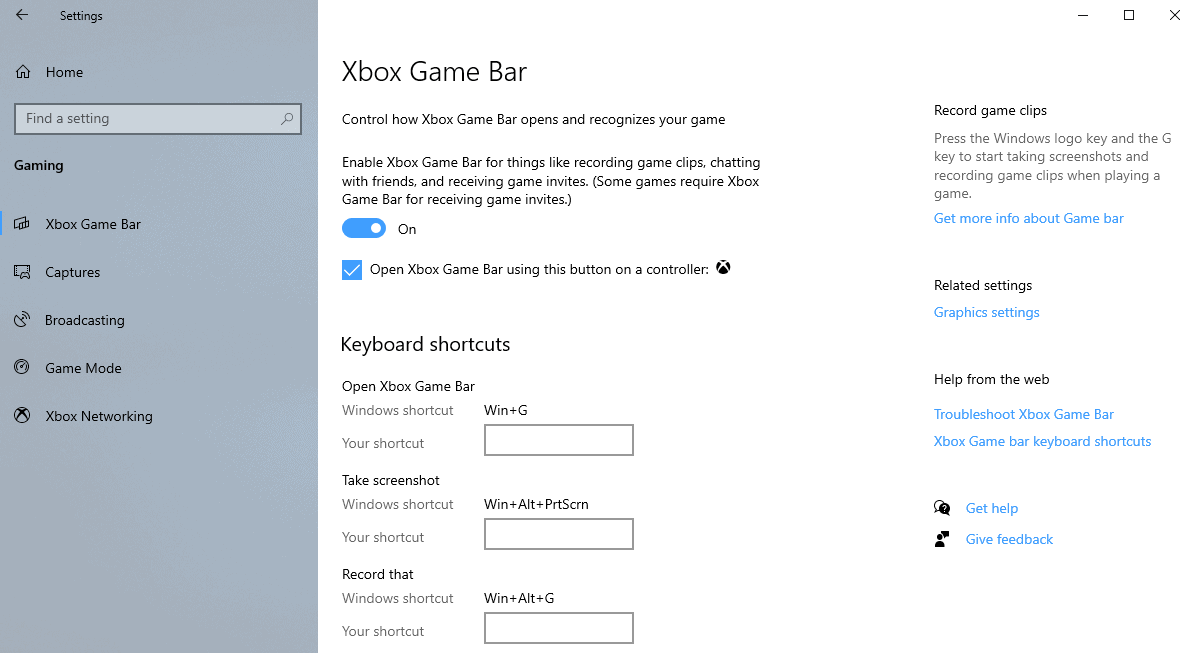
- Utilizzare i tasti di scelta rapida di Windows-I per aprire l’applicazione Impostazioni, oppure fare clic su Start > Impostazioni.
- Vai al Gioco. (Xbox) Gioco Bar dovrebbe essere selezionata per impostazione predefinita, ma se non lo è, selezionare la voce dal menu della barra laterale.
- Capovolgere il “gioco Record clip, immagini e trasmissione per mezzo di Gioco Bar” la preferenza a Off.
- Nota: la funzione viene rinominato in versioni future di Windows 10. Il più recente di Windows 10 Insider Build di 20H1, si chiama “Abilita di Gioco Xbox Bar per cose come la registrazione di clip di gioco, chattare con gli amici, e la ricezione di inviti di gioco (Alcuni giochi richiedono di Gioco Xbox Bar per la ricezione di inviti di gioco). Basta capovolgere il primo preferenza sulla pagina di Off per disattivare la funzione.
- Suggerimento: è anche possibile disabilitare la registrazione in background sotto la Cattura e la Modalità di Gioco in Modalità di Gioco se non si utilizzano queste funzioni.
- Chiudere l’applicazione Impostazioni.
Opzione 2: Criteri Di Gruppo
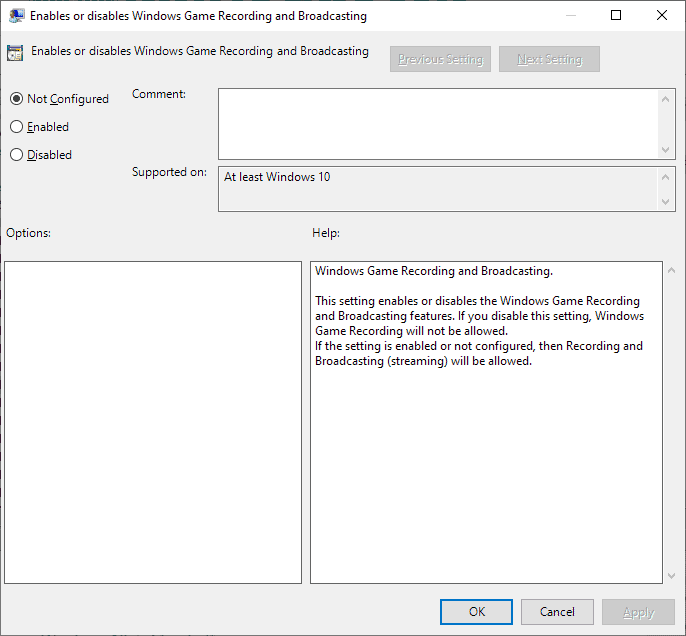
È possibile disabilitare il Gioco Bar e le relative funzionalità a livello di sistema attraverso la configurazione di una politica in editor Criteri di Gruppo.
Nota: L’editor è disponibile solo nelle edizioni professional ed Enterprise di Windows 10.
- Aprire Start, digitare gpedit.msc, e selezionare l’Editor Criteri di Gruppo dall’elenco dei risultati per aprire sul dispositivo.
- Utilizzare la barra laterale sinistra per passare alla seguente percorso: Configurazione Computer > Modelli Amministrativi > Componenti di Windows > Windows Gioco Registrazione e diffusione
- Fare doppio clic su “attiva o disattiva Windows Gioco Registrazione e diffusione”.
- Impostare i criteri per la Disabilitazione.
- Fare clic su ok.
Opzione 3: Il Registro Di Windows
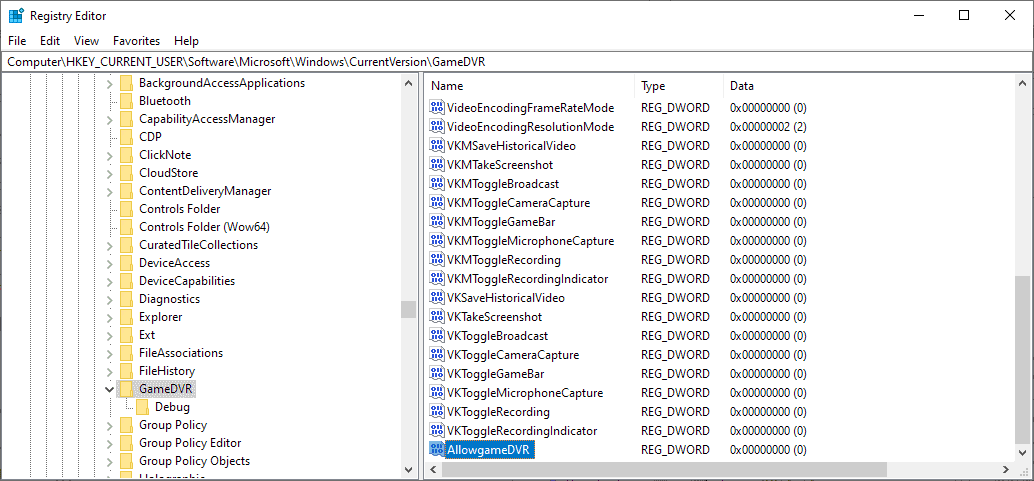
Il Registro di sistema opzione è disponibile per i dispositivi della Casa come bene.
- Aprire Start, digitare regedit.exe e selezionare l’Editor del Registro di sistema dall’elenco dei risultati.
- Passare alla seguente percorso: HKEY_LOCAL_MACHINESOFTWAREPoliciesMicrosoftWindowsGameDVR
- Controllare se il Valore Dword AllowgameDVR esiste.
- Se è presente, fare doppio clic sul valore e impostare a 0 per disabilitare la funzionalità.
- Se non esiste, fare clic destro su GameDVR, scegliere Nuovo > valore Dword (32-bit) Value. Il nome AllowgameDVR e impostare a 0.
- Sign-out e di nuovo, o riavviare il PC per applicare la modifica.