door Ashwin op 14 oktober 2019 in Tutorials, Windows – 2 reacties
Verder te gaan met onze beginners vriendelijke terug naar de basis gidsen, deze keer tonen we u hoe u standaard locaties opslaan in Windows 10.
Het besturingssysteem slaat alle documenten, foto ‘ s, muziek etc op het station waarop Windows is geïnstalleerd (standaard ingeschakeld): dit is altijd het geval geweest in de voorafgaande versies van het OS ook.
Terwijl dat de gewenste locatie voor veel gebruikers, maar sommige kunnen de voorkeur aan verschillende locaties, bijvoorbeeld voor het opslaan van bestanden op een andere partitie of harde schijf heeft meer ruimte.
Tip: bekijk ook andere delen van de serie, zoals het Afsluiten van Windows Autostart Uitgelegd ons Register back-up primer, ons dit deel van het netwerk problemen oplossen-serie.
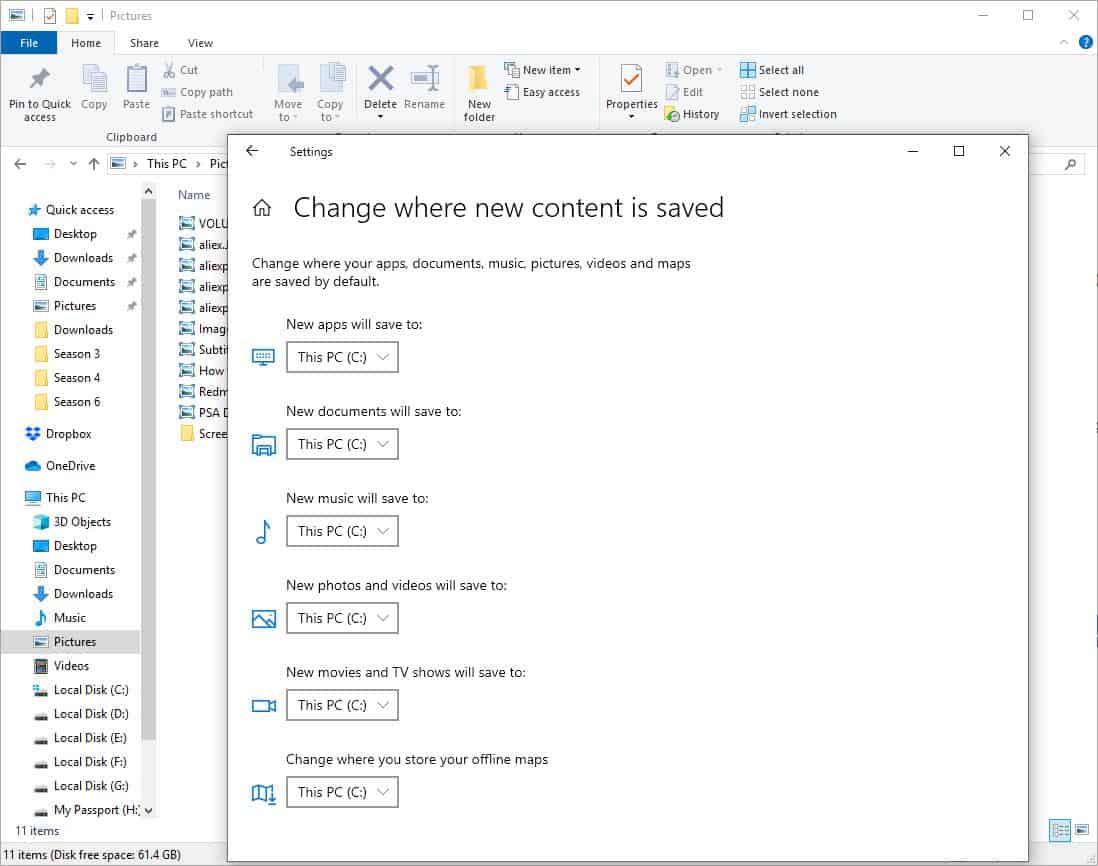
Microsoft geïmplementeerd functionaliteit in de applicatie Instellingen van de Windows-10 operating systeem dat gebruikers in staat stelt te veranderen locaties opslaan in een eenvoudige en duidelijke manier. Het duurt slechts een paar klikken om het te doen.
Voorheen had u alleen een paar van de opties, bijvoorbeeld om symbolische links / NTFs kruispunten.
Waarom zou u dit willen doen? Opslagruimte kan een probleem zijn voor sommige gebruikers. Bijvoorbeeld, heb ik een 120GB SSD in mijn computer en Windows-10 is geïnstalleerd op het samen met een paar programma ‘ s. Het wordt verzameld met media, documenten, enz., vrij snel. Dit is een big deal, want het neemt niet alleen waardevolle schijfruimte, maar het wordt ook een hele klus om het verplaatsen van de gegevens handmatig van tijd tot tijd.
Het wijzigen van de standaardlocatie voor opslaan in Windows 10
- Open de app Instellingen.
- Klik op Systeem en vervolgens op “Opslag” van de side-bar aan de linkerkant.
- Blader omlaag naar de onderkant van de pagina waar het zegt “Meer Instellingen voor Opslag”.
- Klik op de tekst “Wijzigen wanneer er nieuwe inhoud wordt opgeslagen”.
U worden genomen om een nieuw scherm weergegeven met de standaard locaties opslaan voor zes verschillende types van gegevens: Apps, Documenten, Muziek, Foto ‘s en Video’ s, Films en TV-Shows, en Kaarten.
Elk van deze opties is ingesteld op “Deze computer” standaard. Wijzigen van de standaardlocatie voor opslaan klik op het menu naast een data-type en kies een van de beschikbare locaties in het menu dat wordt geopend; Windows 10-lijsten van alle partities die beschikbaar zijn op de computer.
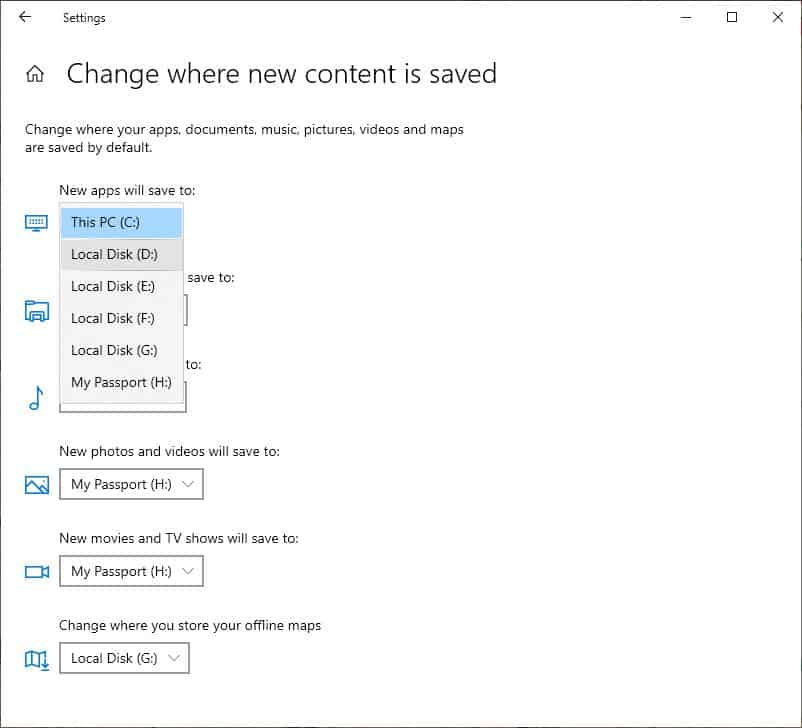
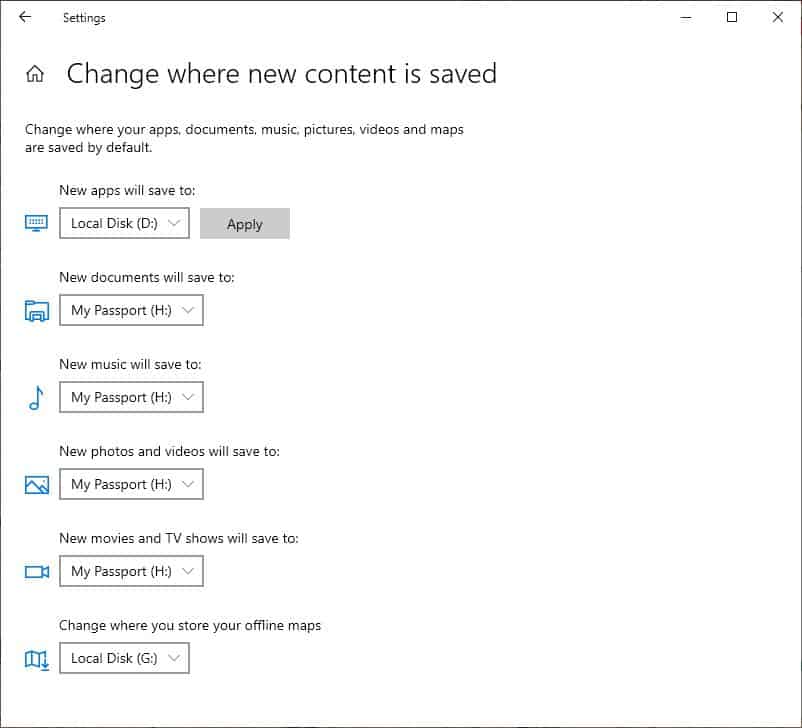
Als u wilt wijzigen van de opslaglocatie van Apps, klikt u op de knop naast het pictogram en selecteert u een ander station. Klik op de toepassen knop die verschijnt. U ziet een vooruitgang cursor, wacht een paar seconden en het moet worden gedaan. U zal hebben om te herhaal dit voor elk van de 6 opties als u wilt wijzigen van de opslaglocatie voor elk van de soorten gegevens.
Zodra u dit hebt gedaan, Windows 10 zal de gegevens opslaan in de geselecteerde partitie. Je kan hebben om te her-openen van bestaande applicaties voor de verandering is doorgevoerd, hoewel.
Opmerking: Windows nog maakt de Documenten map voor elk van de geselecteerde stations. Het zal worden gemaakt in de volgende indeling: “UsernameContent Type”. Voor bijvoorbeeld het selecteren van D: als de nieuwe locatie voor de foto ‘ s op mijn computer gemaakt van de map in D:AshwinPictures. Het is jammer dat je niet kunt kiezen voor een aangepaste map voor de opgeslagen gegevens, maar deze optie zou fijn zijn voor de meeste gebruikers.
Windows-10 kunt u kiezen voor verschillende verdelingen voor de verschillende categorieën. Ga verder met het vorige voorbeeld, kunt u een andere schijf selecteert voor Documenten, zeg E:. Je zou kunnen stellen dat Muziek opgeslagen op F: en zo op. U kunt hier ook selecteren van een andere vaste schijf op de computer is geïnstalleerd. Dus, je kunt ze gebruiken voor het opslaan van inhoud.
Maar hoe zit het met USB-harde schijven? Kan ik die gebruiken? Als u een externe schijf hebt aangesloten op de computer is geïnstalleerd, wordt het vermeld als goed. Maar ik zou het echt alleen maar aanraden te gebruiken voor het opslaan van de locatie, als de drive zal permanent worden aangesloten op de computer.
Slotwoord
Het verplaatsen van locaties opslaan op een andere partitie of schijf is een welkome functie, maar het is wel een beetje jammer dat de map structuur zelf kan niet worden gewijzigd in alle. Windows-10 is een replica van de standaard opslag pad op de nieuwe partitie en er is geen optie om dat te veranderen.
Anders dan dat, is het een goede optie voor gebruikers die het uitvoeren van uit de ruimte op hun primaire partitie regelmatig.