par Martin Brinkmann le 11 novembre 2019 dans les Jeux
2 commentaires
Vanne de Vapeur du client de la plateforme sera mise à jour tout installé le jeu ou l’application automatiquement par défaut. Si il y a une connexion réseau lorsque vous démarrez la Vapeur ou de la Vapeur est en cours d’exécution, les mises à jour seront installés si disponible.
Alors que c’est l’option souhaitable pour la plupart des utilisateurs, comme des mises à jour du jeu peuvent introduire des corrections de bugs, nouvelles fonctionnalités, des améliorations de performances, et d’autres modifications favorables, un peu de Vapeur utilisateurs préfèrent être en contrôle de la procédure de mise à jour.
Il y a plusieurs raisons de vouloir être dans le contrôle:
- Pour éviter que la bande passante est perdu lorsque les jeux sont mises à jour que vous n’avez pas l’intention de jouer dans un avenir proche.
- Lorsque les mises à jour du jeu sont connues pour présenter des questions ou des modifications non désirées.
- Lorsque la bande passante est requis pour d’autres opérations.
- Lorsque l’appareil est connecté à un jeûne ou de connexion Internet illimitée parfois seulement.
Les versions récentes de Vapeur bloquer les téléchargements automatiques de mises à jour ou les fichiers de jeu lorsqu’un jeu est lancé. Il est possible de les désactiver dans le bain de Vapeur paramètres de sorte que les téléchargements continuent alors que les jeux sont joués.
Il y a un problème de blocage de la Vapeur automatique mises à jour du jeu que certains jeux peuvent ne pas fonctionner correctement ou si elles ne sont pas à jour; c’est le cas pour la plupart des jeux multijoueurs, mais de quelques-uns des jeux de joueur peut également ne pas fonctionner correctement, surtout si elles nécessitent une connexion en ligne.
Astuce: comment faire pour changer de Vapeur paramètres de confidentialité.
Comment contrôler la Vapeur Automatique des Mises à jour
D’abord la mauvaise nouvelle: le client Steam propose pas de réglage de tour de mises à jour automatiques pour tous les jeux. Alors que sonne mal, surtout si vous avez des centaines de jeux dans votre bibliothèque, elle n’est pas vraiment problématique, car vous pourriez vouloir changer d’auto-mise à jour de comportement pour les jeux installés seulement de toute façon.
Pourtant, il existe une option permettant de limiter les mises à jour automatiques pour une heure spécifique de la journée.
Option 1: Limiter les mises à jour automatiques sur Steam à l’échelle mondiale
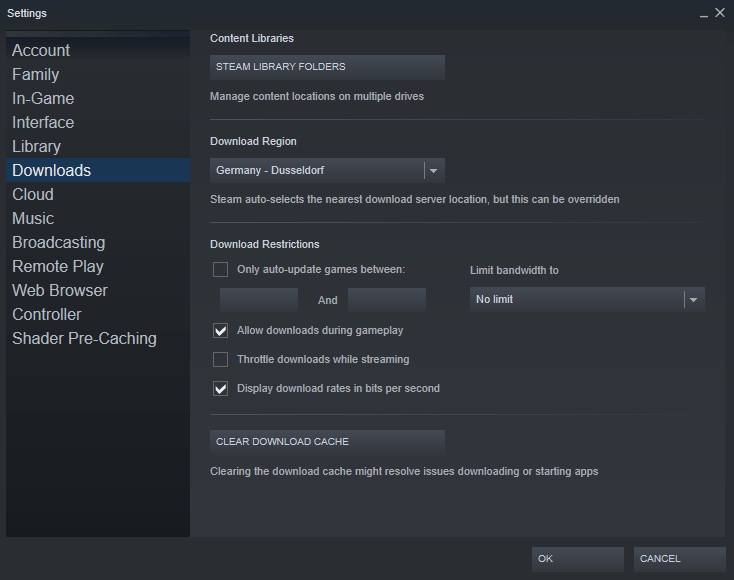
La première option permet de télécharger des restrictions pour les mises à jour automatiques. Pour accéder à l’option, sélectionnez Affichage > Paramètres > Téléchargements dans le client Steam.
Vous y trouverez une option pour limiter l’auto-mises à jour de jeux à un moment précis. Il suffit de cocher “Seuls auto-mise à jour des jeux entre” et sélectionnez une 1 heure, de préférence la nuit.
La vapeur va mettre à jour les jeux que dans la période choisie, et non pas le contraire. La “limite de bande passante” option peut sembler utile, mais elle a des répercussions sur tous les téléchargements sur Steam, et pas seulement automatique des mises à jour du jeu.
Option 2: Désactiver les mises à jour automatiques pour chaque jeux Steam
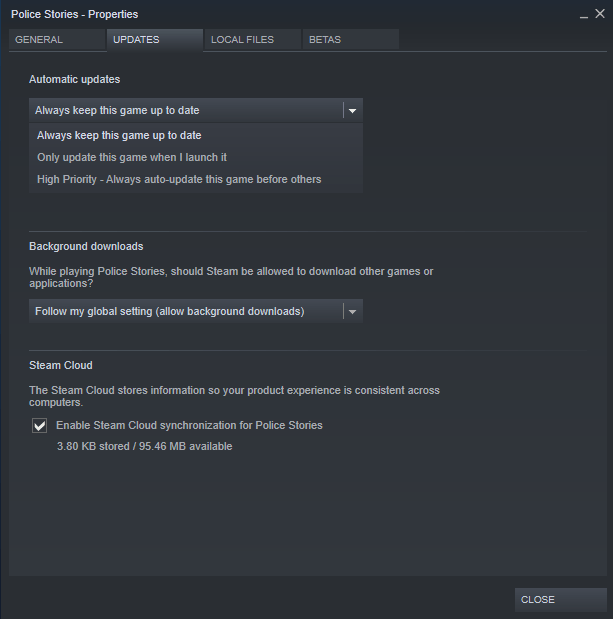
Un clic droit sur n’importe quel jeu dans la bibliothèque Steam et la sélection des propriétés ouvre le jeu de la page de configuration.
Passer à l’onglet Mises à jour dans l’interface qui s’ouvre. La première option sur la page, les mises à jour automatiques de contrôle de la mise à jour de comportement de ce jeu.
La valeur par défaut est “toujours garder ce jeu à jour”. Un clic sur le menu affiche les deux états supplémentaires “Seulement mise à jour de ce jeu quand je le lance” et de “haute priorité – toujours auto-mise à jour de ce jeu avant les autres”.
Sélectionnez l’option “mettre à jour uniquement..” option de blocs automatique des mises à jour du jeu, sauf si vous lancez le jeu. L’inconvénient de cette est que vous devrez peut-être attendre une mise à jour disponible pour le téléchargement si vous avez l’intention de jouer le jeu.
Option 3: la console, temporairement désactiver les mises à jour
L’option suivante désactive les mises à jour automatiques pour toute installation de jeu au cours d’une session particulière. Il exige que vous ouvrez la console sur Steam et exécuter une commande sur elle, et la Vapeur doit être en mode hors connexion lorsque vous exécutez les commandes.
- Type de vapeur://ouvert/console dans n’importe quel navigateur web sur votre système et d’en accepter la redirection vers la Vapeur d’application; ce qui devrait ouvrir la console sur Steam.
- Type @AllowSkipGameUpdate 0
- Type @AllowSkipGameUpdate 1
Sinon, aller à votre Steam dossier du programme, par ex. c:program files (x86)Steamsteamapps et d’éditer chaque fichier acf vous y trouverez (une pour chaque installé le jeu). Utilisez le bloc-notes ou un autre éditeur de texte et modifier la AllowSkipGameUpdate variable de 1 à bloquer les mises à jour automatiques.
Maintenant, Vous: ne vous lancez clients des jeux sur vos systèmes?