
Le funzionalità nascoste sono dove si trovano in qualsiasi aggiornamento software importante.
(Immagine: CNET)
Gli ultimi aggiornamenti software di iPhone e iPad, iOS 15 e iPadOS 15, sono disponibili per l'installazione in questo momento. Apple ha presentato gli aggiornamenti a giugno durante la sua conferenza annuale degli sviluppatori e ha guidato gli spettatori attraverso molte funzionalità di punta come Live Text, una nuova funzionalità Focus e la possibilità per gli utenti Android di FaceTime. Queste caratteristiche sono tutte aggiunte benvenute, ma non sono l'intera storia.
Come spesso accade con qualsiasi aggiornamento software, non tutte le funzionalità rendono la pagina degli annunci o il registro delle modifiche. Queste funzionalità nascoste sono alcune delle mie preferite personali, indipendentemente dalla piattaforma, inclusi iOS 15 e iPadOS 15. Di seguito sono riportate sei funzionalità nascoste che ho trovato finora, e ne sono sicuro molte altre in arrivo.

Puoi spostare facilmente la barra degli indirizzi di Safari nella parte superiore dello schermo.
Screenshot di Jason Cipriani/ZDNet
Rimetti al suo posto la barra degli indirizzi di Safari
Quando apri Safari dopo l'aggiornamento a iOS 15, la prima cosa che probabilmente noterai è che la barra degli indirizzi si trova ora nella parte inferiore dello schermo. È una modifica al design che dovrebbe rendere l'utilizzo di Safari più semplice e accessibile, specialmente su schermi di iPhone più grandi. Preferisco il nuovo posizionamento, ma non tutti lo faranno, e per fortuna Apple ha incluso un modo per riportarlo in alto, ma non è facile da capire.
Quando visualizzi una pagina web in Safari, tocca l'icona Aa sul lato sinistro della barra degli indirizzi. Nella parte superiore del menu visualizzato c'è l'opzione Mostra barra degli indirizzi in alto; toccalo e la barra degli indirizzi si sposterà automaticamente nella parte superiore dello schermo.
Se decidi di voler dare un'altra possibilità al nuovo design, puoi sempre spostarlo indietro ripetendo i passaggi che ho appena delineato. Solo che questa volta, l'opzione per spostare la barra degli indirizzi verso il basso sarà nella parte inferiore del menu.
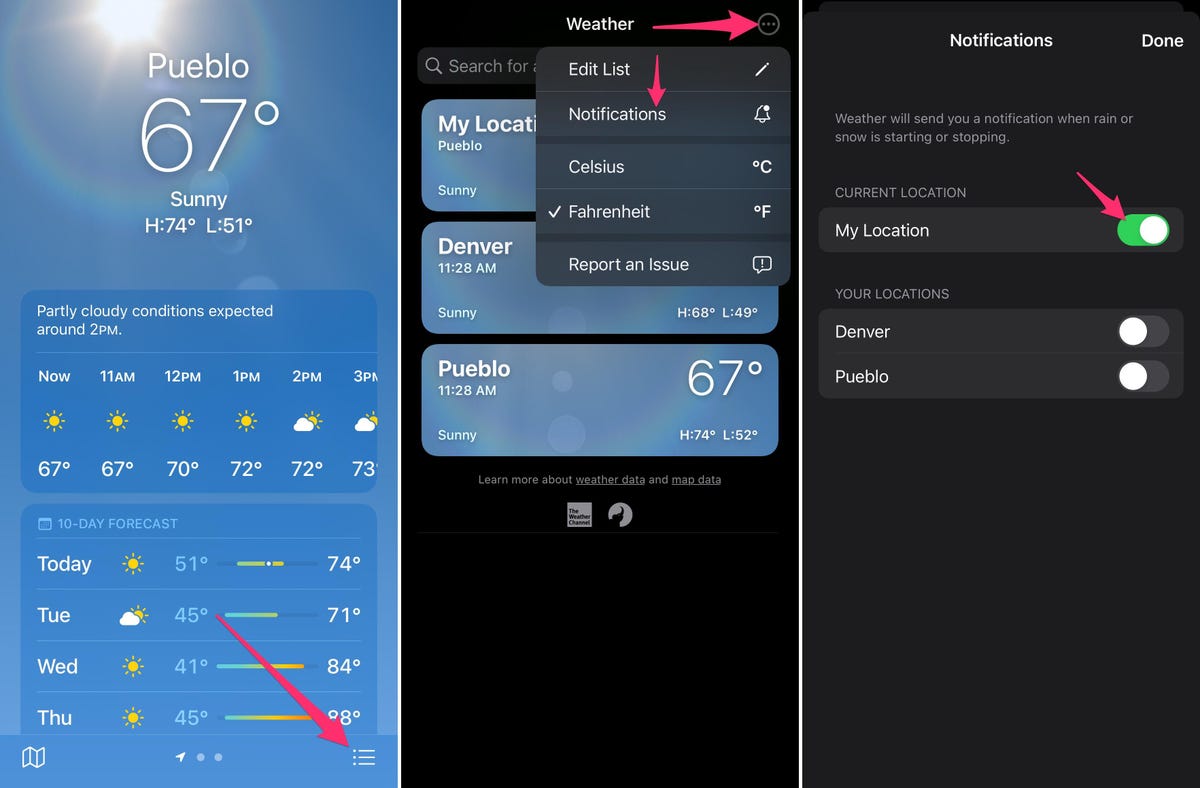
Ricevi avvisi quando sta per piovere o nevicare grazie all'app Meteo di iPhone.
Screenshot di Jason Cipriani/ZDNet
Ricevi avvisi push quando sta per piovere o nevicare
Apple ha acquisito l'app meteo Dark Sky e il suo team un paio di anni fa. L'app ha guadagnato popolarità grazie alla sua capacità di prevedere con precisione, al minuto, quando vedresti una sorta di precipitazione per la tua posizione esatta. Ad esempio, invierà un avviso che dice che inizierà a piovere luce tra 7 minuti e durerà per 20 minuti. E il più delle volte, l'avviso era accurato.
Era solo questione di tempo prima che alcune funzionalità simili a Dark Sky si facessero strada nell'app meteo ufficiale per iPhone.
Per ricevere avvisi simili, apri l'app Meteo sul tuo iPhone, quindi tocca l'icona a tre righe nell'angolo in basso a destra, seguito dal pulsante del menu nell'angolo in alto a destra. Infine, seleziona Notifiche e fai scorrere l'interruttore accanto a La mia posizione alla posizione On.

Ecco come tenere sotto controllo esattamente cosa stanno facendo le app sul tuo telefono o tablet.
Screenshot di Jason Cipriani/ZDNet
Attiva Registra attività app per mantenere la privacy
C'è una nuova funzione per la privacy in iOS 15 e iPadOS 15 che monitorerà e registrerà l'attività sulla privacy di un'app nell'ultima settimana, consentendoti di vedere con quale frequenza l'app richiede l'accesso ai tuoi dati personali come la posizione o il microfono. Puoi quindi salvare quel rapporto, in modo da poterlo sfogliare e vedere se un'app sta accedendo a un aspetto del tuo dispositivo o contattando siti Web a tua insaputa.
Ma c'è un problema. Registra attività app non è attivato per impostazione predefinita. Dovrai accedere a Impostazioni > Privacy quindi scorri fino in fondo dove troverai Registra attività app; selezionalo. Nella schermata successiva, troverai un interruttore per accenderlo. Dopo l'attivazione della funzione verrà visualizzato un pulsante per salvare l'attività dell'app.

Puoi disattivare l'accesso a Spotlight sulla schermata di blocco se non ti piace.
Screenshot di Jason Cipriani/ZDNet
Puoi usare Spotlight dalla schermata di blocco
Una delle mie funzionalità più utilizzate sui dispositivi Apple è Spotlight. Mi piace poter cercare e aprire rapidamente un'app, ottenere un aggiornamento dei risultati sportivi o trovare le informazioni di un contatto utilizzando lo strumento di ricerca integrato.
A partire da iOS 15 e iPadOS 15, ora puoi utilizzare Spotlight dalla schermata di blocco. Tutto quello che devi fare è scorrere verso il basso sulla schermata di blocco e vedrai apparire la barra di ricerca, pronta a trovare qualunque cosa tu stia cercando.

Ora puoi vedere molte più informazioni sulle tue foto nell'app Foto.
Screenshot di Jason Cipriani/ZDNet
Anche se uso molto Spotlight, ho scoperto che si attivava e a volte veniva inserito del testo mentre rimuovevo il mio iPhone dalla tasca, quindi ho disabilitato la funzione di blocco schermo. Puoi fare lo stesso, se lo desideri, da Impostazioni > ID viso e Passcode (o Touch ID e passcodeper iPhone meno recenti) e scorrendo verso il basso fino a trovare l'opzione denominata Visualizza e cerca oggi.
Sposta l'interruttore in posizione Off, quindi torna alla schermata principale. Non dovrai più preoccuparti di aprire Spotlight dalla schermata di blocco.
Visualizza maggiori dettagli su ogni immagine nell'app Foto
Nel corso degli anni, ho utilizzato diverse app per visualizzare i dati EXIF per le foto che ho archiviato nell'app Foto sul mio iPhone o iPad. Questi dati includono il tipo di fotocamera utilizzata per scattare la foto, quando e dove è stata scattata e i dettagli più fini delle impostazioni della fotocamera.
A partire da iOS 15 e iPadOS 15, tuttavia, non ho più bisogno di app di terze parti per trovare tali informazioni. Quando visualizzi un'immagine nell'app Foto, scorri verso l'alto sulla foto o tocca l'icona delle informazioni “i” per visualizzare tutte le informazioni sull'immagine.
Se hai salvato l'immagine da un contatto o da un'altra app, vedrai anche da dove proviene. Ad esempio, puoi vedere nella foto a destra che proviene da Instagram.

Traduci è ora integrato in iOS 15 e iPadOS 15, a livello di sistema.
Schermate di Jason Cipriani/ZDNet
Traduci testo da qualsiasi luogo
Lo strumento di traduzione di Apple fa ora parte del sistema operativo principale che gira sul tuo iPad o iPhone. Ogni volta che evidenzi del testo e viene visualizzato il menu copia/incolla, ora vedrai un'opzione di traduzione. Tocca l'opzione Traduci per far tradurre automaticamente il testo nella tua lingua preferita. Puoi quindi copiare e incollare o manipolare il testo tradotto come necessario.
Hai una funzione nascosta preferita che non ho incluso qui? Fammelo sapere nei commenti qui sotto.
Evento iPhone 13
Ecco tutto ciò che Apple ha annunciato I miei plettri: comprare o non comprare? iPad Mini 6 non è un telefono (e altre 3 cose che Apple ha sbagliato) iPhone 13 prezzi, date e tutto ciò che devi sapere Gli utenti di iPhone ottengono il loro più grande desiderio Come, quando e dove preordinare il nuovo telefono di Apple Il nuovo iPad parte da $ 329, iPad Mini 5G rinnovato a $ 499 Svelate nuove funzionalità di design per Apple Watch Series 7
Argomenti correlati:
Recensioni hardware per la sicurezza del sistema operativo mobile degli smartphone Apple ![]()