par Martin Brinkmann le 04 octobre 2021 dans Aide Windows 11 – 3 commentaires
Microsoft a considérablement modifié l'explorateur de fichiers dans son nouveau système d'exploitation Windows 11. Le gestionnaire de fichiers par défaut n'affiche que quelques icônes en haut, au lieu de l'interface à onglets qu'il utilise dans Windows 10. Une autre grande différence apparaît lorsque vous cliquez avec le bouton droit dans l'Explorateur de fichiers. L'explorateur de fichiers Windows 11 affiche un menu simplifié avec seulement quelques options par défaut. Pour obtenir le menu contextuel classique, vous devez sélectionner le lien “afficher plus d'options”. Fondamentalement, Microsoft a ajouté deux menus contextuels de l'explorateur de fichiers à Windows 11.
La plupart des raccourcis de programmes tiers se trouvent dans la deuxième version classique du menu contextuel. Certains utilisateurs de Windows 11 peuvent préférer revenir au menu contextuel classique de l'explorateur de fichiers, car il répertorie toutes les options disponibles et pas seulement une sélection d'actions.
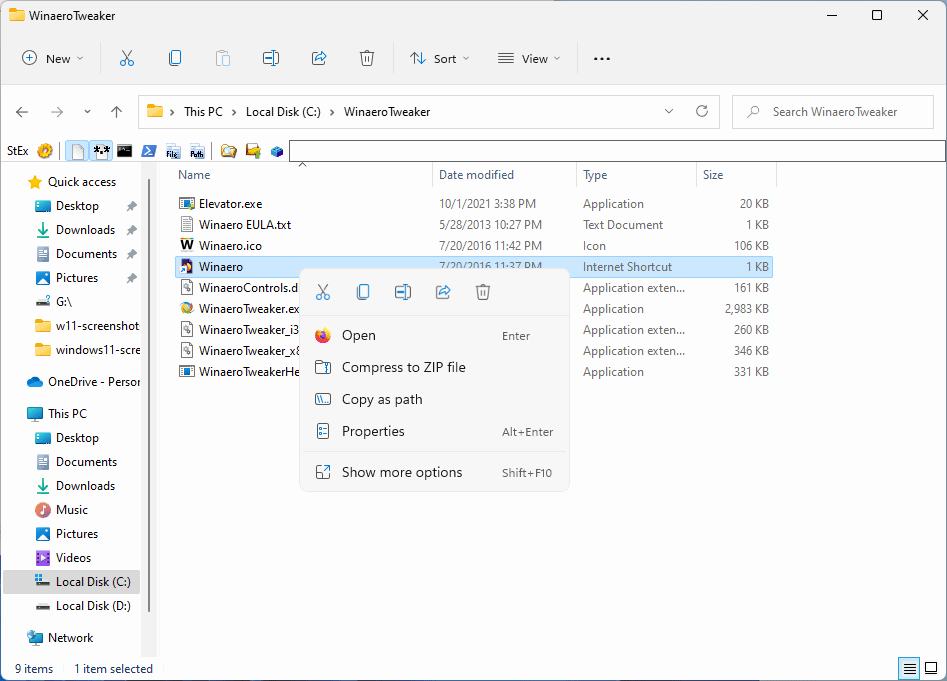
Microsoft a rendu difficile l'activation du menu contextuel classique de l'Explorateur dans Windows 11. Il n'y a aucune option dans les paramètres ou dans l'Explorateur de fichiers, et plusieurs des modifications du Registre ne fonctionnent plus dans la dernière version de Windows 11. C'est toujours possible cependant, et l'une des options les plus simples est fournie par l'outil gratuit Winaero Tweaker.
PUBLICITÉ
Voici ce que vous devez faire pour activer le menu contextuel classique dans Windows 11

- Téléchargez la dernière version de Winaero Tweaker sur le site officiel du programme.
- Exécutez le programme d'installation et sélectionnez la version portable ou choisissez de l'installer.
- Démarrez WinAero Tweaker après le processus.
- Aller à Windows 11 > Menu contextuel complet classique.
- Cochez la case “Activer les menus contextuels complets classiques”.
- Sélectionnez le bouton Redémarrer l'explorateur pour terminer le processus.
L'explorateur de fichiers affiche le menu contextuel complet classique chaque fois que vous cliquez avec le bouton droit sur des lecteurs, des fichiers, des dossiers ou tout autre élément de l'explorateur de fichiers sous Windows 11.
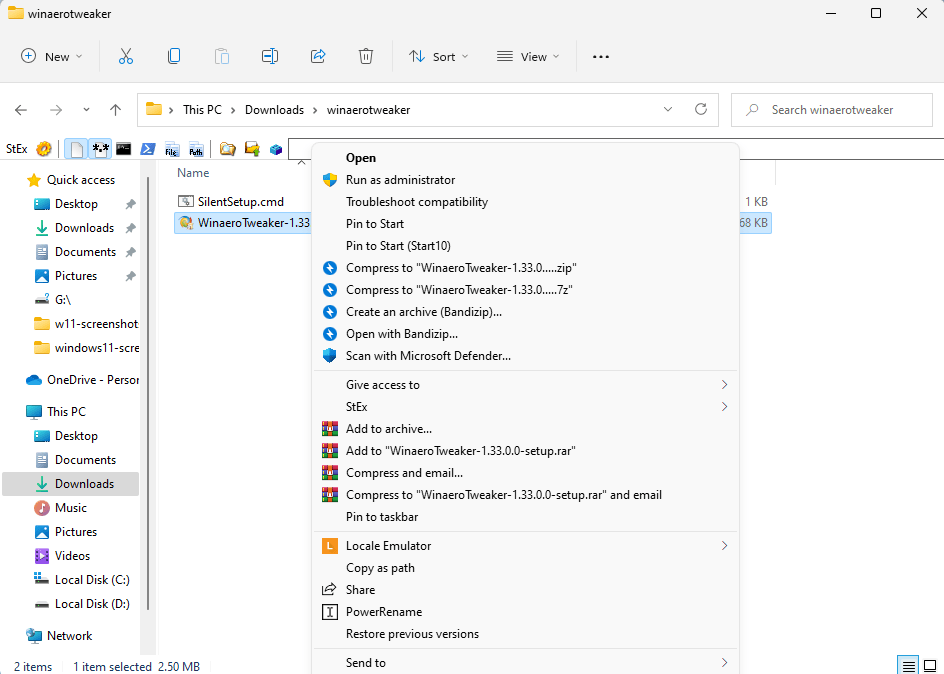
Si vous comparez les deux menus contextuels présentés sur les captures d'écran ci-dessus, vous remarquerez que le nouveau menu contextuel de Windows 11 n'affiche pas la plupart des options affichées dans le menu classique. Si vous accédez souvent aux fonctions d'outils tiers dans l'explorateur de fichiers, par ex. un archiveur comme WinRar, alors vous préférerez peut-être activer le menu classique pour accélérer le processus.
PUBLICITÉ
Microsoft a ajouté un raccourci vers Windows 11 qui ouvre immédiatement le menu contextuel classique. Appuyez sur Shift-F10 et la version classique s'affiche immédiatement. Ce n'est pas une solution élégante, car vous avez les mains sur le clavier pour activer le raccourci. À moins que vous n'utilisiez également le clavier pour sélectionner l'action, vous préférerez peut-être activer le menu contextuel classique dans l'Explorateur de fichiers sous Windows 11.
La date de sortie de Windows 11 est le 5 octobre 2021.
< p>Maintenant vous : menu contextuel compact ou complet, lequel préférez-vous et pourquoi ?
PUBLICITÉ