von Martin Brinkmann am 04. Oktober 2021 in Windows 11 Hilfe – 1 Kommentar
Microsoft hat den Datei-Explorer in seinem neuen Betriebssystem Windows 11 erheblich verändert. Der Standard-Dateimanager zeigt oben nur wenige Symbole anstelle der Registerkartenoberfläche an, die er in Windows 10 verwendet. Ein weiterer großer Unterschied wird deutlich, wenn Sie im Datei-Explorer mit der rechten Maustaste klicken. Der Windows 11-Datei-Explorer zeigt standardmäßig ein optimiertes Menü mit nur wenigen Optionen an. Um das klassische Kontextmenü zu erhalten, müssen Sie den Link “Weitere Optionen anzeigen” auswählen. Im Grunde hat Microsoft Windows 11 zwei Datei-Explorer-Kontextmenüs hinzugefügt.
Die meisten Programmverknüpfungen von Drittanbietern befinden sich in der zweiten, klassischen Version des Kontextmenüs. Einige Benutzer von Windows 11 möchten möglicherweise lieber zum klassischen Kontextmenü im Datei-Explorer zurückkehren, da es alle verfügbaren Optionen und nicht nur eine Auswahl von Aktionen auflistet.
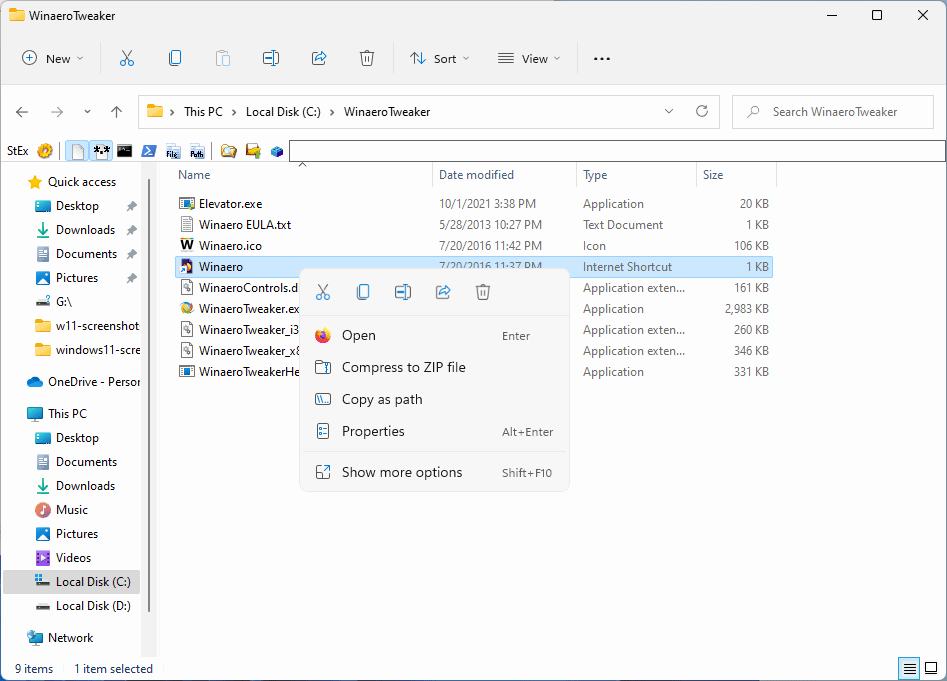
Microsoft hat es schwierig gemacht, das klassische Explorer-Kontextmenü in Windows 11 zu aktivieren. Es gibt keine Option in den Einstellungen oder im Datei-Explorer, und einige der Registrierungsänderungen funktionieren in der neuesten Version von Windows 11 nicht mehr. Es ist immer noch möglich eine der einfachsten Optionen bietet das kostenlose Winaero Tweaker-Tool.
WERBUNG
Hier ist, was Sie tun müssen, um das klassische Kontextmenü in Windows 11 zu aktivieren

- Laden Sie die neueste Version von Winaero Tweaker von der offiziellen Programm-Website herunter.
- Führen Sie das Installationsprogramm aus und wählen Sie die portable Version oder installieren Sie sie.
- Starten Sie WinAero Tweaker nach dem Vorgang.
- Gehe zu Windows 11 > Klassisches vollständiges Kontextmenü.
- Aktivieren Sie das Kontrollkästchen “Klassische vollständige Kontextmenüs aktivieren”.
- Wählen Sie die Schaltfläche “Explorer neu starten”, um den Vorgang abzuschließen.
li>
Der Datei-Explorer zeigt das klassische vollständige Kontextmenü an, wenn Sie mit der rechten Maustaste auf Laufwerke, Dateien, Ordner oder ein anderes Element im Datei-Explorer unter Windows 11 klicken.
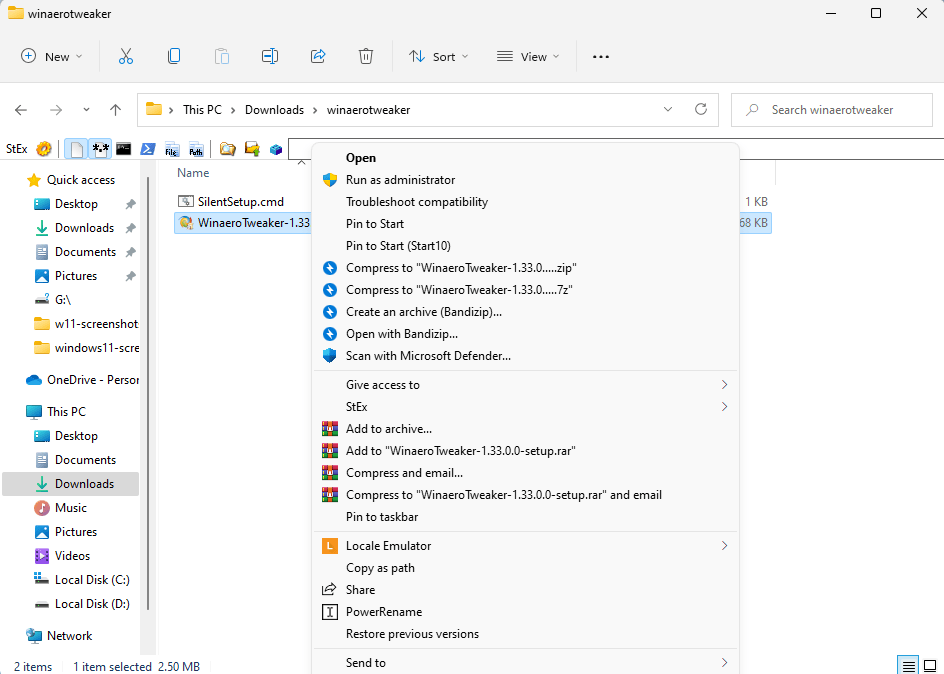
Wenn Sie die beiden Kontextmenüs in den obigen Screenshots vergleichen, werden Sie feststellen, dass das neue Kontextmenü von Windows 11 die meisten der im klassischen Menü angezeigten Optionen nicht anzeigt. Wenn Sie im Datei-Explorer häufig auf Funktionen von Drittanbieter-Tools zugreifen, z. einen Archivierer wie WinRar, dann ziehen Sie es vielleicht vor, das klassische Menü zu aktivieren, um den Vorgang zu beschleunigen.
WERBUNG
Microsoft hat eine Verknüpfung zu Windows 11 hinzugefügt, die sofort das klassische Kontextmenü öffnet. Drücken Sie Shift-F10, und die klassische Version wird sofort angezeigt. Es ist keine elegante Lösung, da Sie Ihre Hände auf der Tastatur haben, um die Verknüpfung zu aktivieren. Wenn Sie die Aktion nicht auch mit der Tastatur auswählen, können Sie stattdessen das klassische Kontextmenü im Datei-Explorer unter Windows 11 aktivieren.
Das Veröffentlichungsdatum von Windows 11 ist der 5. Oktober 2021.
< p>Jetzt Sie: kompaktes oder vollständiges Kontextmenü, was bevorzugen Sie und warum?
WERBUNG