av Ashwin 25. oktober 2021 i Windows – Ingen kommentarer
Da Microsoft avduket Windows 11, var en ting som overrasket brukere støtte for Android-apper. Frem til nå har den eneste måten for brukere å kjøre Android-apper i Windows vært å bruke tredjepartsløsninger som Bluestacks-emulatoren.
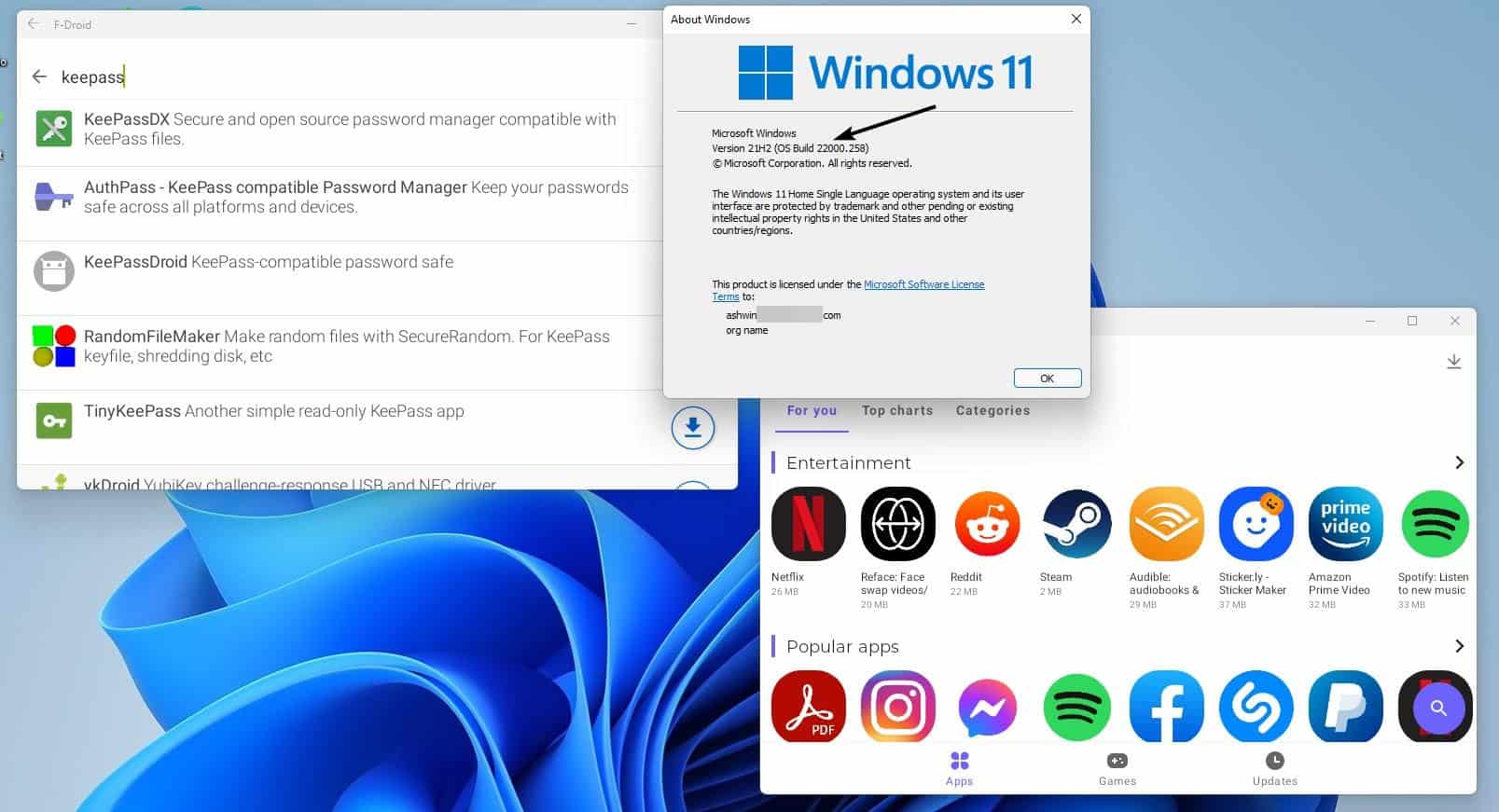
Naturligvis ventet mange brukere ivrig på at funksjonen skulle komme når det nye operativsystemet ble sendt, men det skulle det ikke være. Det var forsinkelser i utviklingssyklusen, og støtte for mobilapper ble skjøvet tilbake, for å fokusere på å stabilisere kjernefunksjonaliteten til operativsystemet.
For noen dager siden kunngjorde Microsoft et nytt Windows 11-bygg for deltakere i Insider Preview-programmets betakanal. Selv om det er gode nyheter, er det et par forbehold her. For det første er den bare tilgjengelig i USA-regionen. Det andre kravet er en USA-basert Amazon-konto, fordi det er det Windows 11 bruker for å laste ned og installere Android-apper.
ANNONSE
Hvis du er i USA, gå til Microsoft Store for å laste ned Amazon AppStore-appen. For de som ikke er i USA, vil du sannsynligvis få en feilmelding som sier “Denne appen vil ikke fungere på enheten din.” Den eneste løsningen er å sidelaste apper på datamaskinen din. Før vi gjør det, må vi installere Windows-undersystemet for Android, altså WSA.
Dette blir en lang guide, ta det stykkevis, og det vil være enkelt å følge.
Slik installerer du WSA på Windows 11
1. Gå til Adguard.nets Store-appnedlaster.
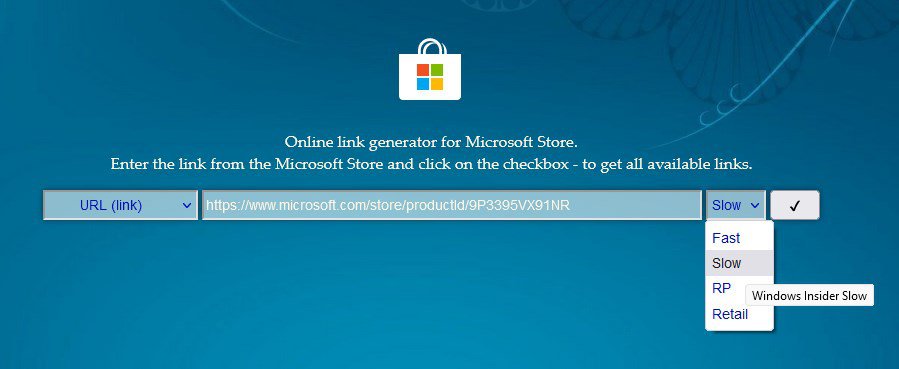
ANNONSE
2. Lim inn lenken til WSA-appen i URL-boksen.
https://www.microsoft.com/store/productId/9P3395VX91NR
3. Klikk på rullegardinmenyen til høyre (det står RP), og sett den til Slow Channel.
ANNONSE
4. Trykk på avmerkingsknappen, og siden vil laste en liste over alternativer.
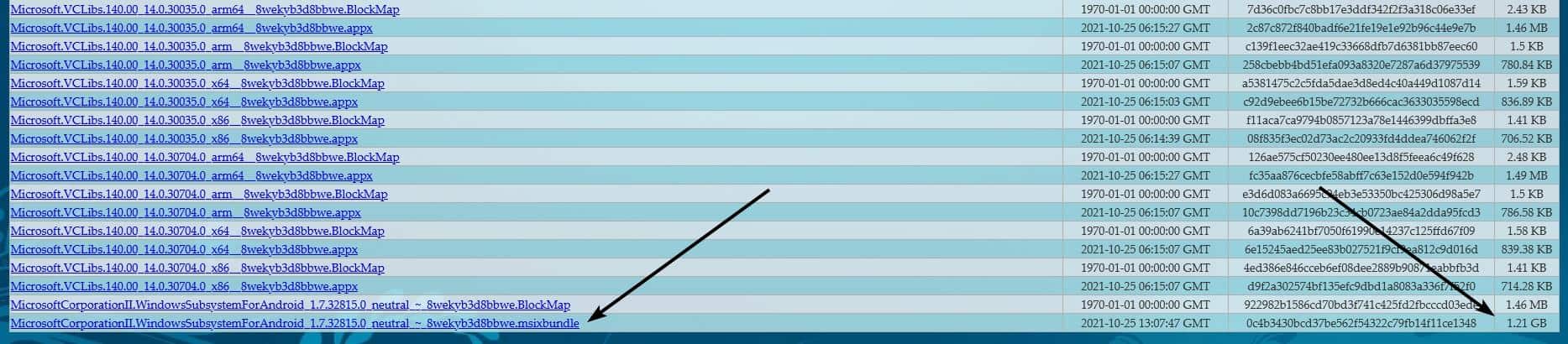
5. Rull helt til bunnen, og du finner WSA MSIX-pakken, størrelsen er 1,21 GB. Navnet skal vises slik: MicrosoftCorporationII.WindowsSubsystemForAndroid_1.7.32815.0_neutral_~_8wekyb3d8bbwe.msixbundle
6. Bruk nedlastingsbehandlingen til å fange opp URL-en, eller høyreklikk på URL-en og “Lagre lenke som” for å hente nedlastingen fra Microsofts server.
7. Gi eventuelt nytt navn til pakken til noe enkelt. f.eks. WSA.Msixbundle
8. Åpne et PowerShell-vindu som administrator, og bruk følgende kommando.
Add-AppxPackage -Path C:Enter_the_pathWSA.Msixbundle
Erstatt Enter_the_path med den faktiske plasseringen av filen. f.eks. Add-AppxPackage -Path C:UsersAshwinDownloadsWSA.Msixbundle
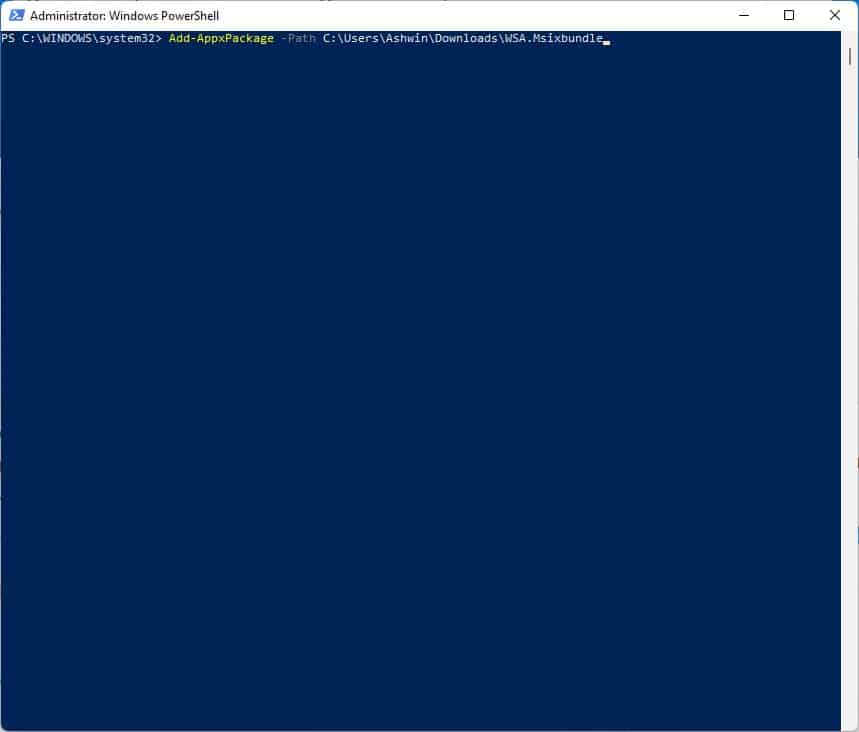
9. Vent til installasjonsprosessen er fullført. Når det er gjort, klikk på Start-menyen, og du vil se Windows Subsystem for Android oppført der, klikk på det for å starte appen.

< p>10. Klikk på pilknappen til høyre for Filer-alternativet. Det skal åpne følgende skjermbilde.
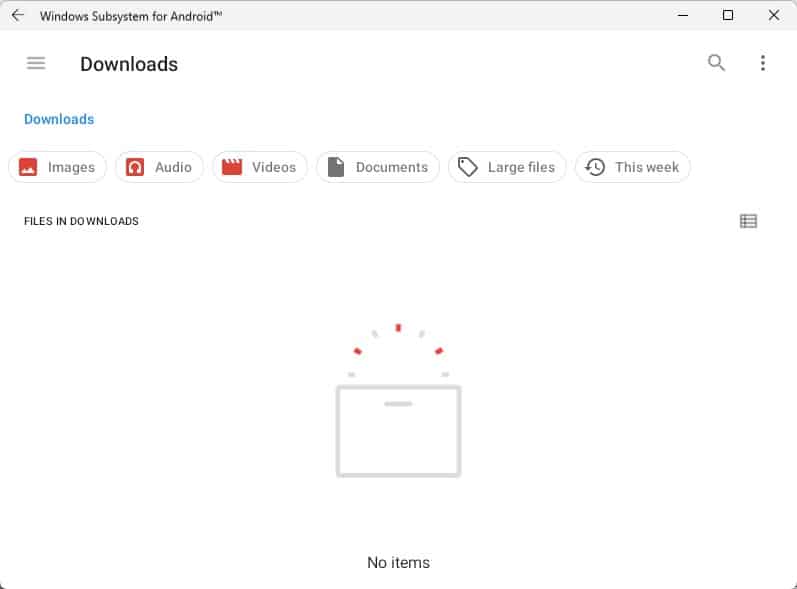
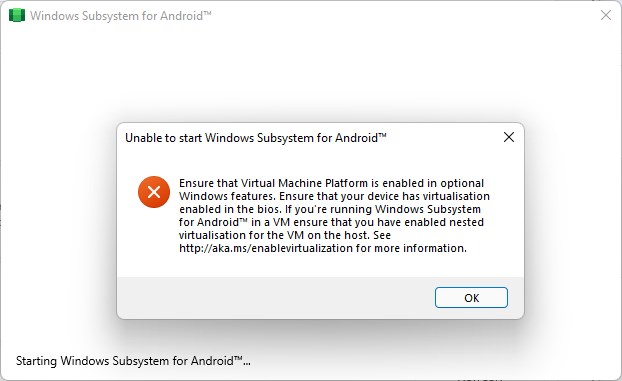
Hvis det gir deg en feilmelding som sier “Kan ikke starte Windows Subsystem for Android”, må du aktivere “Virtual Machine Platform” ” alternativet, fra Innstillinger > Apper > Valgfrie funksjoner > Flere Windows-funksjoner. Start datamaskinen på nytt og prøv å kjøre appen på nytt.
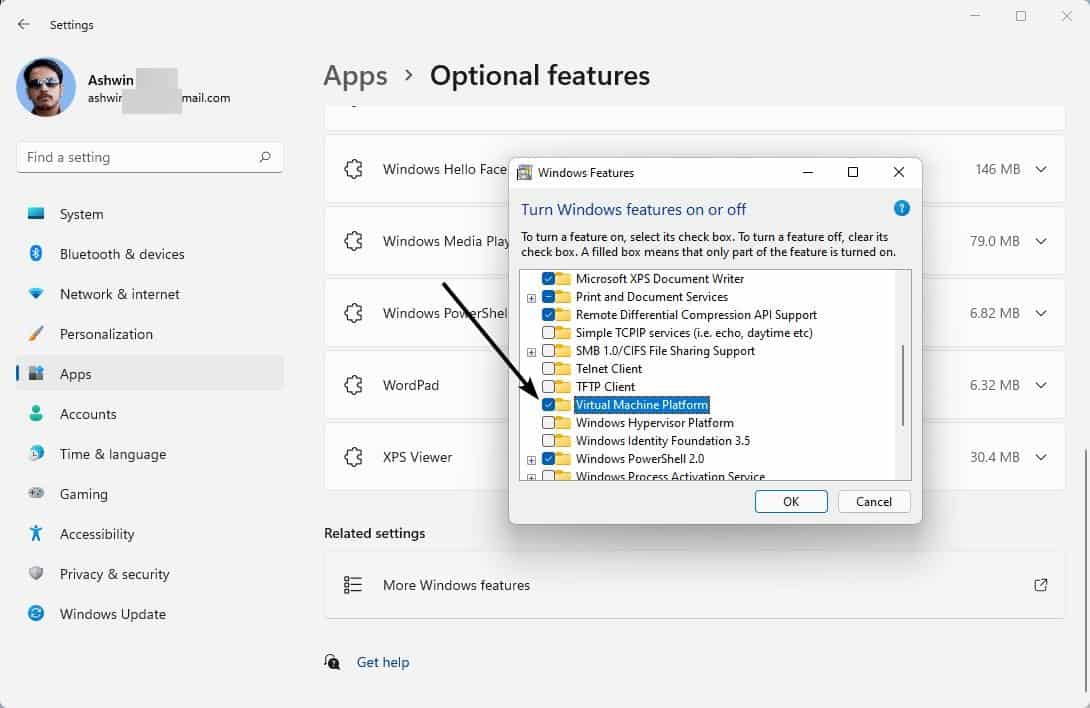
Det vil vise en popup med en melding som lyder “Starter Windows Subsystem for Android”. Noen sekunder senere skal appen åpnes slik.
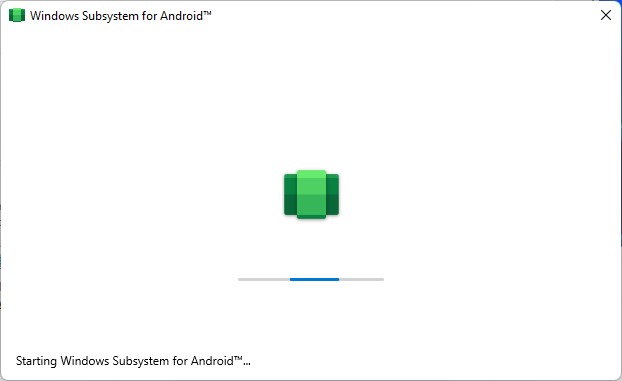
kreditt: u/Coxxs
Dette vil også installere Amazon Appstore-appen på datamaskinen din. Hvis du har en USA-basert konto, kan du logge på den og begynne å bruke apper med en gang.
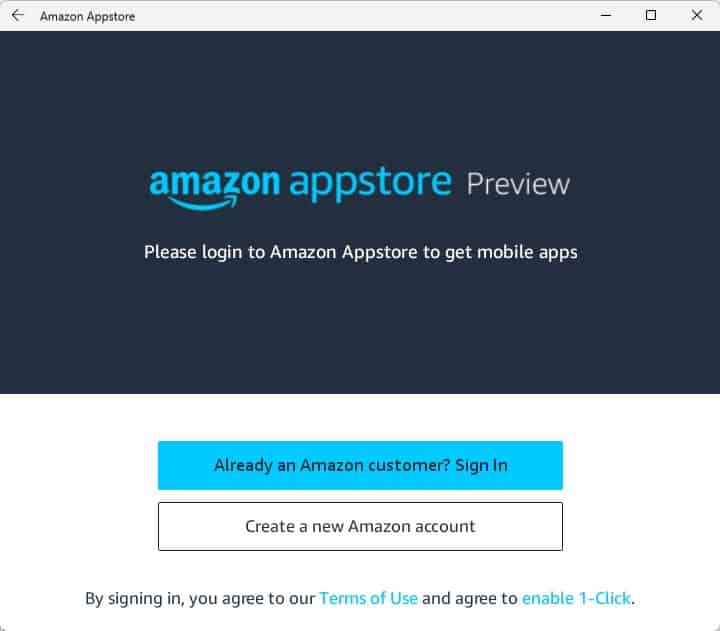
For de som ønsker å laste ned og installere APK-er, kan du ikke bare installere APK-er ved å dobbeltklikke på dem som en vanlig EXE. Så vi må installere ADB for å sidelaste apper.
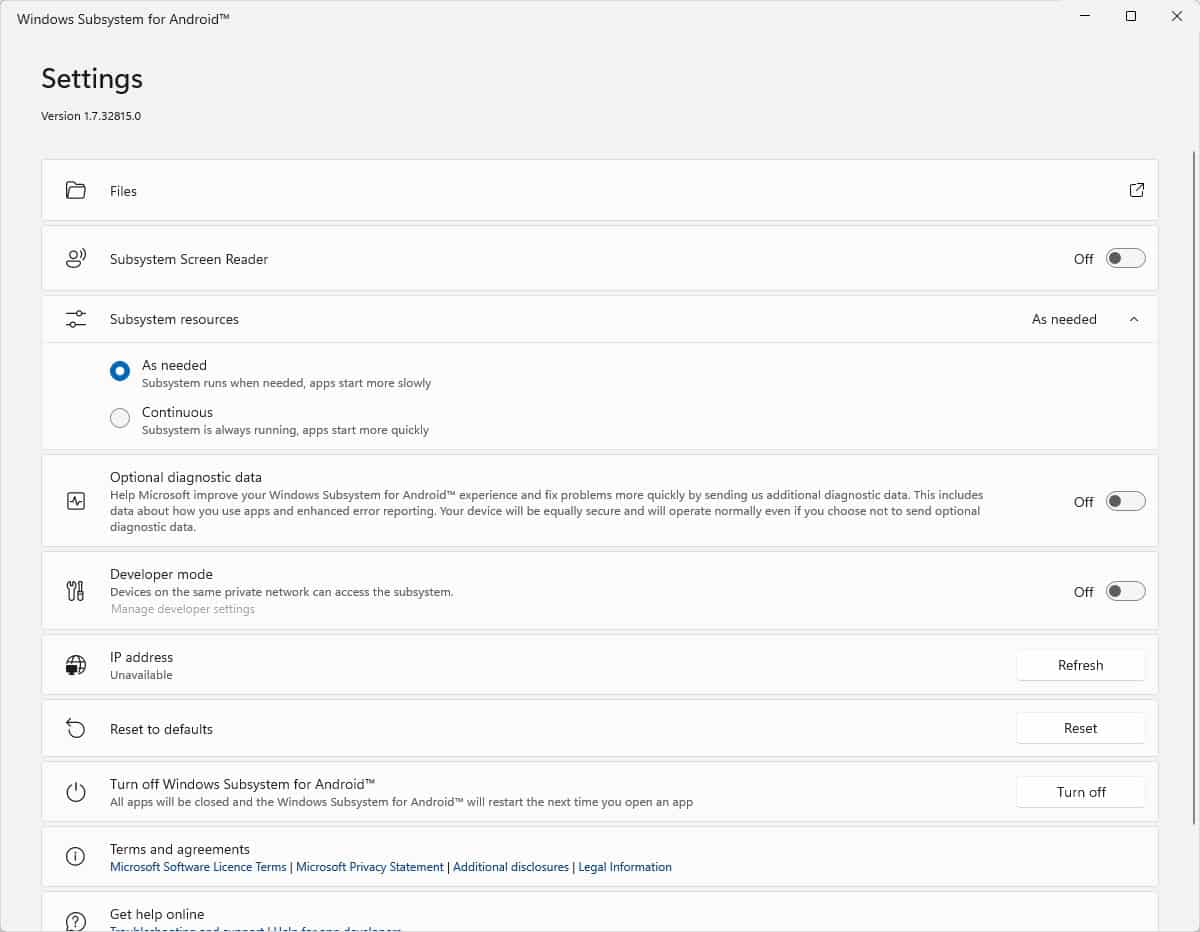
Installere ADB på datamaskinen din
1. Gå til Googles nettsted for Android Developers, og last ned Android SDK Platform-Tools for Windows.
2. Det vil resultere i et 12 MB arkiv. Pakk den ut til en mappe som er lett tilgjengelig, for eksempel C:ADB
Merk: Jeg har allerede ADB installert på datamaskinen min, for å installere tilpassede ROM-er. Dette er BAT-verktøyet jeg brukte, det installerer ADB uten problemer.
3. Åpne WSA-appen, og bytt utviklermodus. Det skal stå “ADB kan kobles til på 127.0.0.1:58526”. Det indikerer at ADB fungerer som den skal.
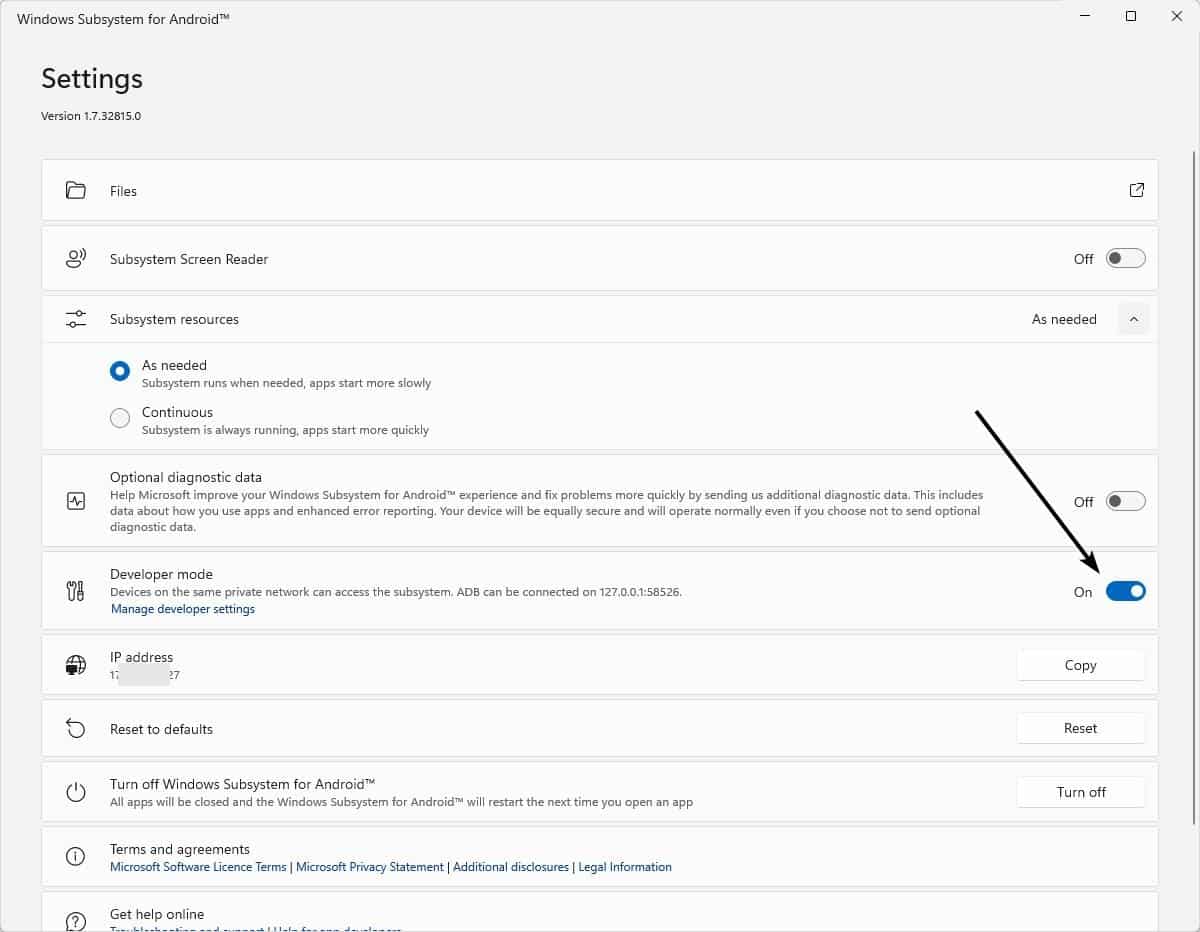
Slik installerer du Android-apper i Windows 11
1. Åpne et ledetekstvindu og skriv inn,
adb connect 127.0.0.1:58526
Nå skal vinduet si at det allerede er koblet til den lokale IP-en.
Merk: Hvis det gir en feilmelding om at adb er en ukjent kommando, må du inkludere banen til adb.exe. f.eks. C:ADBadb.exe koble 127.0.0.1:58526. Det er derfor jeg foretrekker å installere ADB, det er enklere.
2. Bruk følgende kommando for å installere APK-er i Windows 11.
adb install APP_PATH_AND_NAME.APK
Erstatt APP_PATH_AND_NAME med banen til appens plassering og bane. f.eks. adb install C:UsersAshwinDownloadsF-Droid.apk
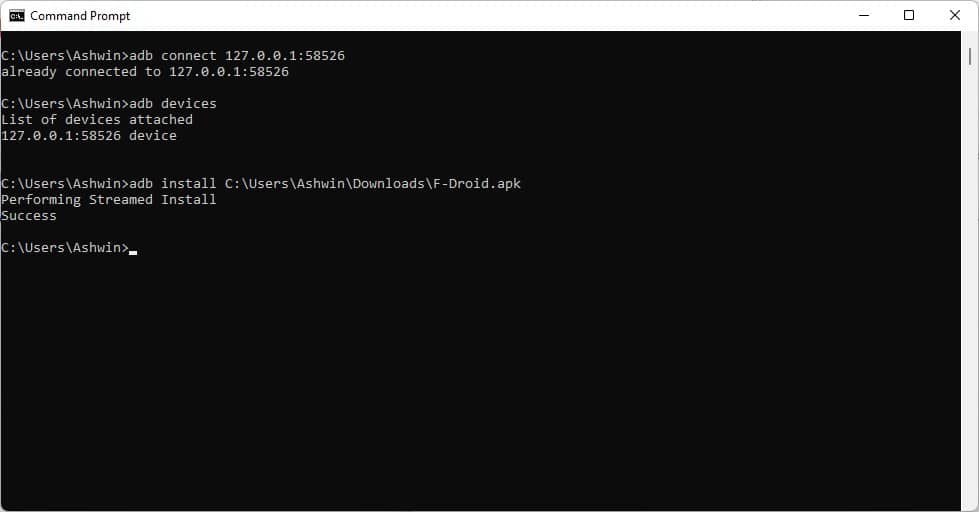
3. Trykk enter, og appen skal installeres. Den vises i Start-menyen, klikk på den og Android-appen din åpnes.
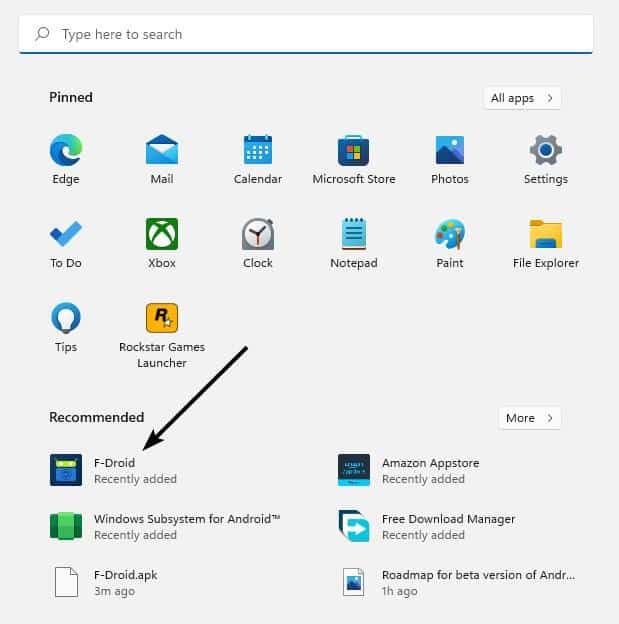
Her er et skjermbilde av F-droid-appen som kjører på datamaskinen min.
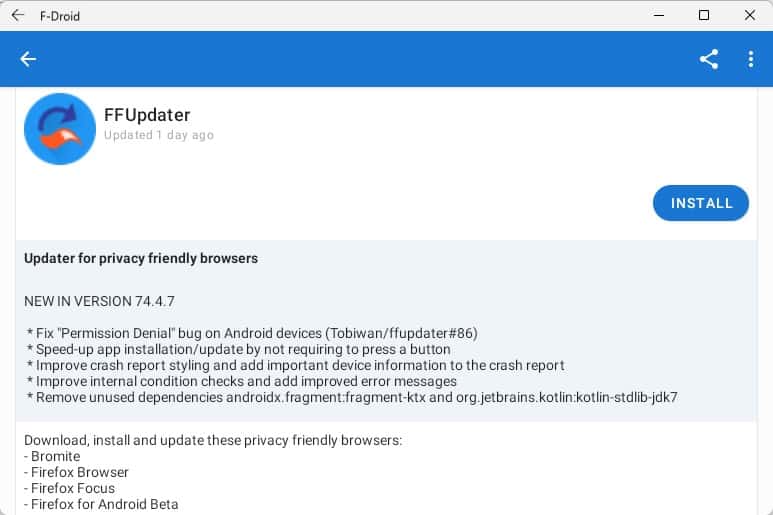
Snarvei for å installere Android-apper i Windows 11
Dette er helt valgfritt, men det kan spare deg for den manuelle innsatsen med å skrive inn appens navn, bane osv.
1. Åpne Notisblokk og lim inn følgende kode i den.
echo off
adb connect 127.0.0.1:58526
adb install %1
< p>2. Lagre dokumentet som en .BAT-fil.
3. Last ned APK-en til en Android-app på PC-en din, og dra den over BAT-filen du opprettet. Du bør se ledeteksten åpne, installere appen og lukke.
Må jeg være i Windows 11 Insider Preview-programmet for å installere Android-apper?
< p>Nei, det fungerer også i den stabile utgivelseskanalen.
Kan jeg installere Google Play Store på Windows?
Nei, men du kan bruke den åpne -kilde Aurora Store som er tilgjengelig på F-droid. Den vil laste ned apper fra Play-butikken og installere dem for deg.

Vær forsiktig med hvor du får APK-ene dine fra, Android-apper fra tredjepartsbutikker kan være skadelige. Vi har til og med sett skadelig programvare på apper i Play-butikken, så vær oppmerksom på det.
ANNONSE