door Martin Brinkmann op 26 november 2021 in Windows 11 Help – Geen reacties
Als u zoekopdrachten op Windows 11 uitvoert vanuit het Startmenu van het besturingssysteem, krijgt u zowel lokale resultaten als webgebaseerde resultaten die standaard door Bing worden aangedreven. Microsoft introduceerde een zoekfunctie op het web in Windows 10 en heeft de functie behouden in Windows 11.
Veel Windows 11-gebruikers zien zoeken op het web als een manier voor Microsoft om zijn Bing-zoekmachine te promoten, en niet als iets dat waarde toevoegt aan de zoekfunctionaliteit. Web Search-integratie heeft Windows Search minstens één keer verbroken op Windows 10, en de kans bestaat dat dit opnieuw gebeurt.
Schakel Zoeken op het web uit op Windows 11
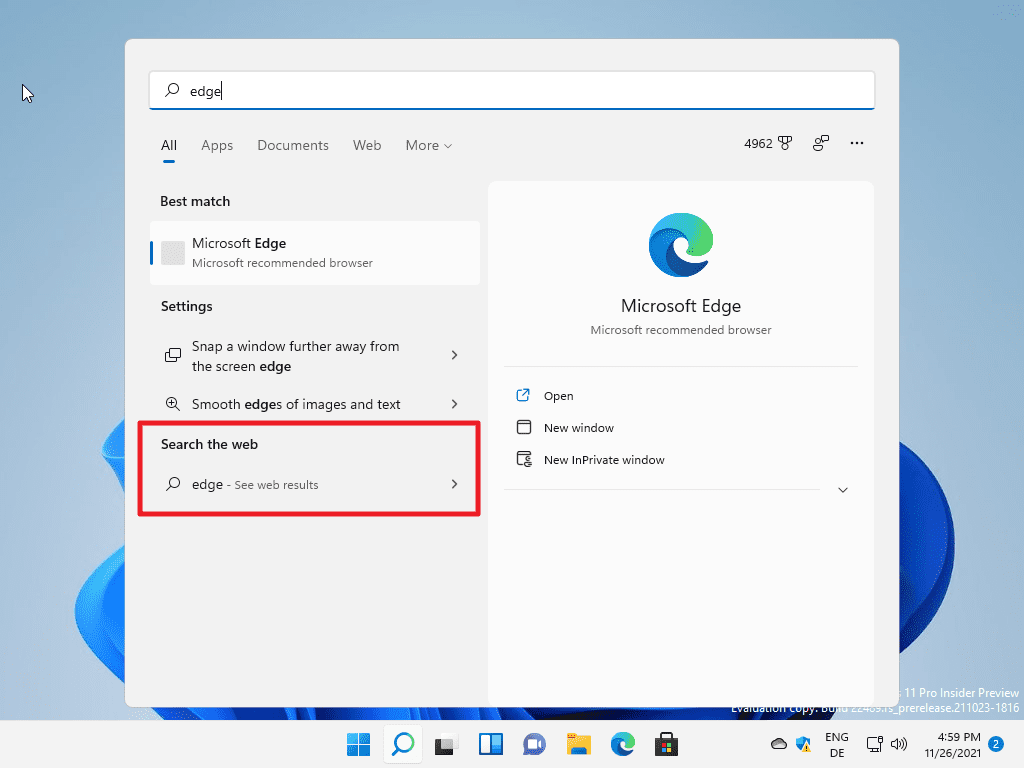
Windows 11 wordt geleverd met een officiële optie om zoeken op internet uit te schakelen in het Startmenu. Het is geen optie in de toepassing Instellingen. Hoewel er een optie is om het zoeken naar cloudinhoud te beheren in de toepassing Instellingen, heeft dit geen invloed op zoeken op internet in het startmenu van Windows 11, maar op de inhoud van het Microsoft-account, b.v. formulier OneDrive, dat kan worden geretourneerd.
ADVERTEREN
Schakel gewoon de opties op de pagina uit en voer een zoekopdracht uit; u zult merken dat de resultaten van zoekopdrachten op het internet op Bing nog steeds worden opgenomen.
De officiële optie is beschikbaar in de Groepsbeleid-editor en het register. De Groepsbeleid-editor is alleen beschikbaar in de professionele en Enterprise-edities van Windows 11. Thuisgebruikers moeten de wijziging in het register aanbrengen om “Zoeken op internet” in het Startmenu te verwijderen.
Het Groepsbeleid optie
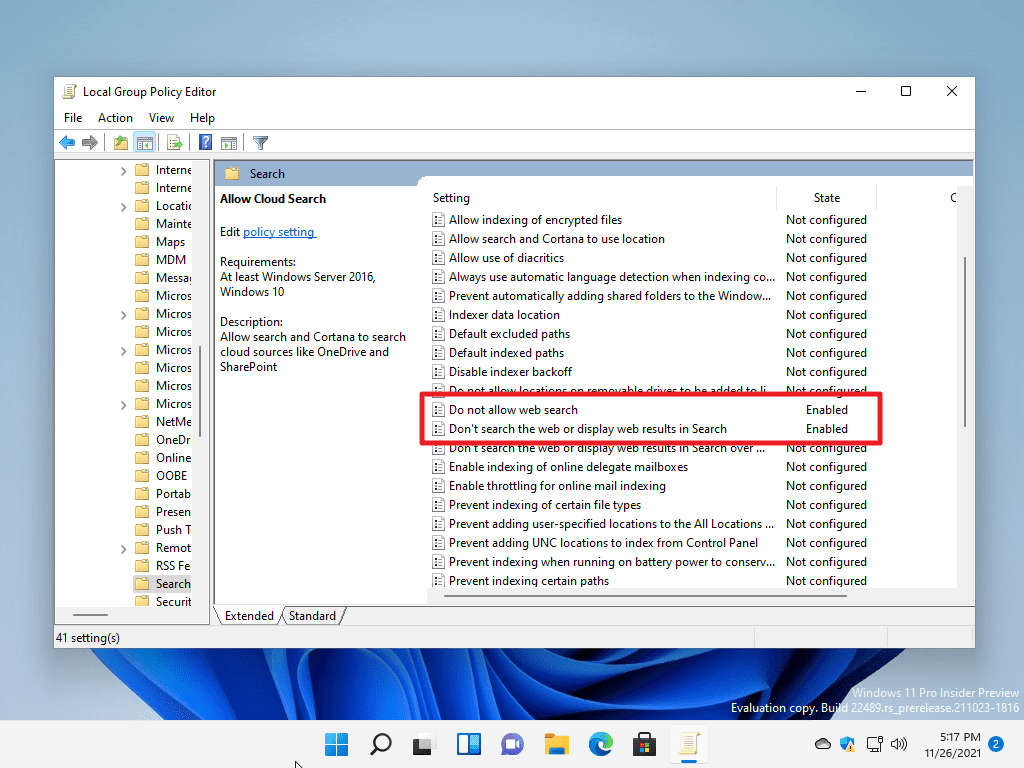
ADVERTEREN
- Open Start, typ gpedit.msc en selecteer het item Groepsbeleid-editor om start de Editor voor lokaal groepsbeleid. Merk op dat je verhoogde rechten nodig hebt om toegang te krijgen tot de tool.
- Gebruik de zijbalk aan de linkerkant om naar Computerconfiguratie > Beheersjablonen > Windows-componenten > Zoeken.
- Dubbelklik op het beleid “Sta zoeken op internet niet toe”.
- Stel de status van het beleid in op Ingeschakeld.
- Klik op ok.< /li>
- Dubbelklik op het beleid “Niet zoeken op internet of webresultaten weergeven in Zoeken”.
- Stel de status van het beleid in op Ingeschakeld.
- Klik op ok.
- Start de pc opnieuw op.
Houd er rekening mee dat het mogelijk is dat u nog steeds webgebaseerde resultaten heeft nadat u de wijziging hebt aangebracht. Als dat het geval is, moet u wijzigingen aanbrengen in het register om de zoekresultaten op internet in het startmenu van Windows 11 te stoppen.
De registeroptie
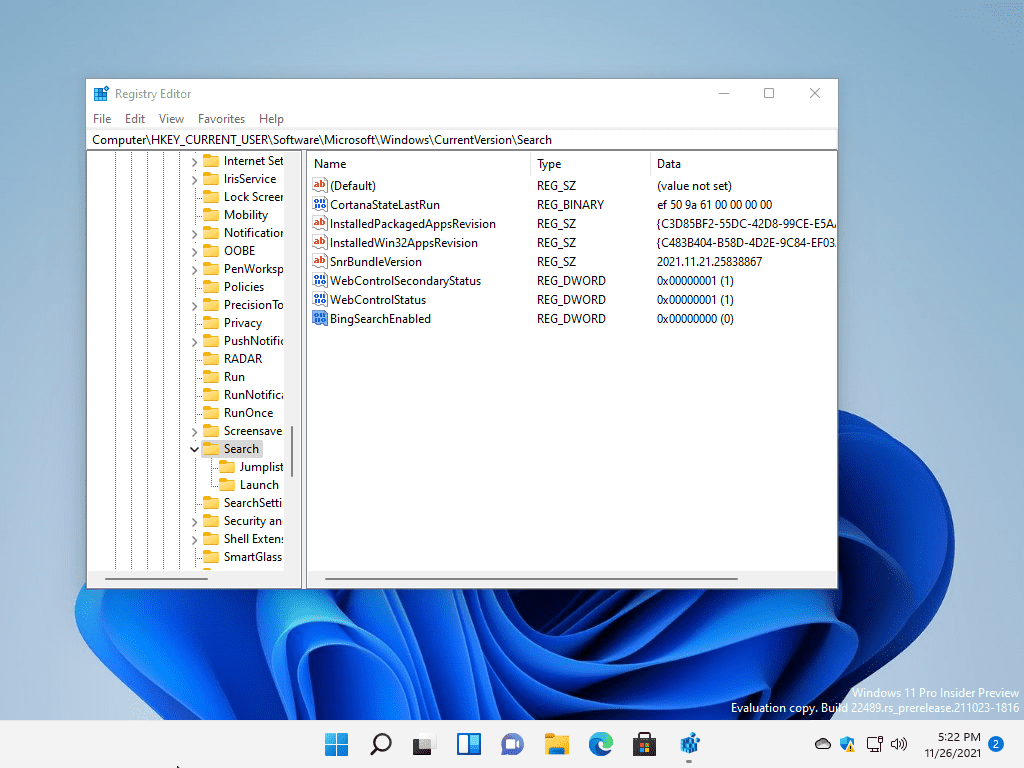
- Selecteer Start, typ regedit.exe en selecteer de Register-editor om het te starten. Accepteer de UAC-prompt die wordt weergegeven.
- Navigeer naar ComputerHKEY_CURRENT_USERSoftwareMicrosoftWindowsCurrentVersionSearch
- Klik met de rechtermuisknop op Zoeken en selecteer Nieuw > Dword (32-bit) Value.
- Noem de waarde BingSearchEnabled.
- Dubbelklik op de nieuwe Dword en stel data in op 0.
De verandering zou meteen zichtbaar moeten zijn. Voer gewoon een zoekopdracht uit vanuit het Startmenu om te controleren of er geen zoekresultaten meer worden weergegeven op de pc met Windows 11.
ADVERTEREN
Verwijder gewoon de Dword-waarde opnieuw als u de standaardfunctionaliteit wilt herstellen.
Nu jij: vind je zoekresultaten op het web nuttig in het startmenu van Windows 11?
ADVERTEREN