Martin Brinkmann 16. januar 2022 Windows 11 Hjelp| 0
Microsoft Defender Antivirus er standard antivirusløsning for Microsofts Windows 11-operativsystem. Den er slått på som standard, med mindre en annen sikkerhetsløsning er installert som gjenkjennes av operativsystemet som sådan. Tidligere var det kjent som Windows Defender.
De fleste tredjeparts antivirusløsninger som støtter Windows 11 gjenkjennes, men det kan være en merkelig løsning som ikke er det.
De fleste Windows 11-brukere vil kanskje beholde Microsoft Defender Antivirus aktivert hvis ingen annen sikkerhetsløsning er installert. Noen vil kanskje slå av Microsoft Defender Antivirus midlertidig eller permanent, selv om ingen annen løsning er installert. Grunner til å gjøre det inkluderer høy ressursbruk, Windows Defender Antivirus som forårsaker andre problemer på systemet, ingen krav til en antivirusløsning, f.eks. mens du bruker et virtuell maskinbilde av Windows 11, eller rett og slett fordi du ønsker å bestemme hva som kjører på datamaskinen og hva som ikke er det.
Aktiver eller deaktiver sanntidsbeskyttelse i Windows 11
Windows Security har alternativer for å slå av visse sikkerhetsmoduler, inkludert sanntidsbeskyttelse, i Innstillinger-applikasjonen.
ANNONSE
Sanntidsbeskyttelse kan slås av midlertidig der, mens alle andre beskyttelsesmoduler kan slås av permanent.
Noen ganger kan det være tilstrekkelig å slå av funksjonen for en kort periode for å omgå problemer som oppstår.
Trinn 1: Åpne Windows-sikkerhet i innstillingene søknad
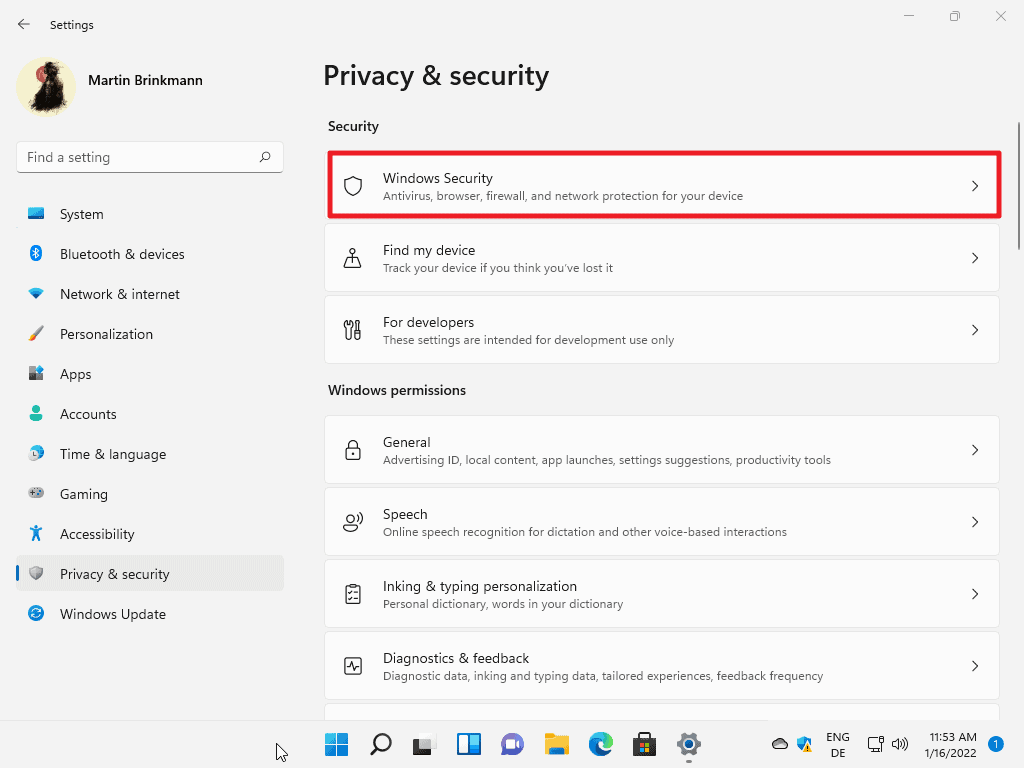
- Velg Start og Innstillinger eller bruk hurtigtasten Windows -I for å åpne Innstillinger-programmet.
- Velg Personvern & Sikkerhet fra menyen til venstre.
- Velg Windows-sikkerhet på siden som åpnes.
Trinn 2: Åpne Virus & Trusselbeskyttelse

ANNONSE
- På siden som åpnes velger du Virus & Trusselbeskyttelse fra listen over beskyttelsesområder.
Dette åpner Windows-sikkerhetsapplikasjonen.
Trinn 3: Deaktiver sanntidsbeskyttelse

- Velg Administrer innstillinger under Virus & trusselbeskyttelsesinnstillinger på siden som åpnet.
- Slå sanntidsbeskyttelse til Av.
- Godta UAC-ledeteksten som vises når du gjør endringen.
Microsoft minner deg på siden om at avslåingen er midlertidig:
ANNONSE
Finner og stopper skadelig programvare fra å installere eller kjøre på enheten din. Du kan slå av denne innstillingen en kort stund før den slås på igjen automatisk.
Tips: Du kan deaktivere andre beskyttelsesmoduler som skylevert beskyttelse, automatisk prøveinnsending eller sabotasjebeskyttelse her.
Deaktiver Windows Defender Antivirus ved hjelp av Group Policy Editor
For å deaktivere Windows Defender Antivirus permanent, du må bruke Group Policy Editor eller den tilsvarende registerinnstillingen.
Merk at det er nødvendig å deaktivere funksjonen for sabotasjebeskyttelse i Windows Security før du gjør endringen. Hvis du ikke gjør det, kan Windows Security slå på Windows Defender Antivirus igjen.

Her er hvordan du gjør det:
- Velg Start og Innstillinger eller bruk hurtigtasten Windows -I for å åpne Innstillinger-applikasjonen.
- Velg Personvern & Sikkerhet fra menyen til venstre.
- Velg Windows-sikkerhet på siden som åpnes.
- På siden som åpnes velger du Virus & Trusselbeskyttelse fra listen over beskyttelsesområder.
- Velg Administrer innstillinger under Virus & trusselbeskyttelsesinnstillinger på siden som åpnet.
- Slå sabotasjebeskyttelse til Av på siden.
Deaktiver Microsoft Defender Antivirus ved hjelp av Group Policy Editor
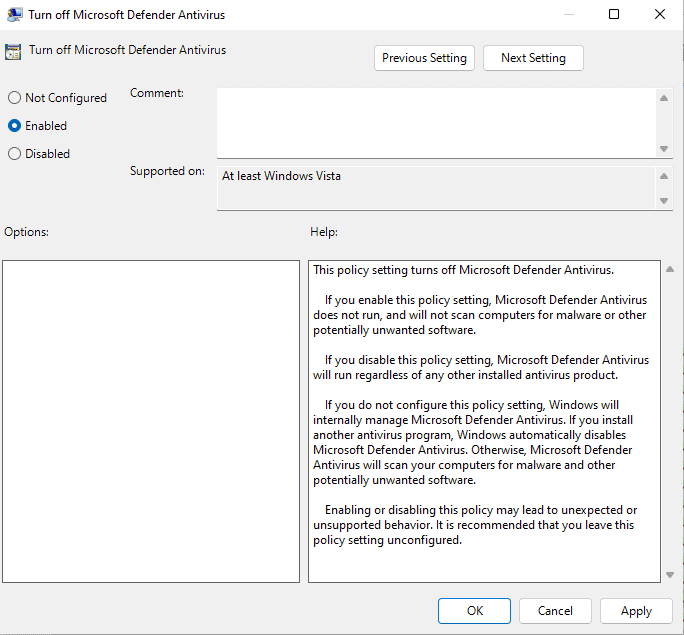
- Velg Start, skriv inn gpedit.msc og velg resultatet fra listen.
- Bruk den hierarkiske strukturen til venstre for å gå til Computer Configuration > Administrative maler > Windows-komponenter > Microsoft Defender Antivirus.
- Finn “Slå av Microsoft Defender Antivirus” og dobbeltklikk på policyen. Hvis du har problemer med å finne den, klikker du på “innstillings”-overskriften i kolonnen for å sortere listen over retningslinjer i alfabetisk rekkefølge.
- Bytt statusen til policyen til Aktivert på siden som åpnes.
- Velg bruk og deretter ok for å lagre endringen.
- Start Windows 11 på nytt.
li>
Virus & Trusselbeskyttelsen skal være av etter omstart. Merk at du fortsatt vil se et skjoldikon i systemstatusfeltet siden Shield-ikonet er Windows Security-ikonet, ikke Microsoft Defender Antivirus-ikonet.
Merk at funksjonen ble kalt Windows Defender Antivirus på Windows 10 .
Andre alternativer
- Bruk et program som Defender Control eller Configure Defender for å administrere statusen til programmet. Den er gratis å bruke og kompatibel med Windows 11.
- Prøv å deaktivere Windows Defender-oppgaven i Task Scheduler-biblioteket, som foreslått her.
Nå du : hvilken antivirusløsning bruker du, hvis noen?
ANNONSE