L'écran de verrouillage de votre téléphone Android peut être très utile, affichant des notifications et vous permettant d'accéder à certaines fonctionnalités sans avoir à déverrouiller votre téléphone au préalable. (Quelque chose qui peut être encore plus utile si vous avez un Pixel 6 ou 6 Pro et que vous rencontrez toujours des problèmes avec le capteur d'empreintes digitales.)
Voici quelques façons de modifier le paramètres de votre écran de verrouillage. Ceux-ci ont été testés avec un Pixel 6 exécutant Android 12 ; comme toujours, différents téléphones Android peuvent avoir des procédures quelque peu différentes.
Activer les notifications d'écran de verrouillage
Tout d'abord, vous pouvez choisir d'afficher à la fois les alertes et les notifications silencieuses, d'afficher uniquement les alertes ou de n'afficher aucune notification.
- Accédez aux paramètres de votre téléphone (généralement, en balayant du haut vers le bas et en appuyant sur le symbole d'engrenage) et sélectionnez Notifications
- Faites défiler vers le bas et appuyez sur Notifications sur l'écran de verrouillage
- Ici, vous pouvez choisir parmi trois sélections différentes : afficher les conversations (par défaut et silencieuses) ; masquer les conversations et les notifications silencieuses (les notifications silencieuses sont celles qui apparaissent sans son ni vibration, comme la météo ou un titre) ; ou n'affichez aucune notification.
(Encore une fois, votre kilométrage sur ce qui est exactement affiché peut varier, selon le fabricant de votre téléphone et la version d'Android que vous que vous utilisez.)
:no_upscale()/cdn.vox-cdn.com /uploads/chorus_asset/file/23303669/Screenshot_20220310_103718.jpg) Sélectionnez Notifications sur l'écran de verrouillage pour activer cette fonctionnalité.
Sélectionnez Notifications sur l'écran de verrouillage pour activer cette fonctionnalité. :no_upscale()/cdn.vox-cdn.com/uploads /chorus_asset/file/23303667/Screenshot_20220310_093822.jpg) Vous avez trois choix pour savoir comment (ou si) afficher les notifications sur l'écran de verrouillage.
Vous avez trois choix pour savoir comment (ou si) afficher les notifications sur l'écran de verrouillage. Vous pouvez également choisir d'afficher ou de ne pas afficher les informations sensibles sur votre écran de verrouillage en activant ou désactivant les “Notifications sensibles”. S'il est désactivé, vous ne verrez que l'application d'où provient la notification plutôt que la notification elle-même. Par exemple, vous verrez “1 nouveau message” plutôt que toute information sur le message.
Choisissez les applications qui apparaissent sur votre écran de verrouillage
Les applications qui apparaissent sur votre écran de verrouillage sont les mêmes applications qui sont autorisées à vous envoyer des notifications. Vous pouvez choisir lesquelles.
- Accédez aux paramètres de votre téléphone
- Sélectionnez Notifications > Paramètres de l'application
- Vous verrez une liste de vos applications ; vous pouvez les trier par ordre alphabétique, dans l'ordre des plus récents ou des plus fréquents ; vous pouvez également répertorier les applications qui ont été désactivées. Utilisez la bascule à droite de chaque nom d'application pour activer ou désactiver complètement ses notifications. Si vous appuyez sur le nom de l'application, vous pouvez gérer des types de notifications plus spécifiques pour cette application.
:no_upscale()/cdn.vox-cdn.com/uploads /chorus_asset/file/23303760/Screenshot_20220310_104138.jpg) Vous pouvez trier les applications qui envoient des notifications de différentes manières.
Vous pouvez trier les applications qui envoient des notifications de différentes manières. :no_upscale()/cdn.vox-cdn.com/uploads /chorus_asset/file/23303762/Screenshot_20220310_110319.jpg) Vous pouvez affiner les notifications pour chaque application.
Vous pouvez affiner les notifications pour chaque application. Obtenez des informations personnelles sur votre écran de verrouillage
Bien que vous puissiez choisir de recevoir uniquement des notifications générales sur votre écran de verrouillage, telles que les gros titres ou la météo, vous pouvez également recevoir des notifications plus personnelles pour les e-mails, les rappels, les réservations de vol et d'autres éléments.
- Avec votre téléphone allumé, dites à votre Assistant Google d'ouvrir les paramètres de l'Assistant. Vous pouvez également les trouver en allant dans Paramètres > Applications > ; Assistant > ; Voir tous les paramètres de l'Assistant > Résultats personnalisés.
- Dans Votre téléphone, assurez-vous que les Résultats personnalisés (qui permettent à l'Assistant d'accéder à votre messagerie, votre calendrier, etc.) sont activés. Vous pouvez ensuite activer les Suggestions personnelles sur l'écran de verrouillage avant de demander.
Vue Grille
-
Dans les paramètres de l'Assistant, sélectionnez Voir tous les paramètres de l'Assistant
- < img src="https://cdn.vox-cdn.com/thumbor/4PHGoG1VKeOk9UdHQvNZpMaEXuY=/250x250/cdn.vox-cdn.com/uploads/chorus_asset/file/23303840/Screenshot_20220310_113628.jpg" alt="<em> Sélectionnez ensuite </em><strong><em>Résultats personnalisés</em></strong>" height="250" width="250" title="Comment gérer votre écran de verrouillage Android" /> Sélectionnez ensuite Résultats personnalisés
-
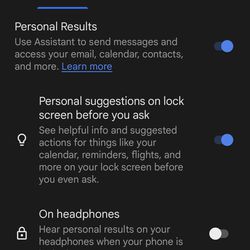 Vous pouvez désormais activer les suggestions personnelles sur votre écran de verrouillage
Vous pouvez désormais activer les suggestions personnelles sur votre écran de verrouillage
Utiliser Google Assistant sur l'écran de verrouillage
Google Assistant peut répondre aux questions et suivez les instructions de l'écran de verrouillage s'il est configuré pour le faire. Cela peut aussi être un peu ennuyeux si vous le déclenchez accidentellement pour qu'il commence à parler de manière inattendue. Voici comment activer l'Assistant Google pour qu'il fonctionne à partir de l'écran de verrouillage ou le désactiver.
- Revenir aux Paramètres > ; Applications> Assistant > ; Voir tous les paramètres de l'assistant mais cette fois sélectionnez Verrouiller l'écran
- Activer les réponses de l'assistant sur l'écran de verrouillage. Désormais, lorsque vous direz “Hey Google”, votre téléphone répondra. Si vous souhaitez activer Google Assistant à partir de l'écran de verrouillage sans rien dire (par exemple, en appuyant simplement sur l'écran), basculez sur la deuxième section de cette page.
:no_upscale()/cdn.vox-cdn.com/uploads /chorus_asset/file/23303886/Screenshot_20220310_113628.jpg) Cette fois, sélectionnez Écran de verrouillage dans la page des paramètres de l'Assistant
Cette fois, sélectionnez Écran de verrouillage dans la page des paramètres de l'Assistant :no_upscale()/cdn.vox-cdn.com/uploads /chorus_asset/file/23303889/Screenshot_20220310_115157.jpg) Vous pouvez activer les réponses de l'assistant sur l'écran de verrouillage ; en dessous, vous pouvez obtenir des résultats en appuyant simplement sur l'écran
Vous pouvez activer les réponses de l'assistant sur l'écran de verrouillage ; en dessous, vous pouvez obtenir des résultats en appuyant simplement sur l'écran Selon Google, certaines réponses verbales ne seront pas données à partir de l'écran de verrouillage, même si vous lui permettre d'afficher des résultats personnalisés. Ceux-ci incluent les paiements, Google Photos, les demandes d'ouverture d'autres applications ou les questions concernant votre nom ou votre adresse, entre autres.
Mise à jour du 10 mars, 2022, 15h38 HE : Cet article a été initialement publié le 26 novembre 2019 et a été mis à jour pour tenir compte des modifications apportées au système d'exploitation Android.