Das Windows-Betriebssystem Schiffe mit Optionen, um benutzerdefinierte Dateien oder Programme beim Start.
Das ist einerseits gut, da es ermöglicht es Benutzern, das Betriebssystem zu wählen Sie Programme, die Sie wollen, um mit Windows zu starten. Es ist auch erforderlich für einige Programme, zum Beispiel Sicherheits-software, wie es ist in der Regel notwendig, dass diese Programme so früh wie möglich beginnen.
Aber es ist auch ein großes ärgernis, da Programme Hinzugefügt werden können, um die Start während der Installation oder auch auf der Startseite.
Da dies oft nicht richtig vermittelt wird, um die Nutzer können nicht nur verzögern start des Systems aber auch bedeuten, dass Programme, die nicht gebraucht werden, laufen die ganze Zeit.
Windows Automatischer Start Standorte
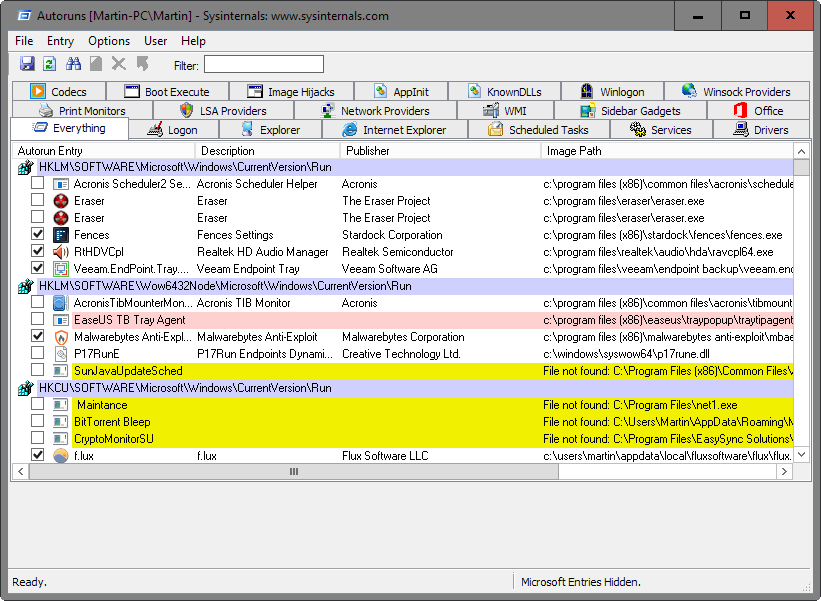
Während Sie ein Programm verwenden, wie die ausgezeichnete Autoruns verwaltet alle Autostart-Orte, die Sie manchmal brauchen den direkten Zugang zu Ihnen, zum Beispiel, wenn Sie hinzufügen möchten ein Programm Ihrer eigenen an den Start.
Erste Zeit Benutzer werden vielleicht überwältigt durch die schiere Anzahl der autostart-Standorten-sowohl als Ordner auf einer Festplatte und in der Windows-Registrierung-und es dauert eine lange Zeit, gehen Sie durch die Liste das erste mal Sie es öffnen.
Ein Teil, warum ist das system Recht Komplex ist, ist die Tatsache, dass Windows verwaltet autostart-Einträge für einzelne Benutzer und alle Benutzer auf dem system, und wenn Sie eine 64-bit-version von Windows verwendet wird, ein weiterer exklusiv für 64-bit-Versionen.
Windows Automatischer Start Standorte lassen sich in drei Gruppen, Ordner, Registry und geplante Tasks für die meisten Teil, obwohl Sie können auch die Gruppenrichtlinien zum hinzufügen von autostart-Programme, um das system (die sich in der Windows-Registry).
Windows Automatischer Start Standorte: Ordner

Die folgenden Orte sind ideal, wenn es um das hinzufügen von benutzerdefinierten Programme in den autostart. Auch ist es ziemlich leicht zu entfernen Programm und Verknüpfungen, von denen autostart-Ordner.
Dinge einfacher zu machen, hat Microsoft Hinzugefügt keywords für die Ordner, die Ihnen helfen, öffnen Sie schnell. Die Standorte / keywords open selben Ordner.
Autostart-Ordner des aktuellen Benutzers
- shell:startup
- %appdata%MicrosoftWindowsStart MenuProgramsStartup
- C:UsersUSERNAMEAppDataRoamingMicrosoftWindowsStart MenuProgramsStartup
Autostart-Ordner von all users
- shell:common startup
- %programdata%MicrosoftWindowsStart MenuProgramsStartup
- C:ProgramDataMicrosoftWindowsStart MenuProgramsStartUp
Windows Automatischer Start Standorte: Registrierung
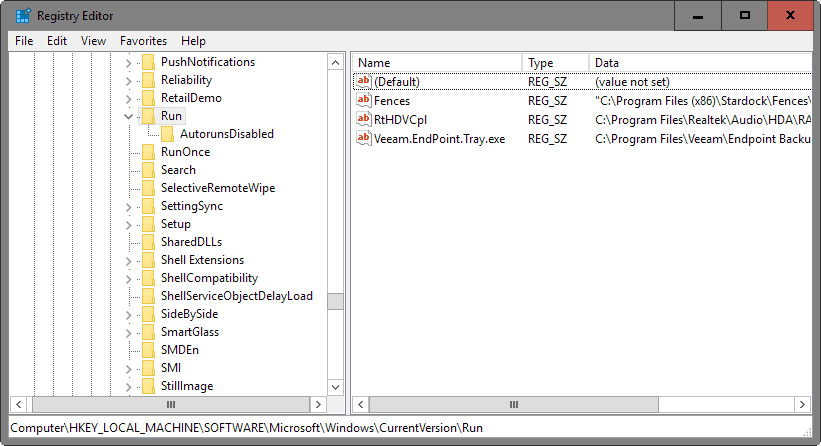
Der Großteil der autostart-Standorten ist es in der Windows-Registrierung. Sie wissen wahrscheinlich, wie das laden der Registry-editor, aber wenn Sie nicht hier ist, wie es gemacht wird:
- Tippen Sie auf die Windows-Taste, geben Sie regedit.exe und drücken Sie die EINGABETASTE.
- Bestätigen Sie die UAC-Eingabeaufforderung, die angezeigt wird.
Run-Schlüsseln (einzelne Nutzer)
- HKCUSOFTWAREMicrosoftWindowsCurrentVersionRun
- HKCUSOFTWAREWow6432NodeMicrosoftWindowsCurrentVersionRun (nur auf 64-bit-Systeme)
- HKCUSoftwareMicrosoftWindows NTCurrentVersionWindowsRun
- HKCUSoftwareMicrosoftWindowsCurrentVersionRunOnce (läuft das Programm/Befehl nur einmal, löscht es, sobald es ausgeführt wird)
- HKCUSoftwareMicrosoftWindowsCurrentVersionRunOnceEx (läuft das Programm/Befehl nur einmal, löscht Sie, sobald die Ausführung abgeschlossen ist)
- HKCUSoftwareMicrosoftWindowsCurrentVersionRunServices
- HKCUSoftwareMicrosoftWindowsCurrentVersionRunServicesOnce
Run-Schlüsseln (Maschine, alle Benutzer)
- HKLMSOFTWAREMicrosoftWindowsCurrentVersionRun
- HKLMSOFTWAREWow6432NodeMicrosoftWindowsCurrentVersionRun (nur auf 64-bit-Systeme)
- HKLMSoftwareMicrosoftWindowsCurrentVersionRunOnce (läuft das Programm/Befehl nur einmal, löscht es, sobald es ausgeführt wird)
- HKLMSoftwareMicrosoftWindowsCurrentVersionRunOnceEx (läuft das Programm/Befehl nur einmal, löscht Sie, sobald die Ausführung abgeschlossen ist)
- HKLMSystemCurrentControlSetServices
- HKLMSoftwareMicrosoftWindowsCurrentVersionRunServices
- HKLMSoftwareMicrosoftWindowsCurrentVersionRunServicesOnce
Andere autostart-Schlüssel
Active Setup wurde entwickelt, um Befehle auszuführen, die einmal pro Benutzer während der Anmeldung.
- HKLMSOFTWAREMicrosoftActive Setupinstalled Components
- HKLMSOFTWAREWow6432NodeMicrosoftActive Setupinstalled Components
Undokumentierte autostart-Funktion.
- HKLMSOFTWAREMicrosoftWindowsCurrentVersionExplorerSharedTaskScheduler
- HKLMSOFTWAREWow6432NodeMicrosoftWindowsCurrentVersionExplorerSharedTaskScheduler
Shell zugehörigen autostart-Einträge, z.B. Elemente angezeigt, wenn Sie mit der rechten Maustaste klicken Sie auf Dateien oder Ordnern.
- HKLMSOFTWAREMicrosoftWindowsCurrentVersionExplorerShellServiceObjects
- HKLMSOFTWAREWow6432NodeMicrosoftWindowsCurrentVersionExplorerShellServiceObjects
- HKLMSOFTWAREMicrosoftWindowsCurrentVersionShellServiceObjectDelayLoad
- HKLMSOFTWAREWow6432NodeMicrosoftWindowsCurrentVersionShellServiceObjectDelayLoad
- HKCUSoftwareClasses*ShellExContextMenuHandlers
- HKLMSoftwareWow6432NodeClasses*ShellExContextMenuHandlers
- HKCUSoftwareClassesDriveShellExContextMenuHandlers
- HKLMSoftwareWow6432NodeClassesDriveShellExContextMenuHandlers
- HKLMSoftwareClasses*ShellExPropertySheetHandlers
- HKLMSoftwareWow6432NodeClasses*ShellExPropertySheetHandlers
- HKCUSoftwareClassesDirectoryShellExContextMenuHandlers
- HKLMSoftwareClassesDirectoryShellExContextMenuHandlers
- HKLMSoftwareWow6432NodeClassesDirectoryShellExContextMenuHandlers
- HKCUSoftwareClassesDirectoryShellexDragDropHandlers
- HKLMSoftwareClassesDirectoryShellexDragDropHandlers
- HKLMSoftwareWow6432NodeClassesDirectoryShellexDragDropHandlers
- HKLMSoftwareClassesDirectoryShellexCopyHookHandlers
- HKCUSoftwareClassesDirectoryBackgroundShellExContextMenuHandlers
- HKLMSoftwareClassesDirectoryBackgroundShellExContextMenuHandlers
- HKLMSoftwareWow6432NodeClassesDirectoryBackgroundShellExContextMenuHandlers
- HKLMSoftwareClassesFolderShellExContextMenuHandlers
- HKLMSoftwareWow6432NodeClassesFolderShellExContextMenuHandlers
- HKLMSoftwareClassesFolderShellExDragDropHandlers
- HKLMSoftwareWow6432NodeClassesFolderShellExDragDropHandlers
- HKLMSoftwareMicrosoftWindowsCurrentVersionExplorerShellIconOverlayIdentifiers
- HKLMSoftwareWow6432NodeMicrosoftWindowsCurrentVersionExplorerShellIconOverlayIdentifiers
Die folgenden Schlüssel angeben, der Treiber, die geladen werden beim Systemstart.
- HKLMSOFTWAREMicrosoftWindows NTCurrentVersionFont Drivers
- HKLMSoftwareMicrosoftWindows NTCurrentVersionDrivers32
- HKLMSoftwareWow6432NodeMicrosoftWindows NTCurrentVersionDrivers32
Sonstiges Systemstart-Schlüssel
- HKLMSoftwareClassesFilter
- HKLMSoftwareClassesCLSID{083863F1-70DE-11 D 0-BD40-00A0C911CE86}Instance
- HKLMSoftwareWow6432NodeClassesCLSID{083863F1-70DE-11 D 0-BD40-00A0C911CE86}Instance
- HKLMSoftwareClassesCLSID{7ED96837-96F0-4812-B211-F13C24117ED3}Instance
- HKLMSoftwareWow6432NodeClassesCLSID{7ED96837-96F0-4812-B211-F13C24117ED3}Instance
- KLMSystemCurrentControlSetControlSession ManagerKnownDlls
- HKCUControl PanelDesktopScrnsave.exe
- HKLMSystemCurrentControlSetServicesWinSock2ParametersProtocol_Catalog9Catalog_Entries
- HKLMSystemCurrentControlSetServicesWinSock2ParametersProtocol_Catalog9Catalog_Entries64
Windows Automatischer Start Standorte: Gruppenrichtlinien

Die Gruppenrichtlinien-editor ist nur verfügbar, auf die professional-Versionen von Windows, während die Registrierungsschlüssel, die mit der Politik sind auf allen Versionen.
- Tippen Sie auf die Windows-Taste, geben Sie gpedit.msc und drücken Sie die EINGABETASTE, um starten Sie den Gruppenrichtlinien-Editor.
Navigieren Sie zu dem folgenden Schlüssel mithilfe der Baumstruktur auf der linken Seite zu überprüfen, zu modifizieren, hinzufügen oder entfernen von Einträgen über Politik.
- Computer Konfiguration > Administrative Vorlagen > System > Anmeldung – > diese Programme bei der Benutzeranmeldung
- Benutzerkonfiguration > Administrative Vorlagen > System > Anmeldung – > diese Programme bei der Benutzeranmeldung
Die entsprechenden Registrierungsschlüssel sind:
- HKLMSoftwareMicrosoftWindowsCurrentVersionPoliciesExplorerRun
- HKCUSoftwareMicrosoftWindowsCurrentVersionPoliciesExplorerRun
Windows Automatischer Start Standorte: Aufgaben

Sie können öffnen Sie den Windows Task Scheduler, um Aufgaben zu verwalten, auf dem Windows-Betriebssystem:
- Tippen Sie auf die Windows-Taste, geben Sie ” Task Scheduler und drücken Sie die EINGABETASTE.
Sie können überprüfen von Aufgaben mithilfe von Windows Explorer / Datei-Explorer.
- C:WindowsTasks
- C:WindowsSystem32Tasks
Dateien
Die folgenden Dateien können verwendet werden, um autostart-Programme auf Windows-start:
- c:autoexec.bat
- c:config.sys
- c:windowswinstart.bat
- c:windowswininit.ini
- c:windowsdosstart.bat
- c:windowssystem.ini
- c:windowswin.ini
- c:windowssystemautoexec.nt
- c:windowssystemconfig.nt
Ressourcen
Die folgenden Ressourcen bieten Ihnen zusätzliche Informationen über bestimmte Registry-keys.
- Active Setup Erklärt
- Active Setup Registry-Schlüssel
- Bleeping Computer, auf der Windows Autostart
- Registrieren Datei-Handler
- Der Windows 7 Boot-Prozess
- Verständnis und Kontrolle der Autostart-Apps mit dem System Configuration Utility