par Martin Brinkmann le 07 janvier 2019 dans Windows – Dernière mise à Jour: 07 janvier 2019 – Pas de commentaires
Windows 10 utilisateurs qui ont oublié le mot de passe d’un compte d’utilisateur ne peut pas se connecter à ce compte plus. Certaines options sont fournies pour réinitialiser le mot de passe en fonction du type de compte et d’autres paramètres comme si c’est un compte géré par un ministère ou d’un compte de la maison.
Windows 10 prend en charge deux principaux types de comptes: les comptes locaux et les comptes Microsoft. Les comptes locaux n’existent que sur le périphérique, les comptes de Microsoft à l’échelle mondiale.
Le type de compte détermine s’il est possible de réinitialiser un mot de passe de compte. La solution est simple pour les comptes Microsoft comme il est possible de réinitialiser le mot de passe du compte en ligne.
La réinitialisation de Windows 10 de Microsoft mot de passe du compte
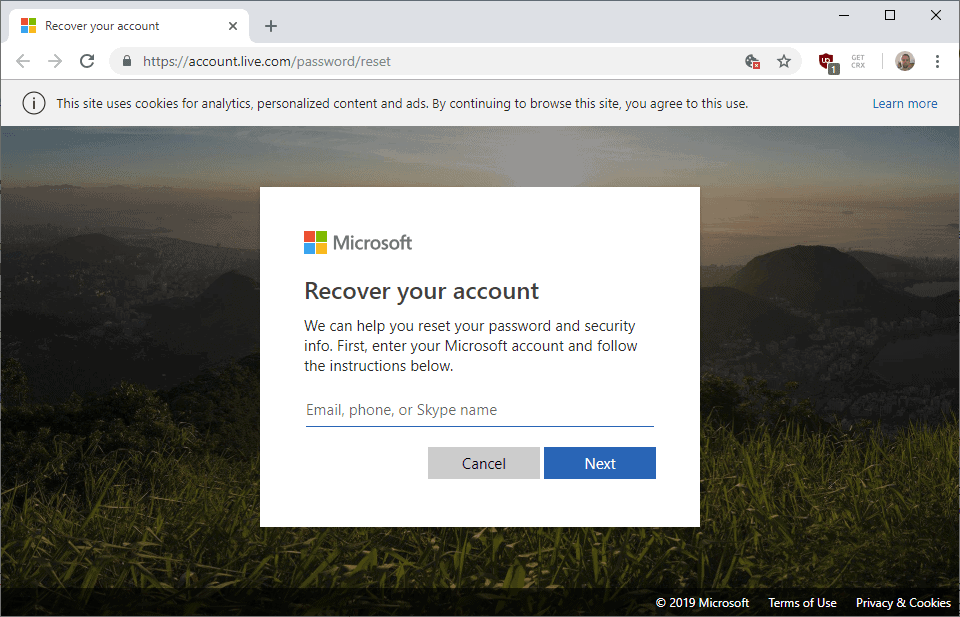
Windows 10 utilisateurs peuvent commencer la réinitialisation de mot de passe sur la page de connexion en sélectionnant l’option “j’ai oublié mon mot de passe” sur l’écran de connexion.
Cette charge le “Récupérer votre compte” de l’écran avec un captcha, puis sur “Vérifier votre identité” de l’écran pour entrer un code de sécurité envoyé les liens entre l’adresse de courriel ou numéro de téléphone.
Microsoft les titulaires de compte peuvent réinitialiser les mots de passe en ligne. Il suffit de visiter le Récupérer votre page de compte sur https://account.live.com/ et suivez les instructions pour le faire.
Des informations supplémentaires sont disponibles sur ce compte Microsoft support. Nous avons publié un guide détaillé sur la façon de réinitialiser un mot de passe du compte Microsoft.
La réinitialisation d’un mot de passe du compte local
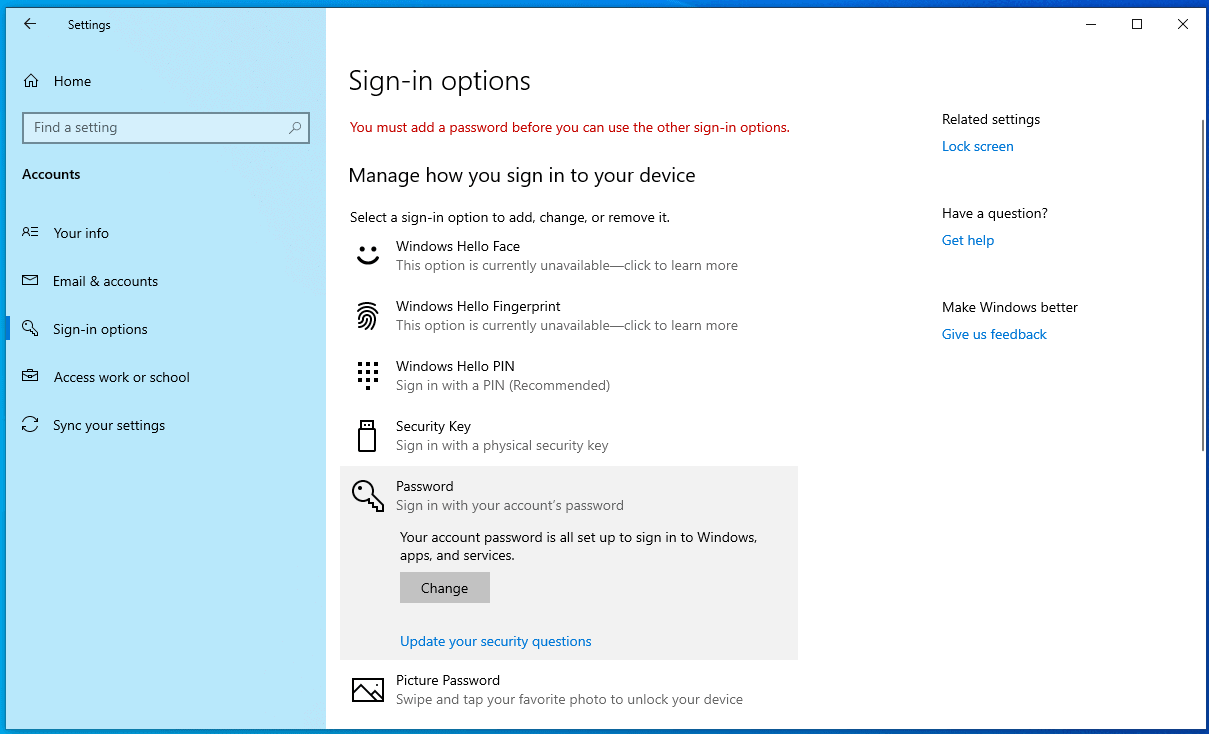
Microsoft a mis en place un moyen officiel pour réinitialiser un compte local mot de passe dans Windows 10 version 1803. La méthode ne fonctionne pas par défaut car il a une exigence: des questions de sécurité.
Voici ce que vous devez faire:
- Utilisez Windows-I pour ouvrir l’application Paramètres.
- Allez dans Comptes > Options de connexion.
- Sélectionnez l’option “Mot de passe” sur la page qui s’ouvre.
- Sélectionnez “mise à jour de vos questions de sécurité”.
- Tapez le mot de passe du compte sur l’invite de commandes qui s’ouvre.
- Ajouter trois questions et réponses de sécurité pour les comptes locaux sur la page suivante.
- Astuce: vous ne devez pas répondre à ces questions en toute franchise.
- Cliquez sur terminer pour achever le processus.
Une fois que cela est hors de la voie, une réinitialisation de mot de passe est affiché sur l’écran de connexion pour compte local. Il suffit de répondre aux trois questions de sécurité, de réinitialiser les mots de passe de compte.
Microsoft note qu’il n’existe pas d’autre moyen de réinitialiser le mot de passe, les utilisateurs ont pour Réinitialiser le PC et supprimer toutes les données pour le restaurer (si elles n’ont pas accès à un autre compte).
Il y a une autre option, bien que, comme indiqué par le Professeur Robert McMillen sur YouTube.
Le classique du changement de nom de cmd.exe pour utilman.exe ne pas travailler plus directement dans les nouvelles versions de Windows.
Avant la dernière mise à jour de Windows 10, Windows 10 version 1809, les utilisateurs peuvent démarrer dans l’environnement de récupération, remplacer utilman.exe avec cmd.exe et cliquez sur la “facilité d’accès” bouton pour générer une fenêtre d’invite de commande pour changer le mot de passe utilisateur.
Dans les versions plus récentes de Windows, des étapes supplémentaires sont requises. Voici l’intégralité du processus:
- Charge de la récupération et de dépannage de l’environnement, par exemple en cliquant sur “Réparer votre ordinateur” pendant l’Installation de Windows si vous démarrez à partir du support d’installation de Windows.
- Sélectionnez Dépannage > Invite De Commande.
- Passer à la lettre du lecteur sur lequel Windows est installé et il y a dans le répertoire system32, par exemple, cd c:windowssystem32
- Type de renommer utilman.exe utilman.bak.
- Type de copie cmd.exe utilman.exe.
- Redémarrez l’ordinateur et démarrez à partir de la Fenêtre d’installation de ce temps.
- Si vous exécutez Windows 10 version 1803 ou une version antérieure, cliquez sur la Facilité d’Accès bouton pour ouvrir une fenêtre d’invite de commande.
- Si vous exécutez Windows 10 version 1809 ou version ultérieure, procédez de la manière suivante en premier:
- Maintenez la touche Shift du clavier et cliquez sur le bouton d’Alimentation pour sélectionner “Redémarrer”.
- Après le Redémarrage, maintenez la touche Shift enfoncée, puis sélectionnez Redémarrer dans le menu Power nouveau de démarrer en réparation du démarrage.
- Sélectionnez Dépannage > Options Avancées > Paramètres De Démarrage > Redémarrer
- Lorsque les Paramètres de Démarrage de l’écran apparaît après le Redémarrage, sélectionnez 8) Désactiver le lancement de protection anti-malware.
- Cliquez sur le bouton options d’ergonomie au prochain démarrage sur l’écran de connexion pour ouvrir la fenêtre d’invite de commande.
- Tapez net user pour afficher les noms de tous les comptes d’utilisateur.
- Utilisez la commande net user [nom d’utilisateur] [mot de passe] pour changer le mot de passe du compte, par exemple, l’internaute martin qwerty123456 pour changer le mot de passe de l’utilisateur martin à qwerty123456.
Découvrez notre guide détaillé sur le Windows commande net user ici.