da Martin Brinkmann su gennaio 07, 2019 in Windows – Ultimo Aggiornamento: 07 gennaio, 2019 – Nessun commento
Windows 10 utenti che hanno dimenticato la password di un account utente non può accedere a tale account. Alcune opzioni sono disponibili per reimpostare la password a seconda del tipo di account e di altri parametri, come ad esempio se si tratta di un account di lavoro gestito da un reparto IT o un account casa.
Windows 10 supporta due tipi di account: account locali e gli account Microsoft. Gli account locali esistono solo sul dispositivo, l’account Microsoft a livello globale.
Il tipo di account che determina se è possibile reimpostare la password di un account. La soluzione è semplice per gli account Microsoft come è possibile reimpostare la password dell’account online.
Ripristino Windows 10 password dell’account Microsoft
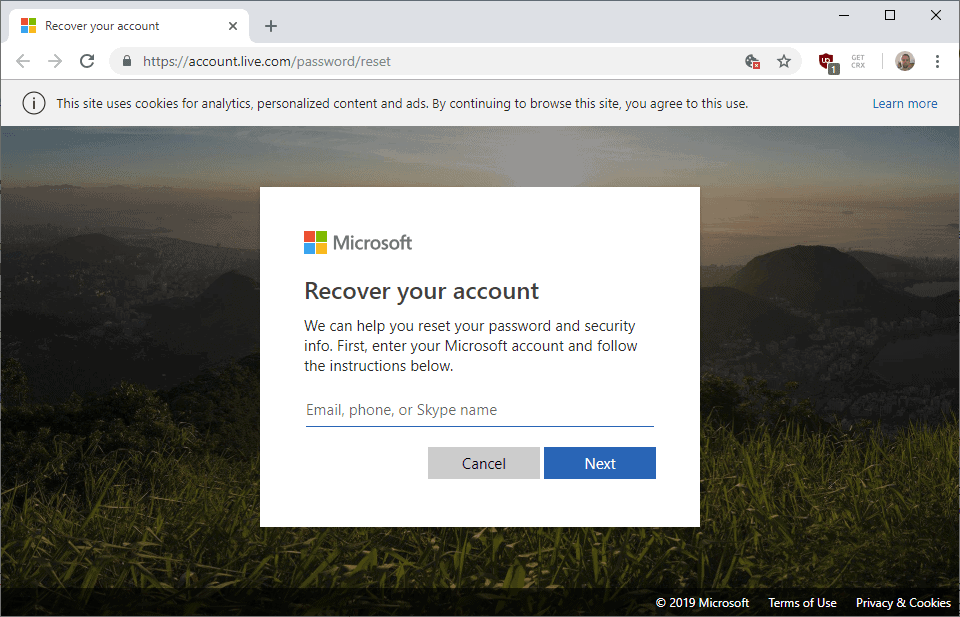
Windows 10 gli utenti possono iniziare la reimpostazione della password nella pagina di accesso selezionando l’opzione “ho dimenticato la mia password” nella schermata di accesso.
Questo carica il “Recuperare il tuo account” schermo con un captcha, e poi la “Verificare la tua identità” schermo per immettere un codice di sicurezza inviato collegato indirizzo email o numero di telefono.
Account Microsoft proprietari possono reimpostare le password online. Basta visitare il Recuperare la pagina dell’account https://account.live.com/ e seguire le istruzioni per farlo.
Ulteriori informazioni sono disponibili su questo account Microsoft support. Abbiamo pubblicato una guida dettagliata su come reimpostare una password per l’account Microsoft.
La reimpostazione di una password dell’account locale
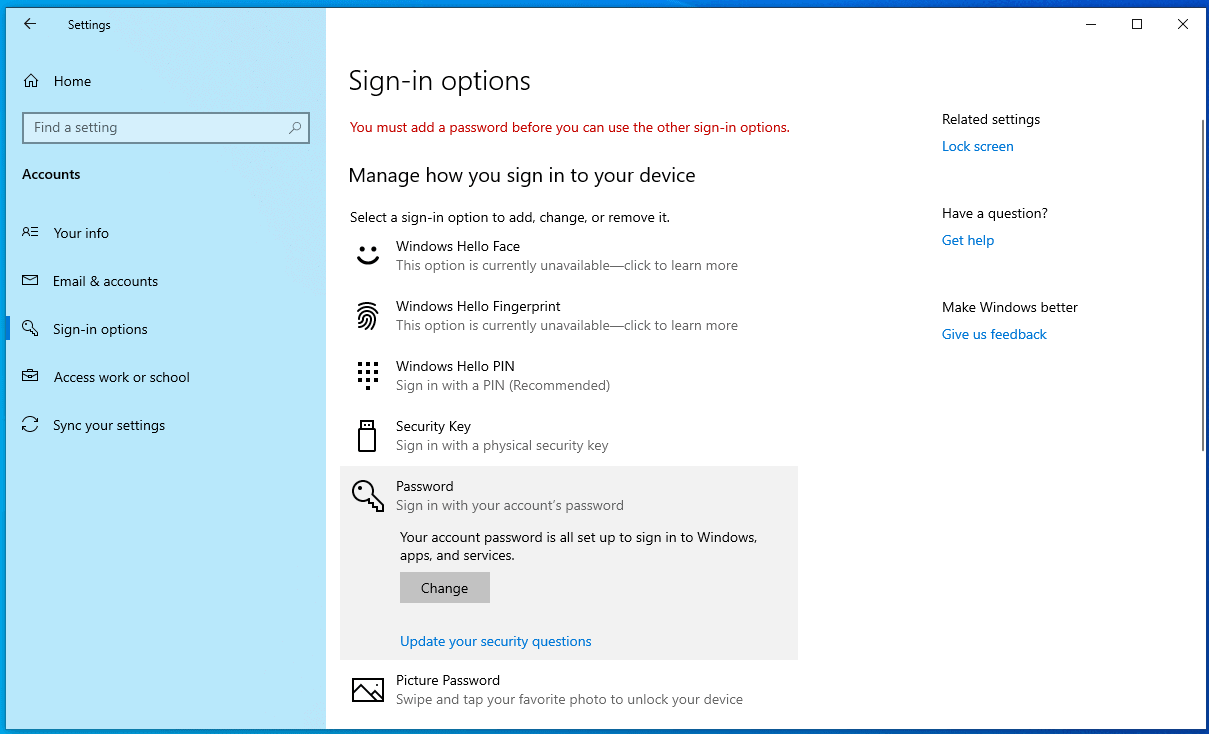
Microsoft ha implementato un modo ufficiale per reimpostare una password dell’account locale in Windows 10 versione 1803. Il metodo non funziona di default, in quanto ha un requisito: le domande di sicurezza.
Qui è che cosa dovete fare:
- Uso Windows-I per aprire l’applicazione Impostazioni.
- Vai su Account > Opzioni di accesso.
- Selezionare “Password” nella pagina che si apre.
- Selezionare “aggiornamento delle domande di sicurezza”.
- Digitare la password dell’account sul prompt che si apre.
- Aggiungere tre domande di sicurezza e risposte per l’account locale nella pagina successiva.
- Suggerimento: si consiglia di non rispondere a queste domande con sincerità.
- Scegliere fine per completare il processo.
Una volta che è fuori del modo, un reset della password, viene visualizzata l’opzione sulla schermata di accesso per l’account locale. Basta rispondere a tre domande di sicurezza per reimpostare la password dell’account.
Microsoft osserva che non c’è altro modo per reimpostare la password, gli utenti hanno a Resettare il PC e cancellare tutti i dati su di esso per il ripristino (se non si ha accesso a un altro account).
C’è un’altra opzione, anche se, come delineato dal Professor Robert McMillen su YouTube.
Il classico ridenominazione di cmd.exe per utilman.exe non funziona più direttamente nelle nuove versioni di Windows.
Prima che l’ultimo aggiornamento della funzionalità di Windows 10, Windows 10 versione 1809, gli utenti possono avviare il recupero dell’ambiente, sostituire utilman.exe con cmd.exe e fare clic sulla “facilità di accesso” pulsante per generare una finestra del prompt dei comandi per modificare la password dell’utente.
Nelle versioni più recenti di Windows, sono necessari ulteriori passaggi. Qui è l’intero processo:
- Caricare il recupero e la risoluzione dei problemi dell’ambiente, ad esempio facendo clic su “ripristina il computer” durante l’Installazione di Windows, se si esegue l’avvio dal supporto di installazione di Windows.
- Selezionare Risoluzione Dei Problemi > Prompt Dei Comandi.
- Interruttore per la lettera di unità in cui è installato Windows e non c’nella directory system32, ad esempio, cd c:windowssystem32
- Tipo di rinominare utilman.exe utilman.bak.
- Tipo di copia cmd.exe utilman.exe.
- Riavviare il computer e avviare la Finestra di installazione di questo tempo.
- Se si esegue Windows 10 versione 1803 o versioni precedenti, fare clic sulla Facilità di Accesso pulsante per aprire una finestra del prompt dei comandi.
- Se si esegue Windows 10 versione 1809 o poi, effettuare le seguenti operazioni prima:
- Tenere premuto il tasto Shift sulla tastiera e fare clic su il pulsante di accensione per selezionare Riavvia.
- Dopo il Riavvio, tenere premuto il tasto Shift e selezionare “Riavvia” dal menu dell’energia di nuovo il boot di avvio di riparazione.
- Selezionare Risoluzione Dei Problemi > Opzioni Avanzate > Impostazioni Di Avvio > Riavvia
- Quando l’Avvio viene visualizzata la schermata Impostazioni dopo il Riavvio, selezionare 8) Disabilitare l’inizio del lancio di protezione anti-malware.
- Fare clic sulla Facilità di pulsante di Accesso al prossimo avvio sulla schermata di login per aprire la finestra del prompt dei comandi.
- Digitare net utente per visualizzare i nomi di tutti gli account utente.
- Utilizzare il comando net user [nome utente] [password] per modificare la password dell’account, ad esempio net user martin qwerty123456 per modificare la password dell’utente, martin qwerty123456.
Scopri la nostra guida dettagliata su Windows il comando net user qui.