von Martin Brinkmann am 01. Oktober 2021 in Windows 11-Hilfe – Keine Kommentare
Microsofts Windows 11-Betriebssystem enthält mehrere Benutzerkonten, einschließlich eines Administratorkontos, die standardmäßig deaktiviert sind. Benutzer, die Windows 11 zum ersten Mal starten, müssen ein Benutzerkonto erstellen, um das Betriebssystem verwenden zu können. Das Benutzerkonto gehört der administrativen Klasse an und andere Benutzerkonten können normale Benutzerkonten oder auch administrativ sein.
Es wird empfohlen, unter Windows 11 Standardbenutzerkonten zu verwenden, da dies die Möglichkeiten von Schadcode auf dem System einschränkt, da er mit denselben Rechten wie das Benutzerkonto ausgeführt wird.
Tipp: Hier können Sie unsere Anleitungen für Windows 10 und Windows 8 lesen.
Das Windows 11-Administratorkonto
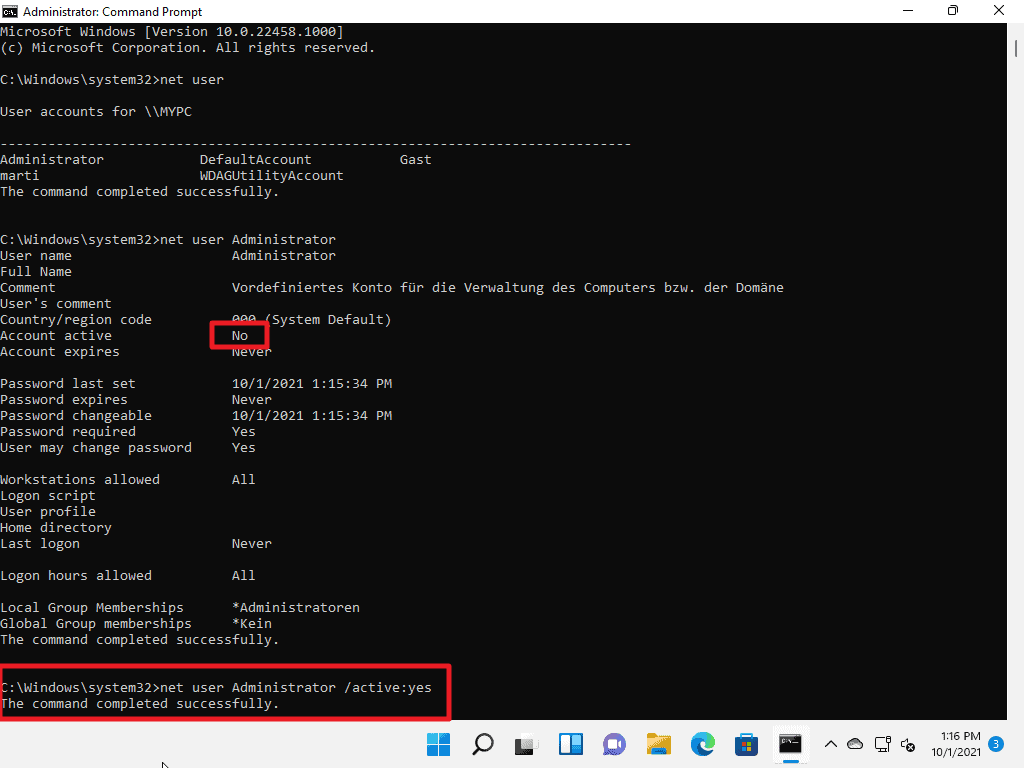
WERBUNG
Das Windows 11-Administratorkonto ist standardmäßig deaktiviert. Zur Aktivierung auf dem Gerät sind Administratorrechte erforderlich.
Sie fragen sich vielleicht, warum Sie das Administratorkonto aktivieren möchten, wenn Sie bereits über Administratorrechte verfügen. Einer der Hauptunterschiede zwischen einem Benutzerkonto, das der Administratorgruppe angehört, und dem standardmäßig enthaltenen Administratorkonto besteht darin, dass letzteres keine UAC-Eingabeaufforderungen erhält.
Es kann auch ein praktisches Backup-Konto sein für den Fall, dass etwas schief geht und Sie sich aus dem System ausgesperrt haben.
So aktivieren Sie das standardmäßige Administratorkonto unter Windows 11
Der Prozess erfordert nur wenige Befehle, tatsächlich nur einen Befehl, wenn Sie es eilig haben, der von einem Eingabeaufforderungsfenster mit erhöhten Rechten ausgeführt wird.
WERBUNG
Hier sind die Schritte:
Schritt 1: Starten Sie ein Eingabeaufforderungsfenster mit erhöhten Rechten

WERBUNG
Starten Sie ein Eingabeaufforderungsfenster mit erhöhten Rechten, z. indem Sie das Startmenü öffnen, CMD eingeben und in den von Windows 11 angezeigten Kontextoptionen “Als Administrator ausführen” auswählen. Sie müssen eine UAC-Eingabeaufforderung bestätigen, um das Eingabeaufforderungsfenster mit erhöhten Rechten zu öffnen.
Schritt 2: Überprüfen Sie die Liste der Benutzerkonten auf dem System

Führen Sie den Befehl net user aus, um die Liste aller Konten anzuzeigen, die auf dem System verfügbar sind. Beachten Sie, dass die Auflistung nicht anzeigt, ob Konten aktiv oder deaktiviert sind.
Schritt 3: Status des Administratorkontos überprüfen
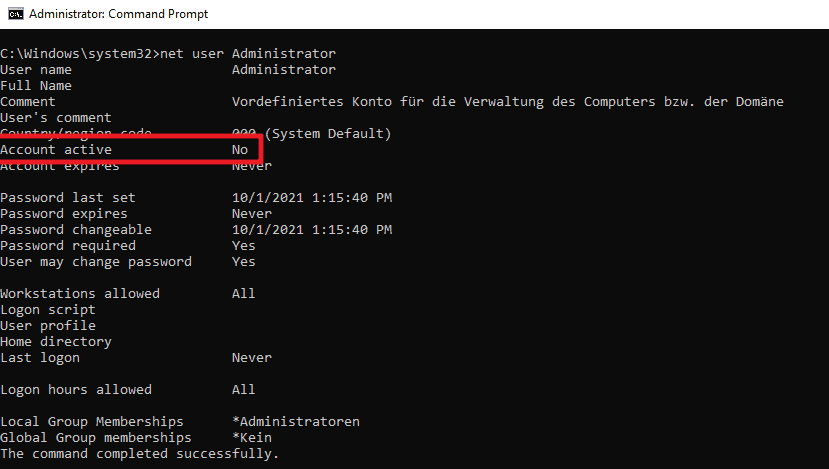
Führen Sie den Befehl net user Administrator aus, um Informationen zum Administratorkonto anzuzeigen. Überprüfen Sie den Status “Konto aktiv”, um herauszufinden, ob das Konto aktiv ist (ja) oder nicht (nein).
Schritt 4: Aktivieren Sie das Windows 11-Administratorkonto
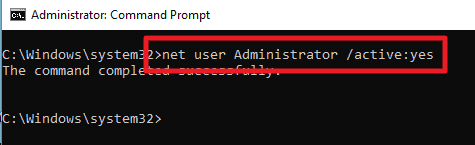
Führen Sie den Befehl net user Administrator /active:yes ausum das Administratorkonto zu aktivieren. Überprüfen Sie, ob der Befehl erfolgreich ausgeführt wurde, indem Sie den Befehl aus Schritt 3 erneut ausführen.
Tipp: Um das Konto zu deaktivieren, führen Sie den Befehl net user Administrator /active:no< . aus /strong>.
Schritt 5: Administratorpasswort ändern
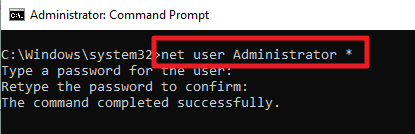
Das Standardadministratorkonto von Windows 11 ist nicht kennwortgeschützt. Sie können sich anmelden, ohne ein Passwort einzugeben. Dies ist zwar in den gleichen Fällen nützlich, aber normalerweise ist es besser, ein Passwort zu setzen, um es zu schützen.
Führen Sie den Befehl net user administrator * aus und drücken Sie die Eingabetaste . Geben Sie das Passwort ein, das Sie festlegen möchten, und wiederholen Sie das Passwort, nachdem Sie die Eingabetaste gedrückt haben. Wenn die Passwörter übereinstimmen, wird das neue Passwort festgelegt und ist erforderlich, um sich beim Konto anzumelden.
Hinweis: Das Passwort wird bei der Eingabe nicht angezeigt.
Aktivieren Sie das Windows 11-Administratorkonto in Lokale Benutzer und Gruppen
Administratoren können die Verwaltungsoberfläche für lokale Benutzer und Gruppen verwenden, um das integrierte Administratorkonto zu verwalten.
Schritt 1: Lokale Benutzer und Gruppen öffnen
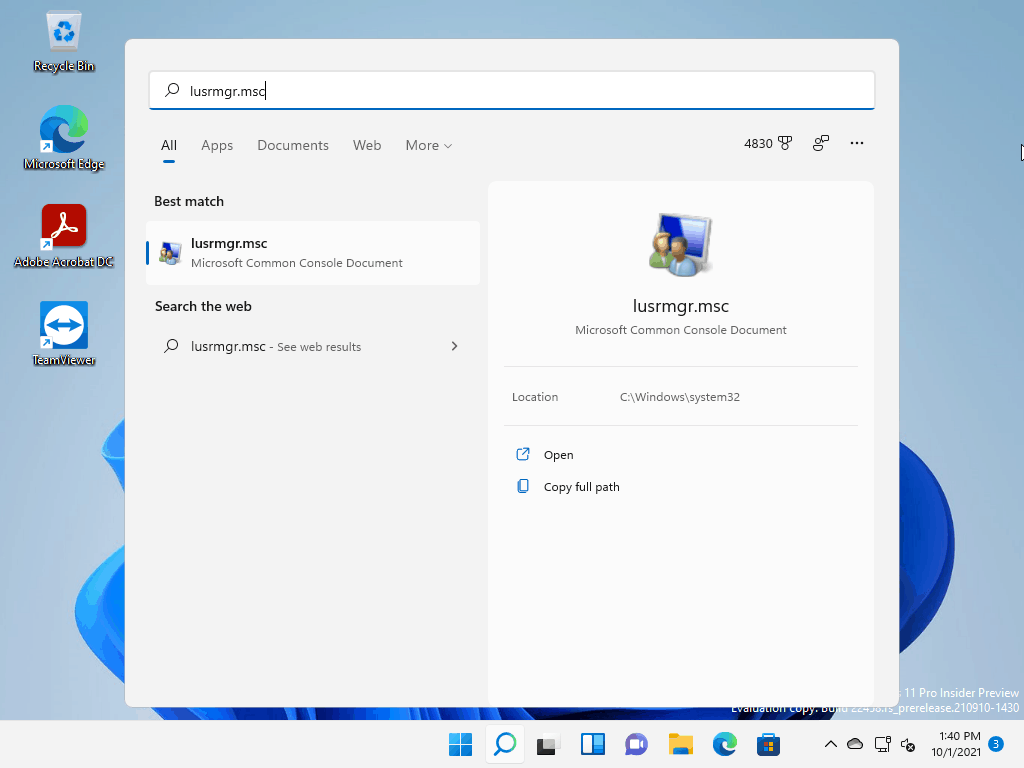
Öffnen Sie die Startoberfläche, geben Sie lusrmgr.msc ein und drücken Sie die Eingabetaste auf der Tastatur, um die Verwaltungsoberfläche zu laden.
Schritt 2: Benutzerkonten anzeigen

Erweitern Sie die Auf der linken Seite wird der Ordner “Benutzer” angezeigt, um alle Konten anzuzeigen, die auf dem System bekannt sind.
Schritt 3: Aktivieren Sie das Windows 11-Administratorkonto

Rechts- Klicken Sie in der mittleren Spalte auf das Administratorkonto und wählen Sie Eigenschaften aus dem Kontextmenü. Um das Konto zu aktivieren, entfernen Sie das Häkchen bei “Konto ist deaktiviert”, wählen Sie “Anwenden” und dann OK, um den Vorgang abzuschließen.
Das Konto ist jetzt aktiv.
Schritt 4: Legen Sie ein Passwort für das native Administratorkonto fest
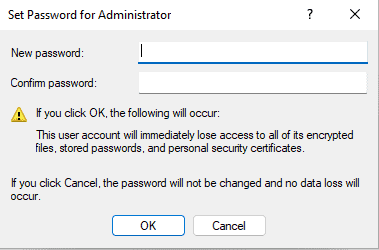
Klicken Sie erneut mit der rechten Maustaste auf Administrator und wählen Sie “Passwort festlegen” aus dem Kontextmenü. Eine Warnung wird angezeigt, wählen Sie Fortfahren, um fortzufahren.
Geben Sie das Passwort zweimal ein und wählen Sie die OK-Schaltfläche, um es festzulegen.
Jetzt: Verwenden Sie ein normales Benutzerkonto oder ein Administratorkonto, wenn Sie an Ihren Geräten arbeiten?
WERBUNG