av Martin Brinkmann 29. oktober 2021 i Windows 11 Hjelp – 1 kommentar
Microsofts Windows 11-operativsystem inkluderer et alternativ for å tildele grafikkpreferanser til programmer på systemet. Standardinnstillingen gir Windows 11 kontroll over ytelsen, men administratorer kan endre standarden for å håndheve ytelsesnivået.
Hovedideen bak funksjonen for grafikkpreferanse er å justere ytelsen dynamisk basert på strømnivået. Den er mest nyttig på bærbare datamaskiner og andre mobile enheter, men kan også brukes på andre enheter som kjører Windows 11.
Brukere av Windows 11 kan bruke funksjonen til å tilordne en strømkonfigurasjon til et spesifikt program, f.eks. for å sørge for at dataspillets ytelse alltid er satt til høy, eller for å redusere ytelsen til andre programmer for å spare strøm.
Konfigurere grafikkpreferansen for programmer på Windows 11
ANNONSE
- Åpne Innstillinger-applikasjonen til operativsystemet, enten med snarveien Windows-I, eller ved å velge Start > Innstillinger.
- Bytt til System > Skjerm.
- Velg Grafikk på siden som åpnes.
Windows 11 viser en liste over installerte apper på siden, og et alternativ for å finne et spesifikt skrivebordsprogram eller Microsoft Store-applikasjon. Innstillingen for grafikkpreferanse for hver vises i oppføringen.
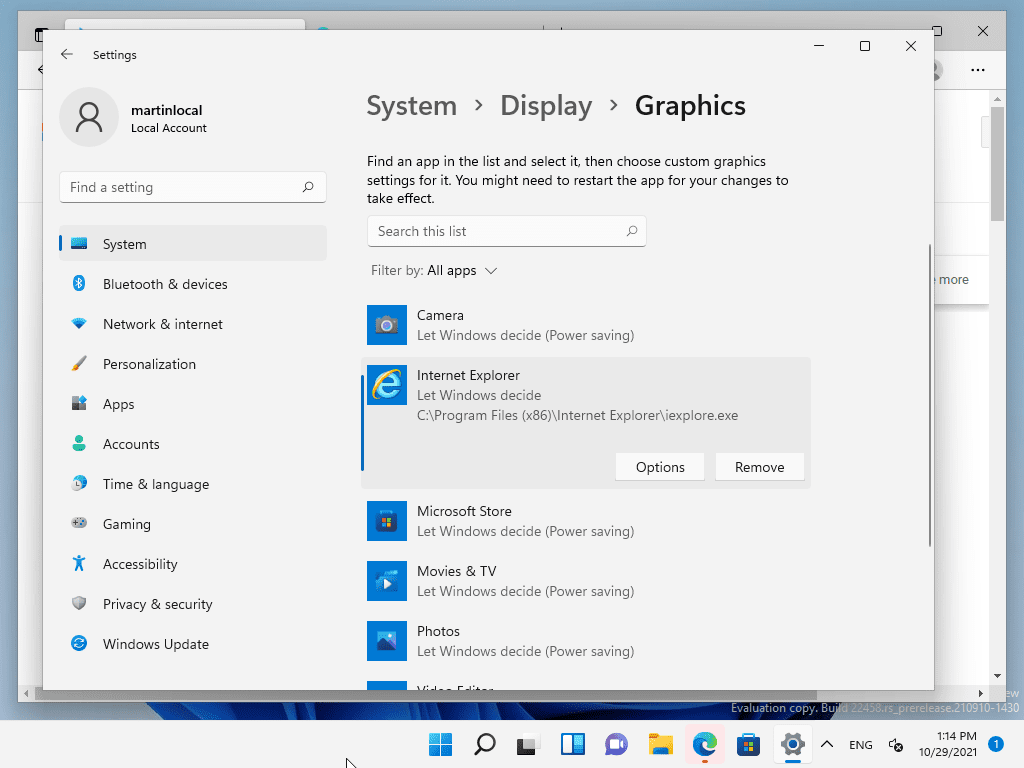
- Hvis programmet eller appen allerede er oppført, aktiver det med et klikk og velg alternativknappen.
- Graphics Preference-vinduet viser tre alternativer:
- La Windows bestemme (Strømsparing).
- Strømsparing.
- Høy ytelse.
- Bytt innstillingen til ønsket nivå og velg lagre-knappen for å lagre det.
Grafikkbehandlingsenheten er oppført for hvert ytelsesnivå individuelt; dette er nyttig på enheter med innebygde og dedikerte grafikkenheter, siden du kan bruke preferansene til å bytte mellom grafikkadaptere. Noen applikasjoner eller programmer kan være begrenset med hensyn til grafikkadapteren.
Merk at du kanskje må starte appen eller programmet på nytt hvis det allerede kjører.
ANNONSE
Hvis programmet eller appen ikke er oppført, bruk bla gjennom-alternativet på siden for å legge det til manuelt på siden. De gjenværende trinnene er identiske når et program eller en app er lagt til.
Appene som Windows 11 viser som standard, kan ikke fjernes, men de kan tilbakestilles hvis en egendefinert innstilling ble tildelt dem. Programmene og appene som er lagt til manuelt kan ikke tilbakestilles, bare fjernes.
Avslutningsord
Grafikkinnstillinger for individuelle apper eller programmer kan være nyttige i enkelte situasjoner, f.eks. når du vil at tunge apper eller spill alltid skal kjøre i høyytelsesmodus, selv om det påvirker strømforbruket mer. Omvendt er det også mulig, f.eks. ved å sørge for at en app eller et program er satt til strømsparingsmodus hele tiden for å redusere innvirkningen på strømforbruket.
ANNONSE
Windows 11-brukere bør ikke forvente underverker når de bytter mellom de to modusene, men det kan være verdt en kort for å optimalisere ytelsen eller strømforbruket for spesifikke apper eller programmer.
Tredjepartsprogrammer som Easy Power Plan Switcher, Laptop Power Plan Assistant eller PowerSchemeSwitcher kan også være verdt et forsøk.< /p>
Nå du:
ANNONSE
