door Martin Brinkmann op 23 november 2021 in Windows 11 Help – 1 reactie
Bestanden die u op Windows 11-pc's verwijdert, worden verwijderd zonder een bevestigingsvraag voor het verwijderen. De standaardconfiguratie stuurt de selectie van bestanden naar de Prullenbak. Gebruikers kunnen per ongeluk verwijderde bestanden uit de Prullenbak herstellen, tenzij deze al handmatig of automatisch is geleegd.
Windows 11 wordt geleverd met opties om bevestigingsdialoogvensters voor verwijderen in te schakelen. Deze worden weergegeven wanneer bestanden of mappen door de gebruiker worden verwijderd, b.v. door met de rechtermuisknop op bestanden te klikken in de Verkenner en de verwijderoptie te selecteren, of door de Delete-toets op het toetsenbord te gebruiken terwijl bestanden of mappen zijn geselecteerd.
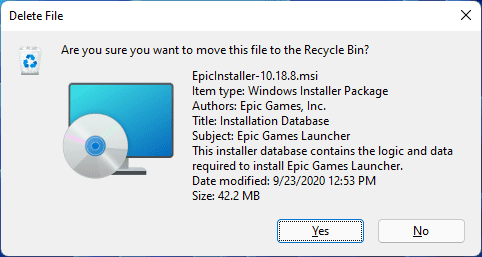
Sommige gebruikers geven misschien de voorkeur aan deze bevestigingsdialoogvensters om te voorkomen dat u per ongeluk bestanden of mappen verwijdert. Het is een tweede beveiliging die kan worden ingeschakeld, waarbij de Prullenbak de eerste is.
ADVERTEREN
Tip: sommige gebruikers geven er de voorkeur aan de Prullenbak volledig uit te schakelen of de sneltoets Shift-Delete te gebruiken om deze handmatig te omzeilen.
Bevestiging verwijderen inschakelen op Windows 11 met behulp van de Prullenbak
Het proces van inschakelen bevestigingsvragen wanneer bestanden worden verwijderd, is identiek aan het proces in eerdere versies van Windows, inclusief Windows 10.
Stap 1: Klik met de rechtermuisknop op het Prullenbak-pictogram dat wordt weergegeven op standaard op het bureaublad en selecteer de contextmenuoptie Eigenschappen.

ADVERTEREN
Stap 2: Het venster Prullenbakeigenschappen toont alle Prullenbaklocaties en de beschikbare ruimte op elk ervan. Zoek en vink de optie “Bevestigingsdialoogvenster voor verwijderen weergeven” onder aan het venster aan. Selecteer Toepassen en vervolgens OK om het proces te voltooien. Houd er rekening mee dat de instelling een globale instelling is, wat betekent dat er vanaf dat moment prompts worden weergegeven voor alle verwijderacties op alle aangesloten schijven.

Stap 3:Test de nieuwe functionaliteit. Open gewoon Verkenner en verwijder een bestand, b.v. door er met de rechtermuisknop op te klikken en het pictogram Verwijderen te selecteren of door de Delete-toets op het toetsenbord te gebruiken.
ADVERTEREN
U kunt de wijziging op elk moment ongedaan maken door het vinkje weer uit de voorkeur te verwijderen in de Prullenbak eigenschappen.
Schakel verwijderprompts in Windows 11 in met de Groepsbeleid-editor
De Groepsbeleid-editor is alleen beschikbaar in professionele en Enterprise-versies van Windows 11. Hier leest u hoe u bevestigingsdialoogvensters voor verwijderen op systemen voor gebruikers inschakelt.
Hier is de beschrijving van het beleid:
Hiermee kunt u de Verkenner een bevestigingsvenster laten weergeven wanneer een bestand wordt verwijderd of naar de Prullenbak wordt verplaatst.
Als u deze instelling inschakelt, wordt er een bevestigingsvenster weergegeven wanneer een bestand wordt verwijderd of door de gebruiker naar de Prullenbak verplaatst.
Als u deze instelling uitschakelt of niet configureert, treedt het standaardgedrag van het niet weergeven van een bevestigingsvenster op.
Stap 1: Open Start, typ gpedit.msc en selecteer openen in het menu; hierdoor wordt de Groepsbeleid-editor op het systeem geladen.
Stap:2 Gebruik de linkerzijbalkstructuur om naar Gebruikersconfiguratie > Beheersjablonen > Windows-componenten > Verkenner.

Stap 3: Dubbelklik op het beleid “Bevestigingsdialoogvenster weergeven bij het verwijderen van bestanden”.
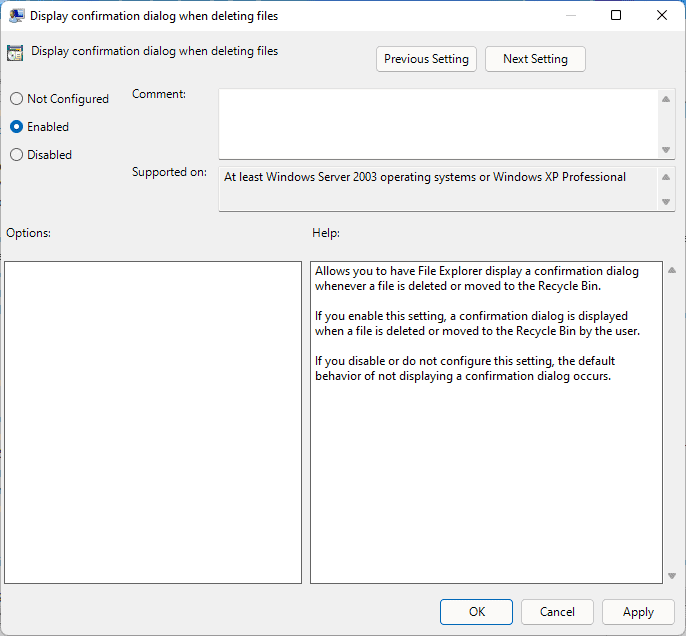
Stap 4. Stel de status van het beleid in op Ingeschakeld. Selecteer Toepassen en OK om het proces te voltooien en het beleidsvenster opnieuw te sluiten.
De pc moet opnieuw worden opgestart voordat de wijziging van kracht wordt.
U kunt de wijziging op elk moment ongedaan maken door het beleid in te stellen op Uitgeschakeld of Standaard.
Schakel verwijderprompts in Windows 11 in met behulp van het register
Als het Prullenbakpictogram niet op het bureaublad wordt weergegeven of als u liever het register gebruikt of moet gebruiken, b.v. op Home-edities van het Windows 11-besturingssysteem.
Stap 1: Selecteer Start, typ regedit.msc en selecteer de geopende opties in het menu. Windows geeft een UAC-prompt weer die u moet accepteren. Daarna wordt de Register-editor gestart.
Stap 2: Plak het volgende pad in het adresveld bovenaan: ComputerHKEY_CURRENT_USERSOFTWAREMicrosoftWindowsCurrentVersionPoliciesExplorer
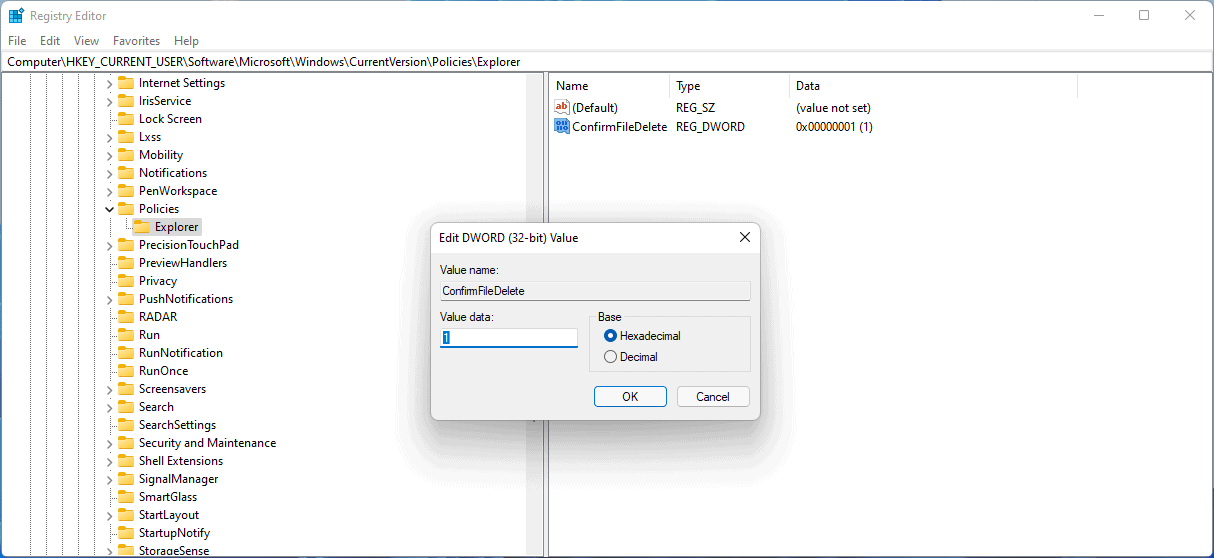
Stap 3: Klik met de rechtermuisknop op Explorer en selecteer New > ; Dword (32-bit) Value uit het contextmenu.
Stap 4: Geef de nieuwe Dword ConfirmFileDelete een naam.
Stap 5. Dubbelklik op de nieuwe Dword en stel de waarde in op 1. Een waarde van 1 betekent dat prompts voor het verwijderen van bestanden worden weergegeven.
Een herstart is vereist voordat de wijziging van kracht wordt.
U kunt de wijziging op elk moment ongedaan maken door de Dword te verwijderen Waarde in het register.
Nu jij: hoe ga je hiermee om op je machines?
ADVERTEREN