von Martin Brinkmann am 23. November 2021 in Windows 11-Hilfe – 1 Kommentar
Dateien, die Sie auf Windows 11-PCs löschen, werden ohne Löschbestätigung gelöscht. Die Standardkonfiguration sendet die Auswahl der Dateien an den Papierkorb. Benutzer können versehentlich gelöschte Dateien aus dem Papierkorb wiederherstellen, es sei denn, er wurde bereits manuell oder automatisch geleert.
Windows 11 bietet Optionen zum Aktivieren von Löschbestätigungsdialogen. Diese werden immer dann angezeigt, wenn Dateien oder Ordner vom Benutzer gelöscht werden, z.B. indem Sie im Datei-Explorer mit der rechten Maustaste auf Dateien klicken und die Löschoption auswählen, oder indem Sie die Entf-Taste auf der Tastatur verwenden, während Dateien oder Ordner ausgewählt sind.
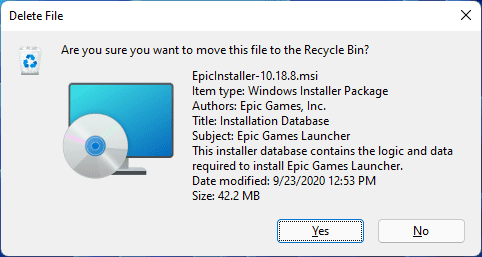
Einige Benutzer bevorzugen diese Bestätigungsdialoge um ein versehentliches Löschen von Dateien oder Ordnern zu vermeiden. Es ist ein zweiter Schutz, der aktiviert werden kann, wobei der Papierkorb der erste ist.
WERBUNG
Tipp: Einige Benutzer ziehen es vor, den Papierkorb vollständig zu deaktivieren oder die Tastenkombination Umschalt-Löschen zu verwenden, um ihn manuell zu umgehen.
Aktivieren Sie Löschbestätigungen unter Windows 11 mit dem Papierkorb
Der Vorgang der Aktivierung Bestätigungsaufforderungen beim Löschen von Dateien sind identisch mit dem Vorgang in früheren Versionen von Windows, einschließlich Windows 10.
Schritt 1: Klicken Sie mit der rechten Maustaste auf das Papierkorbsymbol, das auf . angezeigt wird den Desktop standardmäßig und wählen Sie die Kontextmenüoption Eigenschaften.

WERBUNG
Schritt 2: Im Fenster Eigenschaften des Papierkorbs werden alle Speicherorte des Papierkorbs und der jeweils verfügbare Speicherplatz angezeigt. Suchen und aktivieren Sie die Option “Dialog zur Bestätigung des Löschvorgangs anzeigen” am unteren Rand des Fensters. Wählen Sie Übernehmen und dann OK, um den Vorgang abzuschließen. Beachten Sie, dass es sich bei der Einstellung um eine globale Einstellung handelt, was bedeutet, dass von diesem Moment an für alle Löschaktionen auf allen verbundenen Laufwerken Aufforderungen angezeigt werden.

Schritt 3:Testen Sie die neue Funktionalität. Öffnen Sie einfach den Datei-Explorer und löschen Sie eine Datei, z.B. indem Sie mit der rechten Maustaste darauf klicken und das Löschen-Symbol auswählen oder die Entf-Taste auf der Tastatur verwenden.
WERBUNG
Sie können die Änderung jederzeit rückgängig machen, indem Sie das Häkchen aus den Einstellungen im Papierkorb wieder entfernen Eigenschaften.
Aktivieren Sie Löschaufforderungen unter Windows 11 mit dem Gruppenrichtlinien-Editor
Der Gruppenrichtlinien-Editor ist nur in den Professional- und Enterprise-Versionen von Windows 11 verfügbar. So aktivieren Sie Löschbestätigungsdialoge auf Systemen für Benutzer.
Hier ist die Beschreibung der Richtlinie:
Ermöglicht Ihnen, dass der Datei-Explorer einen Bestätigungsdialog anzeigt, wenn eine Datei gelöscht oder in den Papierkorb verschoben wird.
Wenn Sie diese Einstellung aktivieren, wird ein Bestätigungsdialog angezeigt, wenn eine Datei gelöscht wird oder vom Benutzer in den Papierkorb verschoben.
Wenn Sie diese Einstellung deaktivieren oder nicht konfigurieren, wird standardmäßig kein Bestätigungsdialogfeld angezeigt.
Schritt 1: Öffnen Sie Start, geben Sie gpedit.msc ein und wählen Sie Öffnen aus dem Menü; Dadurch wird der Gruppenrichtlinien-Editor auf dem System geladen.
Schritt:2 Navigieren Sie in der linken Seitenleiste zu Benutzerkonfiguration > Administrative Vorlagen > Windows-Komponenten > Datei-Explorer.

Schritt 3: Doppelklicken Sie auf die Richtlinie “Bestätigungsdialog beim Löschen von Dateien anzeigen”.
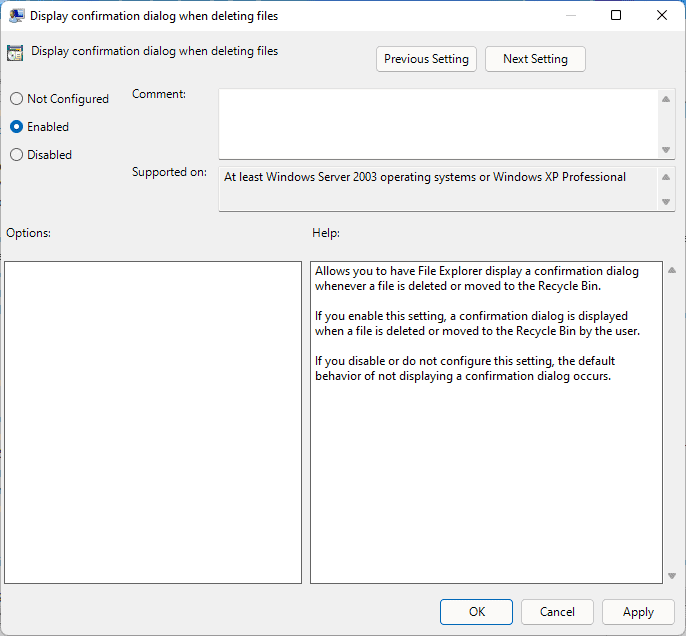
Schritt 4. Setzen Sie den Status der Richtlinie auf Aktiviert. Wählen Sie Übernehmen und OK, um den Vorgang abzuschließen und das Richtlinienfenster wieder zu schließen.
Der PC muss neu gestartet werden, bevor die Änderung wirksam wird.
Sie können die Änderung jederzeit rückgängig machen indem Sie die Richtlinie auf Deaktiviert oder Standard setzen.
Aufforderungen zum Löschen unter Windows 11 mithilfe der Registrierung aktivieren
Wenn das Papierkorbsymbol nicht auf dem Desktop angezeigt wird oder Sie die Registrierung bevorzugen oder verwenden müssen, z. auf Home-Editionen des Betriebssystems Windows 11.
Schritt 1: Wählen Sie Start, geben Sie regedit.msc ein und wählen Sie die Optionen zum Öffnen aus dem Menü. Windows zeigt eine UAC-Eingabeaufforderung an, die Sie akzeptieren müssen. Anschließend wird der Registrierungseditor gestartet.
Schritt 2: Fügen Sie den folgenden Pfad in das Adressfeld oben ein: ComputerHKEY_CURRENT_USERSOFTWAREMicrosoftWindowsCurrentVersionPoliciesExplorer
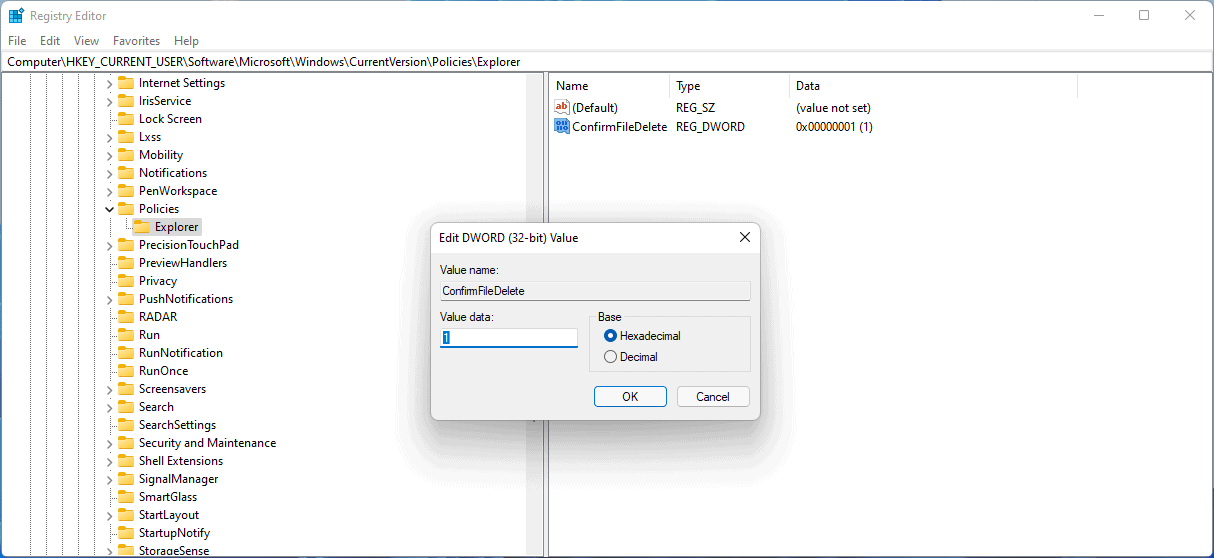
Schritt 3: Klicken Sie mit der rechten Maustaste auf Explorer und wählen Sie Neu > ; Dword (32-Bit) Wert aus dem Kontextmenü.
Schritt 4: Benennen Sie das neue Dword ConfirmFileDelete.
Schritt 5. Doppelklicken Sie auf das neue Dword und setzen Sie seinen Wert auf 1. Ein Wert von 1 bedeutet, dass Aufforderungen zum Löschen von Dateien angezeigt werden.
Ein Neustart ist erforderlich, bevor die Änderung wirksam wird.
Sie können die Änderung jederzeit rückgängig machen, indem Sie das Dword löschen Wert in der Registrierung.
Jetzt bist du: Wie handhabst du das auf deinen Computern?
WERBUNG