av Martin Brinkmann 26. november 2021 i Windows 11 Hjelp – Ingen kommentarer
Når du kjører søk på Windows 11 fra operativsystemets Start-meny, vil du få lokale resultater så vel som nettbaserte resultater drevet av Bing som standard. Microsoft introduserte nettsøkefunksjonalitet i Windows 10 og har beholdt funksjonen i Windows 11.
Mange Windows 11-brukere ser på nettsøk som en måte for Microsoft å markedsføre sin Bing-søkemotor, og ikke som noe som tilfører verdi til søkefunksjonaliteten. Nettsøk-integrering brøt Windows Search minst én gang på Windows 10, og det er en sjanse for at dette kommer til å skje igjen.
Deaktiver Søk på nettet på Windows 11
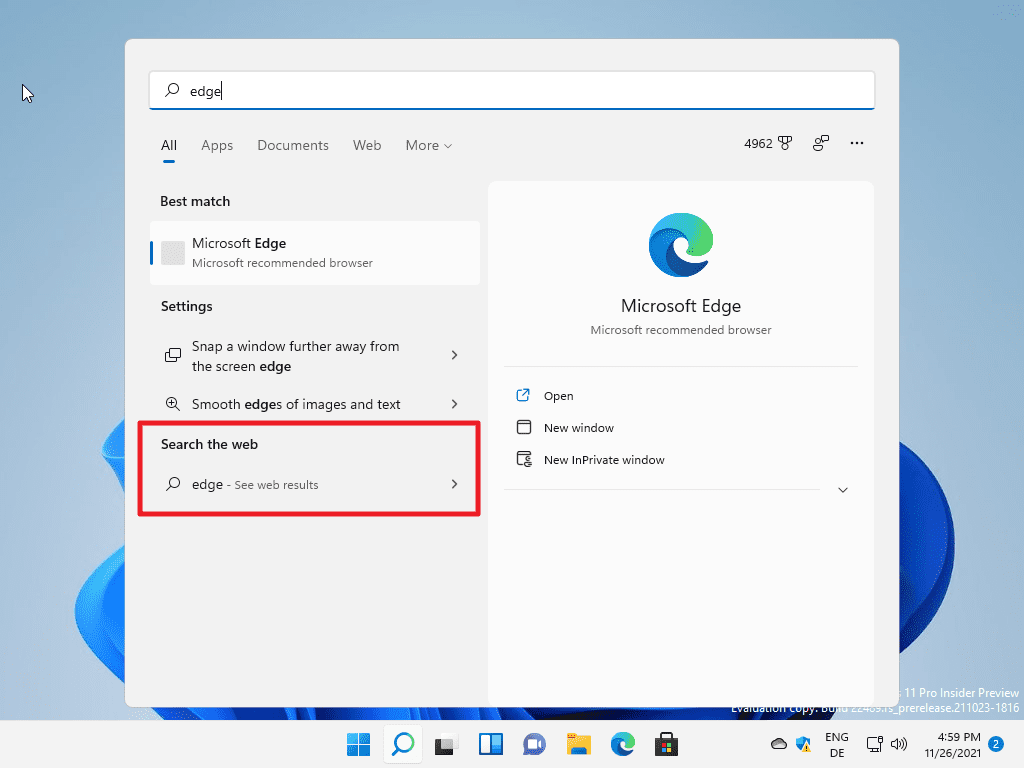
Windows 11 kommer med et offisielt alternativ for å slå av nettsøk i Start-menyen. Det er ikke et alternativ i Innstillinger-applikasjonen. Selv om det er et alternativ for å administrere skyinnholdssøk i Innstillinger-applikasjonen, påvirker det ikke Internett-søk i Windows 11 Start-menyen, men innholdet i Microsoft-kontoen, f.eks. skjemaet OneDrive, som kan returneres.
ANNONSE
Bare slå av alternativene på siden og kjør et søk; vil du legge merke til at resultater fra Bing-nettsøk fortsatt er inkludert.
Det offisielle alternativet er tilgjengelig i Group Policy Editor og Registry. Group Policy Editor er bare tilgjengelig i profesjonelle og Enterprise-utgaver av Windows 11. Hjemmebrukere må gjøre endringen i registeret for å bli kvitt “Søk på nettet” i startmenyen.
Gruppepolicyen alternativ
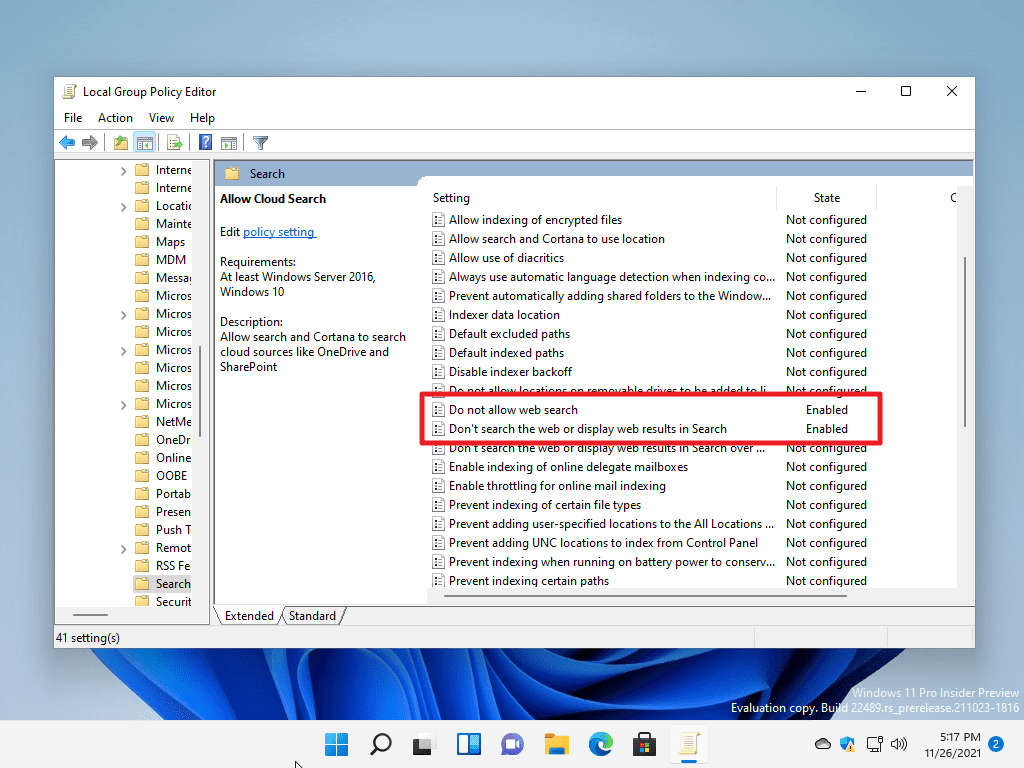
ANNONSE
- Åpne Start, skriv inn gpedit.msc og velg elementet Group Policy Editor for å start redigeringsprogrammet for lokal gruppepolicy. Merk at du trenger forhøyede rettigheter for å få tilgang til verktøyet.
- Bruk sidefeltet til venstre for å navigere til Computer Configuration > Administrative maler > Windows-komponenter > Søk.
- Dobbeltklikk på policyen “Ikke tillat nettsøk”.
- Angi statusen for policyen til Aktivert.
- Klikk ok.< /li>
- Dobbeltklikk på policyen “Ikke søk på nettet eller vis nettresultater i Søk”.
- Sett statusen til policyen til Aktivert.
- Klikk ok.
- Start PC-en på nytt.
Vær oppmerksom på at det er mulig at du fortsatt kan være nettbaserte resultater etter at du har gjort endringen. Hvis det er tilfelle, må du gjøre endringene i registeret for å stoppe nettsøkeresultater i Windows 11s startmeny.
Registeralternativet
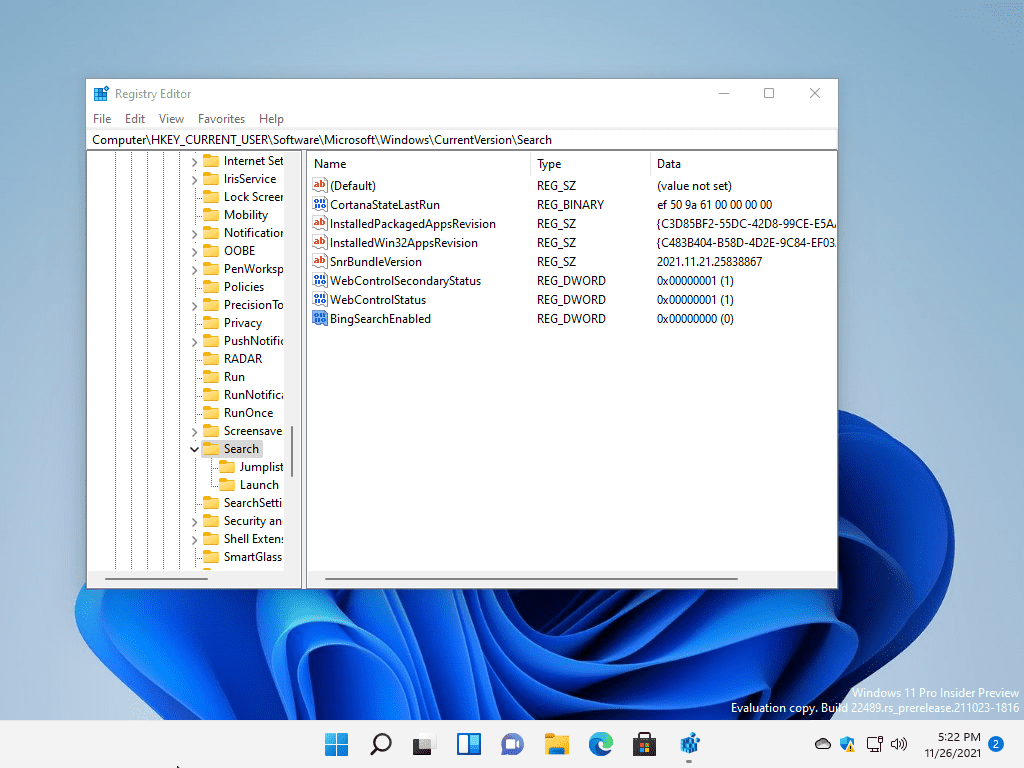
- Velg Start, skriv inn regedit.exe og velg Registerredigering for å starte den. Godta UAC-ledeteksten som vises.
- Naviger til ComputerHKEY_CURRENT_USERSoftwareMicrosoftWindowsCurrentVersionSearch
- Høyreklikk på Søk og velg Ny > Dword (32-biters) verdi.
- Nevn verdien BingSearchEnabled.
- Dobbeltklikk på det nye Dword og sett data til 0.
Endringen skal være synlig med en gang. Bare kjør et søk fra Start-menyen for å bekrefte at ingen nettsøkeresultater vises lenger på Windows 11-PC-en.
ANNONSE
Bare slett Dword-verdien igjen hvis du vil gjenopprette standardfunksjonaliteten.
Nå du: finner du nettsøkeresultater nyttige i Windows 11s startmeny?
ANNONSE