von Martin Brinkmann am 26. November 2021 in Windows 11-Hilfe – Keine Kommentare
Wenn Sie Suchen unter Windows 11 über das Startmenü des Betriebssystems ausführen, erhalten Sie standardmäßig lokale Ergebnisse sowie webbasierte Ergebnisse, die von Bing unterstützt werden. Microsoft hat die Websuchfunktion in Windows 10 eingeführt und die Funktion in Windows 11 beibehalten.
Viele Windows 11-Benutzer sehen die Websuche als Möglichkeit für Microsoft, seine Bing-Suchmaschine zu bewerben, und nicht als etwas, das der Suchfunktionalität einen Mehrwert verleiht. Die Websuche-Integration hat die Windows-Suche mindestens einmal unter Windows 10 unterbrochen, und es besteht die Möglichkeit, dass dies erneut passiert.
Deaktivieren Sie die Websuche unter Windows 11
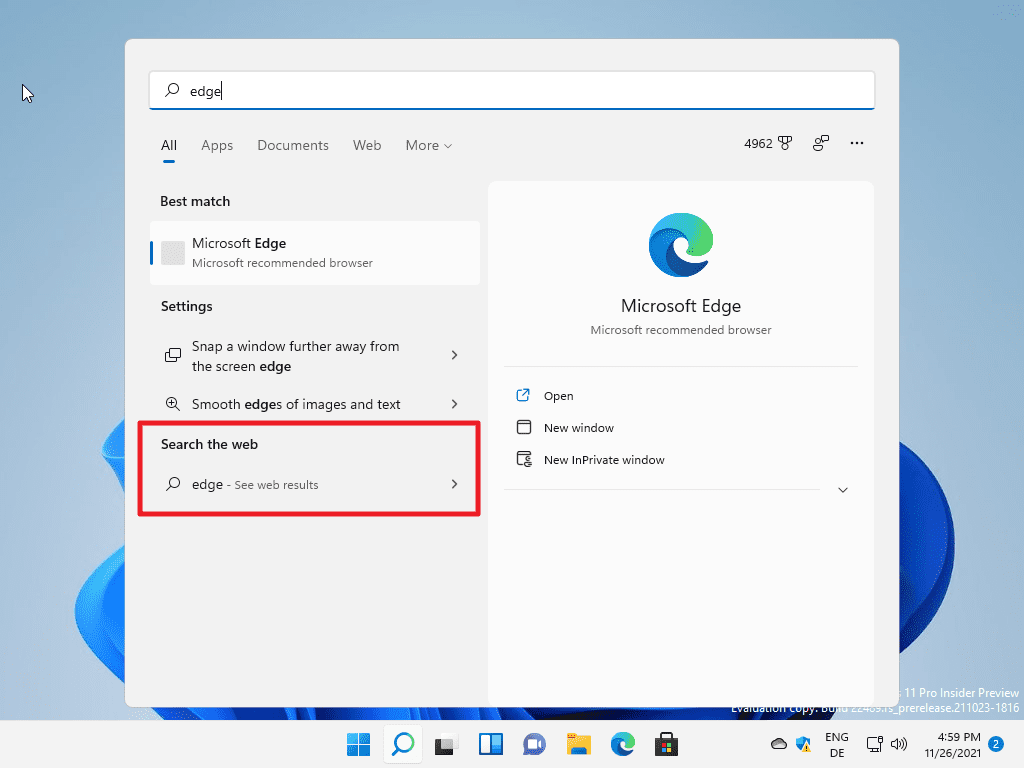
Windows 11 bietet eine offizielle Option zum Deaktivieren der Websuche im Startmenü. Dies ist keine Option in der Anwendung “Einstellungen”. Es gibt zwar eine Option zum Verwalten der Cloud-Inhaltssuche in der Anwendung „Einstellungen“, diese wirkt sich jedoch nicht auf die Internetsuche im Windows 11-Startmenü aus, sondern auf Inhalte des Microsoft-Kontos, z. Formular OneDrive, das zurückgegeben werden kann.
WERBUNG
Deaktivieren Sie einfach die Optionen auf der Seite und führen Sie eine Suche durch. Sie werden feststellen, dass Ergebnisse von Bing-Websuchen weiterhin enthalten sind.
Die offizielle Option ist im Gruppenrichtlinien-Editor und in der Registrierung verfügbar. Der Gruppenrichtlinien-Editor ist nur in den Professional- und Enterprise-Editionen von Windows 11 verfügbar. Heimanwender müssen die Änderung in der Registrierung vornehmen, um “Suche im Internet” im Startmenü zu entfernen.
Die Gruppenrichtlinie Option
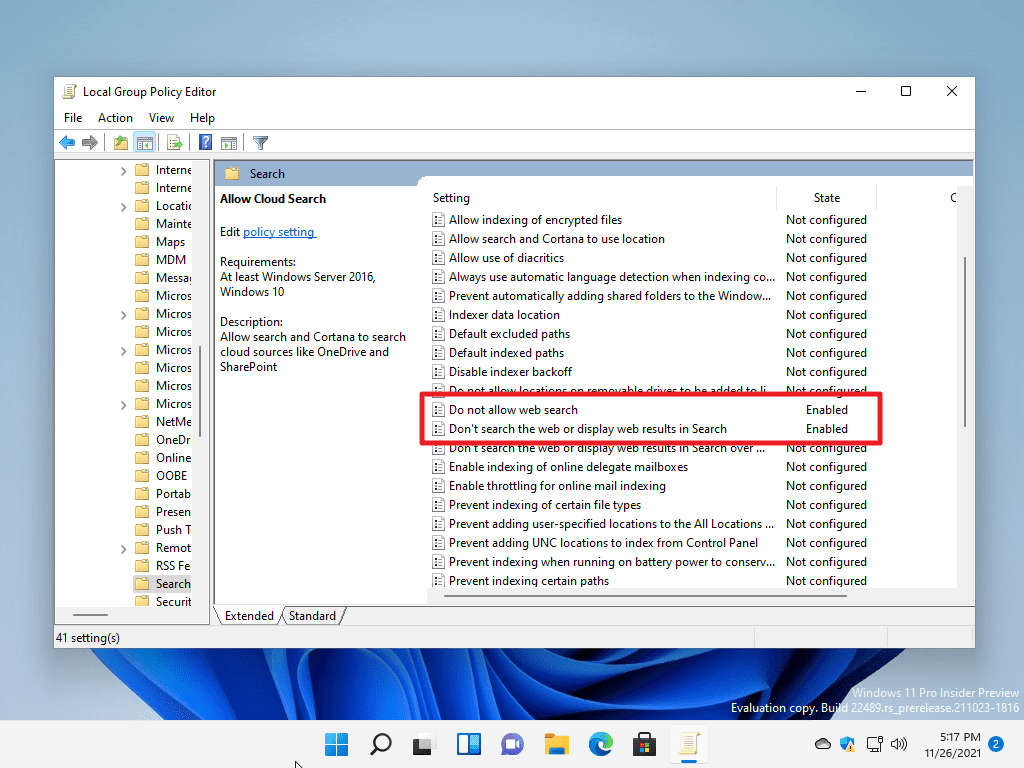
WERBUNG
- Öffnen Sie Start, geben Sie gpedit.msc ein und wählen Sie das Element Gruppenrichtlinien-Editor aus, um Starten Sie den Editor für lokale Gruppenrichtlinien. Beachten Sie, dass Sie für den Zugriff auf das Tool erhöhte Rechte benötigen.
- Verwenden Sie die Seitenleiste auf der linken Seite, um zu Computerkonfiguration > Administrative Vorlagen > Windows-Komponenten > Suche.
- Doppelklicken Sie auf die Richtlinie “Websuche nicht zulassen”.
- Setzen Sie den Status der Richtlinie auf Aktiviert.
- Klicken Sie auf OK.< /li>
- Doppelklicken Sie auf die Richtlinie “Nicht im Web suchen oder Webergebnisse in der Suche anzeigen”.
- Setzen Sie den Status der Richtlinie auf Aktiviert.
- Klicken Sie auf OK.
- Starten Sie den PC neu.
Beachten Sie, dass Sie nach der Änderung möglicherweise noch webbasierte Ergebnisse erhalten. In diesem Fall müssen Sie die Änderungen in der Registrierung vornehmen, um die Ergebnisse der Websuche im Startmenü von Windows 11 zu stoppen.
Die Registrierungsoption
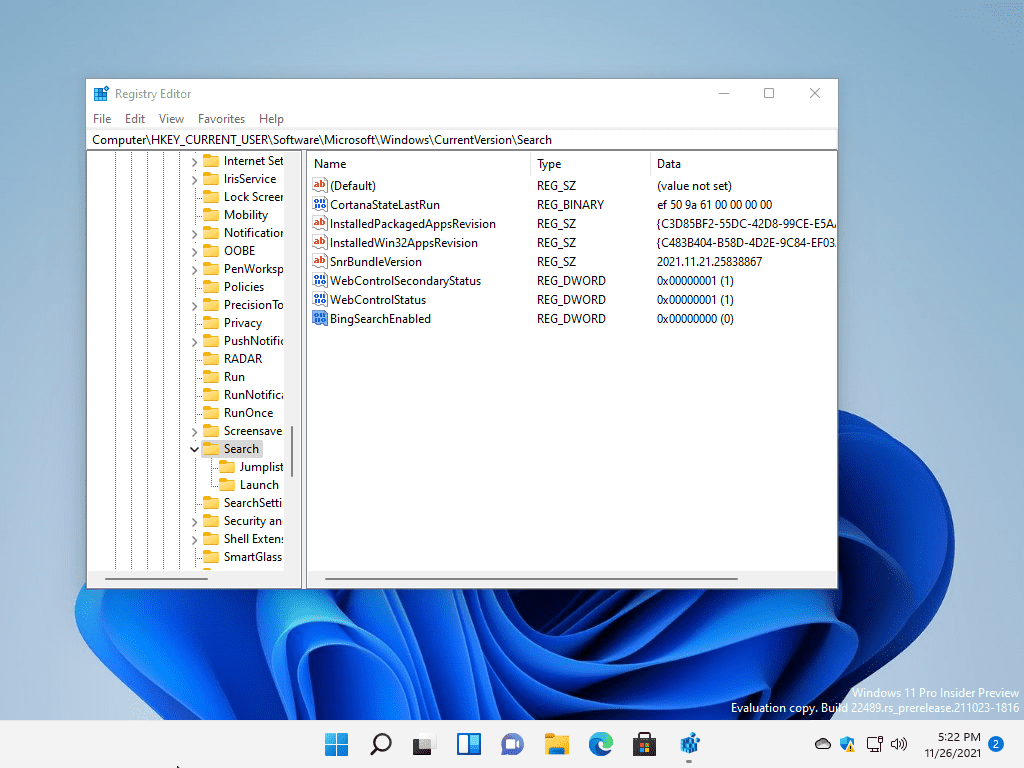
- Wählen Sie Start aus, geben Sie regedit.exe ein und wählen Sie den Registrierungseditor aus, um ihn zu starten. Akzeptieren Sie die angezeigte UAC-Eingabeaufforderung.
- Navigieren Sie zu ComputerHKEY_CURRENT_USERSoftwareMicrosoftWindowsCurrentVersionSearch
- Klicken Sie mit der rechten Maustaste auf Suchen und wählen Sie Neu > Dword (32-Bit) Value.
- Benennen Sie den Wert BingSearchEnabled.
- Doppelklicken Sie auf das neue Dword und setzen Sie die Daten auf 0.
Die Änderung sollte sofort sichtbar sein. Führen Sie einfach eine Suche über das Startmenü aus, um sicherzustellen, dass auf dem Windows 11-PC keine Websuchergebnisse mehr angezeigt werden.
WERBUNG
Löschen Sie einfach den Dword-Wert erneut, wenn Sie die Standardfunktionalität wiederherstellen möchten.
Jetzt sind Sie: Finden Sie Websuchergebnisse im Startmenü von Windows 11 nützlich?
WERBUNG