av Ashwin den 29. november 2021 i Windows 11 Hjelp – 1 kommentar
Microsoft leverer et nyttig verktøy kalt Group Policy Editor, vanligvis kjent som Gpedit.msc eller bare GPEDIT, med Pro-versjonen av Windows-operativsystemet. Det er nyttig for å aktivere eller deaktivere funksjoner til ulike elementer i OS, ved å endre registerverdier, men på en mer brukervennlig måte. Dessverre får ikke Home Edition-brukere tilgang til dette smarte tweaking-verktøyet. Men det er en måte å aktivere Group Policy Editor på Windows 11 Home.
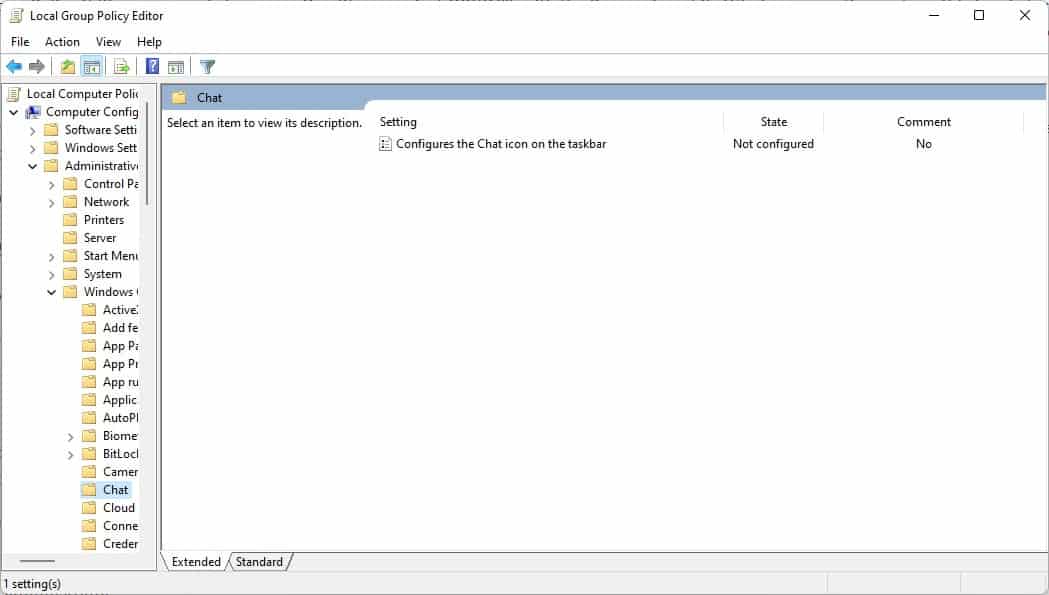
La meg minne deg på at bare å aktivere verktøyet gir deg tilgang til GPEDIT-konsollens grensesnitt, det gjelder ikke endringene for policyinnstillingene (i hvert fall ikke for de jeg prøvde å endre). Det er likevel verdt et forsøk, spesielt for prisen av gratis, og GUI fungerer definitivt.
Merk: Hvis du har Windows 11 Pro, ikke bry deg med dette, siden du allerede har den fullt funksjonelle versjonen av verktøyet.
Hvordan aktiverer du gruppepolicyredigering på Windows 11 Hjem
1. Last ned ZIP-arkivet fra nettstedet vårt, pakk det ut til en mappe, så får du en BAT-fil.
ANNONSE
Eller kopier koden nedenfor og lim den inn i Notisblokk. Lagre filen med .BAT-utvidelsen som Script.BAT eller GPEDIT.BAT, navnet spiller ingen rolle.
@echo off
pushd “%~dp0”dir /b %SystemRoot%servicingPackagesMicrosoft-Windows-GroupPolicy-ClientExtensions-Package~3*.mum >List.txt
dir /b %SystemRoot%servicingPackagesMicrosoft-Windows-GroupPolicy-ClientTools-Package~3*.mum >>List.txtfor /f %%i in ('findstr /i . Liste) .txt 2^>nul') do dism /online /norestart /add-package:”%SystemRoot%servicingPackages%%i”
pauseANNONSE
2. Høyreklikk på BAT-filen og kjør den som administrator.

3. Et ledetekstvindu skal åpnes. Dette er DISM-kommandoen, som installerer de relevante pakkene for å aktivere GPEDIT på datamaskinen din. Vent til prosessen er fullført, det kan ta noen sekunder. Du får vite når det er ferdig, når du ser en melding som sier “Trykk på en tast for å fortsette”.
ANNONSE

4. Trykk på en tast og kommandovinduet skal lukkes.
5. Klikk på Start-knappen og skriv inn Gpedit.msc, og du skal se verktøyet vises i resultatet klikk på det (eller bruk Kjør-kommandoen med Win + R, etterfulgt av Gpedit.msc), og du vil få tilgang til gruppen Policy Editor.

Du trenger ikke å starte datamaskinen på nytt for at verktøyet skal vises, det kan være lurt å slå av systemet og slå det på igjen. Hvis du prøver å endre en policy, men den ser ikke ut til å tre i kraft, ikke bli overrasket. Som jeg nevnte tidligere, er det litt av en hit-and-miss, verktøyet ser ut til å fungere noen ganger. Det er ingen kjent løsning for å aktivere funksjonaliteten i Windows 11 Home eller Windows 10 Home, i tillegg til å oppgradere operativsystemet til Pro-versjonen, selvfølgelig.
Jeg anbefaler å bruke tredjepartsprogrammet, Policy Plus, for å gjøre endringer i operativsystemet. Det er i hovedsak det samme som Group Policy Editor, men med et litt bedre grensesnitt.
Vær oppmerksom på at noen antivirusprogrammer oppdager det som en trussel (jeg observerte 4 deteksjoner på VirusTotal), disse er ikke fra store AV-er, og jeg er ganske sikker på at disse er falske positive. Verktøyet er åpen kildekode, så du kan sjekke koden hvis du er skeptisk til det.
Hva bruker du GPEDIT til? Del dine favorittjusteringer med oss.
ANNONSE