Die Zahl von UAC-Eingabeaufforderungen in Windows 7 wurde erheblich reduziert, die von Microsoft im Vergleich zu Windows Vista. Um die Sicherheit zu erhöhen, die Anwendungen sind beschränkt auf standard-Benutzerrechten in Windows Vista und Windows 7 (sowie neuere Versionen von Windows, kam später heraus).
Die UAC-prompt, der den Benutzer darüber informiert, dass eine Anwendung erhöhte Rechte erfordert um zu laufen.
Dies ist besonders hilfreich, wenn neue Anwendungen auf dem system installiert wurde, aber eher ein ärgernis, wenn das Programm auf einer regelmäßigen basis und entwickelt von einem vertrauenswürdigen Entwickler.
Zum Beispiel, warum würden Sie benötigen eine UAC-Eingabeaufforderung jedes mal, wenn Sie ausführen, regedit oder Revo Uninstaller?
Es ist auch wahrscheinlich, dass die meisten Benutzer klicken Sie auf ja, nur führen Sie das Programm ohne die Berücksichtigung für einen moment, was der Eingabeaufforderung, die angezeigt wird, bedeutet tatsächlich, oder Sie fragt, zu machen.
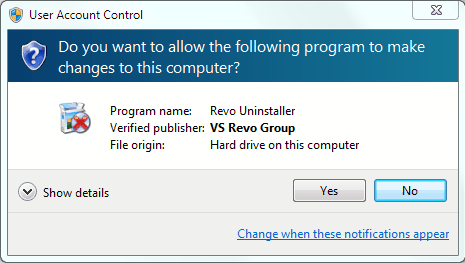
Es gibt durchaus ein paar Möglichkeiten, zu begrenzen UAC-Eingabeaufforderungen weiter in Windows. Eine der einfachsten Möglichkeiten, zum Beispiel ist die änderung eines Programms die Eigenschaften immer mit administrativen rechten ausgeführt.
Eine weitere option, die weniger allgemein bekannt ist die Nutzung des Microsoft Application Compatibility Toolkit whitelist-Anwendungen, so dass Sie werden nicht angezeigt, die eine UAC-Eingabeaufforderung angezeigt, wenn Sie ausgeführt werden.
Windows-Benutzer müssen die software herunterladen, die das Programm von der Microsoft-website und installieren Sie es anschließend.
Es kommt sowohl mit 32-bit und 64-bit-Kompatibilitäts-Administrators ein, den Sie ausführen können. 32-bit-Programme Hinzugefügt werden müssen, um die 32-bit Compatibility Administrator und 64-bit-apps auf die 64-bit Compatibility Administrator.

Starten Sie mit einem Rechtsklick auf die Neue Datenbank(1), dann Neu Anlegen und aus dem Kontextmenü, das geöffnet wird “Application Fix”. Es öffnet sich ein neues Fenster, in dem ein Programm-name, Entwickler Namen und die ausführbare Datei kann ausgewählt werden.
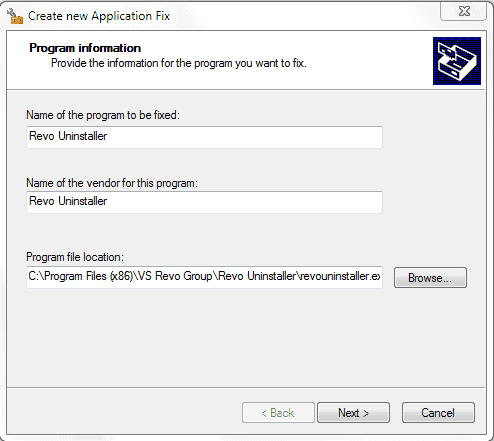
Auf der nächsten Seite listet die Kompatibilitäts-Modi. Suchen und wählen Sie RunAsInvoker aus der Liste aus und klicken Sie auf die Testlauf-Taste, um danach zu sehen, wie das Programm startet mit neuen Kompatibilitäts-Modus.
Wenn es startet ohne UAC-Eingabeaufforderung klicken Sie auf weiter, wenn eine Fehlermeldung angezeigt wird, funktioniert es nicht bei allen. Die meisten Programme werden jedoch ohne Probleme funktionieren hier.

Klicken Sie auf Weiter zwei mal, nach erfolgreicher Prüfung die Anwendung hinzufügen zu der Liste. Es sollte angezeigt werden, mit seinem Namen unter dem Datenbank-Eintrag. Wiederholen Sie die obigen Schritte für andere Anwendungen, die erfordern eine UAC-Eingabeaufforderung angezeigt.
Speichern Sie die Datenbank der Programme, indem Sie auf Datei > Speichern unter im Menü, z.B. die uac-whitelist.

Der Compatibility Administrator speichert die Datenbank als eine sdb-Datei auf dem lokalen computer system. Die Datenbank muss einmal installiert werden. Dies muss geschehen aus einer erhöhten Eingabeaufforderung aus.
Klicken Sie auf die Windows-Schaltfläche start, dann auf Alle Programme > Zubehör. Der rechten Maustaste auf die Eingabeaufforderung-Eintrag und wählen Sie als Administrator Ausführen aus dem Kontextmenü.
Nun geben Sie den Befehl
sdbinst pathToUAC-Whitelist.sdb
z.B.
sdbinst c:usersmartindownloadsuac-whitelist.sdb
Es ist dann möglich, testen Sie die neue Einstellung sofort zu sehen, ob die änderungen erfolgreich waren. Die meisten Programme sollten jetzt starten ohne UAC-Eingabeaufforderung während einige sich weigern zu starten. Es ist möglich die änderungen rückgängig machen durch löschen der nicht funktionierende Anwendungen von der Datenbank und ausführen der Befehl sdbinst danach wieder.
Eine andere Möglichkeit der Automatisierung von UAC-Eingabeaufforderungen in Windows? Lassen Sie uns wissen in den Kommentaren.