MeGUI is a free video conversion program for Microsoft Windows devices to convert videos from one format to the other effortlessly.
My favorite program to convert video to DVD is XtoDVD. It is a commercial software but offers such a convenient way of burning videos to DVD.
But there are times when a video does not have to be burned on DVD. It might for instance need to be converted to be played on a mobile device or gaming system connected to the TV. That’s where video converters like MeGUI take over.
MeGUI can be a very complex program if the user decides to go through all the settings and parameters that it offers. This guide gives you a short introduction on how to start converting videos with meGUI by touching only the most important options.
How To Convert Videos With MeGUI
MeGUI requires the Open Source program Avisynth which needs to be installed. It is best to install Avisynth first and then meGUI.
MeGUI will check for updates on startup automatically. This includes program components but also encoding profiles. Make sure you select to import the encoding profiles that you plan to use. Profiles are available to convert videos to DVD or Blu-Ray format, make them compatible with the iPhone or iPod and other devices like the Playstation 3, Xbox 360 or the T-Mobile G1.

Steps to convert videos with meGUI
Start with a click on Tools > AVS Script Creator. This opens a new menu; add a video to the Video Input field in the I/O tab.
Click on Auto Crop, switch to the Filters tab and click there on the Analyse button. This takes a while, click Save in the end.
This closes the AviSynth script creator window and brings you back to the first window.
Check the Video Output parameter and change it to another location if you do not want to save the file in the same directory as the original. Now click on Encoder Settings and select one of the profiles. Click on the enqueue button under Video encoding.
Go down to the audio tab and select the same video file for audio input. Select a proper encoder setting as well. Enqueue the audio then to complete the configuration process.
Switch to the Queue tab and click on the start button to start the encoding.
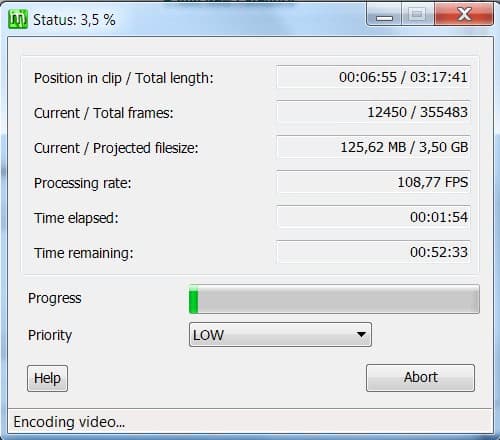
This takes some time depending on the video but also the speed of the computer system.
The final step is to mux the audio and video. This is done by clicking on Tools > Muxer and selecting the appropriate tool (either avi, mkv or mp4) from the available options.
Add the processed video and audio in the new window and queue the muxing in the end. Switch back to the queue tab and click the start button to start the muxing which will join the video and audio in the resulting video format.
MeGUI offers tools and options to automate the process. Especially the one click encoder can automate most of it but it has to be configured first before it can be used.
Closing Words
MeGUI is not the simplest tool to convert videos. The process itself is quite long winded, and not as comfortable as clicking a couple of times to be done with it. You can try something like Super Simple Converter instead which is not as complicated to use and has no software dependencies either.
Now You: Which software or tools are you using to convert videos?