Pleasant Windows 10 is a collection of one-click batch files by Ghacks reader Joern that improve the operating system in various ways.
While there are plenty of tweaking and privacy tools out there for Windows 10, all have in common that you cannot verify any of the operations before they are executed.
This may not be an issue for some users, but if you want full control of what is happening in this regard, you may prefer a solution that is more open.
Batch files are ideal for that, as they open in any plain text editor. You may then go through them line by line to verify what they do before executing them.
Another benefit of this approach is that you may adjust the batch file as you see fit. This is especially useful if multiple changes are made by it to the system.
Pleasant Windows 10
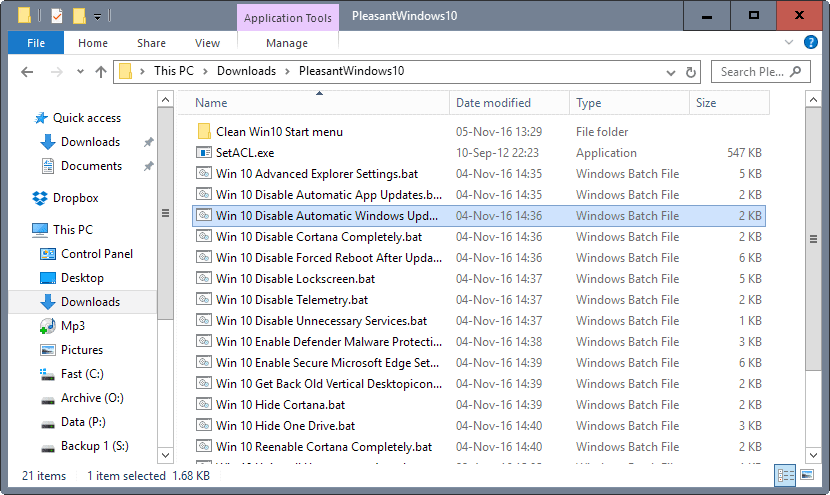
Note: It is recommended that you create a system restore point, or a backup before you run any of the tweaks. While you can verify what they do by opening them in a plain text editor, it is always better to be on the safe side and create a backup so that you can restore the system to a previous state should things go wrong.
Note 2: We recommend that you check the batch files before you run them, as you may adjust them as you see fit. You may not want some settings or features changed for instance.
The following batch files are included in the archive
- Advanced Explorer Settings — This changes more than a dozen File Explorer related settings on Windows 10 that turn of animations, enable menus, or turn off things like Toasts.
- Disable Automatic App Updates — Turns off automatic updates for Windows Store applications.
- Disable Automatic Windows Updates — Turns off automatic updates for the Windows 10 operating system itself.
- Disable Cortana Completely — Rename the cortana process searchUI.exe to searchUI.bak. This will kill the process permanetly and save your ressources.
- Disable Forced Reboot after Update — Blocks Windows from enforcing a reboot after updates that require one.
- Disable Lockscreen — Turns off the Windows 10 lockscreen.
- Disable Telemetry — Turns off Windows 10 Telemetry.
- Disable Unnecessary Services — This disables the MapsBroker, DoSvc and Wsearch services
- Enable Defender Malware Protection — Enables Windows malware Protection.
- Enable Secure Microsoft Edge Settings — Tweaks Microsoft Edge for security. Changes include turning of Flash and Cortana, enabling continuous browsing, and more.
- Get Back Old Vertical Desktop Icon Distance — Changes the vertical icon spacing on the desktop.
- Hide Cortana — Disables Cortana, and with it web searches and other search related parameters. The Microsoft way of disabling Cortana.
- Hide OneDrive — Hides OneDrive and disables several related settings.
- Re-enable Cortana Completely — This preferences turns Cortana on again.
- Uninstall Unnecessary Apps — Removes ten apps that Windows 10 ships with including 3D Builder, Skype App, Getting Started, or Voice Recorder.
- Enable Administrator Account — This preference enables the hidden administrator account in Windows.
- Enable Standby instead of Hibernate — Switch powerstate from hibernation (slow) to standby .
- Get apps access for Administrator Account — Enable access to applications for the administrator account.
Verdict
The batch files offer two advantages over software programs. First, they are verifiable which means that you can check them out to make sure they do what they are supposed to do and nothing else.
This means as well that you can modify them to your liking, and even restore settings to their original values, for instance by creating a copy of a batch file and modifying values and commands accordingly.
Second, you can run them with a single-click, and they do all the work in the background without launching a program interface first. (Thanks Joern!)
Download
You can download the collection of batch files with a click on the following link: Pleasant Windows 10
The password is joern.