Windows kann wirklich manchmal ärgern die Hölle aus mir heraus. Der Start einer neuen software, die kürzlich installiert wurde und sehen es hängen nach dem start mit der verzögerten Reaktion – wenn überhaupt – aus dem system kann wirklich schmerzhaft.
STRG + Shift + ESC und warten Minuten, bevor die Task-Manager-dialog erscheint, ist nicht die Nummer eins Lösung, um loszuwerden, ein Prozess, der steckt im nirvana.
Ein Weg, um loszuwerden, diese Prozesse sofort oder nach einer festgelegten Zeit zu Bearbeiten Sie Ihre Registry und ändern Sie einen oder zwei Werte. Ich hatte die chance, dies zu testen, nur unter Windows XP, aber es ist wahrscheinlich ähnlich auf anderen Betriebssystemen wie Windows 2000.
Öffnen Sie Ihre Windows-Registrierung mit einem Tippen auf die Windows-Taste, Tippen Sie regedit ein, und drücken Sie die EINGABETASTE auf der Tastatur. Je nach version von Windows, die Sie ausführen, erhalten Sie eine Eingabeaufforderung der Benutzerkontensteuerung angezeigt, in dieser Phase, die Sie akzeptieren müssen.
Navigieren Sie zum Schlüssel “HKEY_CURRENT_USERControl PanelDesktop und ändern Sie den Wert des Schlüssel “AutoEndTask” zu 1.
Wenn Sie möchten, um eine Zeit zu warten, bis der Prozess ausgeführt wird, müssen Sie ändern Sie den Wert des Schlüssel “WaitToKillAppTimeout” einen Wert in Millisekunden (das bedeutet 1000 ist 1 Sekunde).
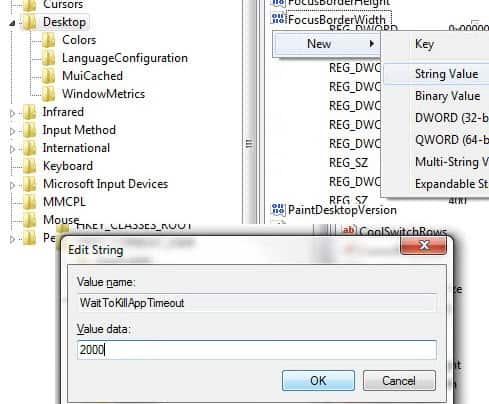
über: Technospot
Update: Wie einige Leser haben darauf hingewiesen, es ist auch möglich, drücken Sie Strg-Shift-Esc, um den Task-Manager schneller.
Update 2: Die Werte werden in Windows Vista,Windows 7 und neueren Windows-Versionen. In diesen Betriebssystemen müssen Sie die folgenden (Bitte beachten Sie, dass einige Tasten möglicherweise existieren bereits, je nach system, das Sie verwenden).
- Navigieren Sie zu dem Registry-Schlüssel HKEY_CURRENT_USERControl PanelDesktop
- Wählen Sie ” Neu ” > ” Zeichenfolge nach rechts-klicken Sie und geben Sie WaitToKillAppTimeout
- Doppelklicken Sie auf den Eintrag und legen Sie es auf 2000
- Wählen Sie ” Neu ” > ” Zeichenfolge nach rechts-klicken Sie und geben Sie AutoEndTasks
- Doppelklicken Sie auf den Eintrag und setzen Sie ihn auf 1
- Wählen Sie ” Neu ” > ” Zeichenfolge nach rechts-klicken Sie und geben Sie HungAppTimeout
- Doppelklicken Sie auf den Eintrag und legen Sie es auf 1000
- Wählen Sie ” Neu ” > ” Zeichenfolge nach rechts-klicken Sie und geben Sie LowLevelHooksTimeout
- Doppelklicken Sie auf den Eintrag und legen Sie es auf 1000
Während dies bedeutet, dass müssen Sie erstellen Sie vier neue Zeichenfolgen für den gleichen Effekt, ist es gut zu wissen, dass man kann immer noch Windows kill hung-Anwendungen automatisch.
Bitte beachten Sie, dass Sie verlieren möglicherweise Daten in den Prozess, wenn Sie gearbeitet haben, vor dem einfrieren mit dem Programm. Dann wieder, wenn die Anwendung nicht wiederherstellen, können Sie Daten verlieren als gut.