Operativsystemet Windows 7 kommer med (en ny) alternativet för att skapa en virtuell hårddisk [vhd] bilder som kan monteras i operativsystemet efter skapelsen. Det är naturligtvis också möjligt att montera bilder som inte är skapade på målsystemet.
Detta fungerar ungefär på samma sätt som iso-bilder och andra disk bilder kan monteras i ett operativsystem (oftast med hjälp av programvara från tredje part).
VHD bilder läggs automatiskt efter att de skapades, men aldrig igen automatiskt efter att datorn har startats om. Detta är en olägenhet för användare som behöver arbeta regelbundet med samma vhd bild på datorn.
Ett enkelt alternativ för att automatiskt bifoga vhd bilder är att använda diskpart kommandoraden verktyg som är en del av Windows 7 operativsystem. Diskpart är ett kraftfullt verktyg för att möjliggöra lagring konfigurationer från kommandoraden (liksom fjärrsessioner och skript).
Diskpart kan startas manuellt genom att skriva i diskpart i rutan kör i Windows 7 start-menyn som öppnas i ett nytt fönster kommandoraden med Diskpart lanseras.
Uppdatering: Om du kör Windows 8 eller nyare, tryck på Windows-tangenten, skriv diskpart och tryck på enter. Diskpart kommer att starta så det är inkluderad i nyare versioner av Windows.
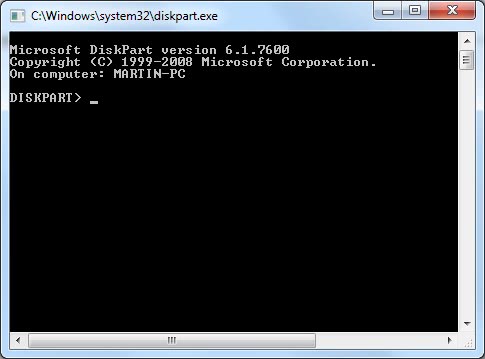
Det första kommandot anger vhd bilden som du vill bifoga till Windows 7 eller nyare versioner av operativsystemet Windows.
Du kan kopiera kommandot nedan, men behovet av att justera vägen till VHD-fil och filnamn för det manuellt.
välj vdisk file=c:pathtovhdfile

Det andra kommandot fäster den angivna vhd bild. Vad som händer här är att Diskpart minns VHD bilden att du har valt att använda den första kommandot, och använder informationen för att fästa den till systemet.
bifoga vdisk

Detta är en manuell process. Att automatisera processen för att montera en vhd att systemet gör följande:
- Skapa ett nytt textdokument och placera de två kommandon från ovan i det.
- Du kan lägga till dessa två rader igen för varje vhd en bild som ska monteras automatiskt under systemets start.
- Spara filen som vhdattach.s.
- Skapa ett nytt textdokument och lägga till följande rad: diskpart -s “c:pathtovhdattach.s”. Se till att du ändra sökvägen till den plats du sparade vhdattach.s fil till, och se till att den är tillgänglig på systemet under start.
- Byt namn på text-dokument till diskpart.cmd och placera filen i autostart-mappen i Windows start-meny.Du hittar autostart-mappen genom att läsa in %appdata%MicrosoftWindowsStart-MenyProgramAutostart i Windows Explorer.
Diskpart.cmd kommer att köras vid uppstart av operativsystemet. Det kommer att bearbeta kommandon i vhdattach i diskpart så att vhd bilder kommer att vara ansluten till systemet automatiskt varje gång du startar DATORN.
Det kan vara nödvändigt vid den första körningen för att gå in i diskhantering för att formatera vhd-enheter i Windows så att enhetsbeteckningar tilldelas dem. Diskhantering kan också användas för att koppla vhd-avbildningar. Att köra Disk Management, tryck på Windows-tangenten, skriv diskmgmt.msc och tryck enter.